En PowerPoint-showfil körs automatiskt när den öppnas. Du kan skriva ut innehållet i en PowerPoint-presentation på ett av två sätt, men du måste spara det som en PowerPoint-presentation först.
Instruktionerna i den här artikeln gäller för PowerPoint 2019, 2016, 2013, 2010; PowerPoint för Mac, PowerPoint Online och PowerPoint för Microsoft 365.
Ändra filtypen i PowerPoint
PowerPoint-program använder tillägget .ppsx och PowerPoint-presentationer använder tillägget .pptx. Innan du kan skriva ut showfilen, spara PowerPoint-showfilen som en presentation inifrån PowerPoint.
PowerPoint-filen måste sparas på din dator för att ändra filtyp. Till exempel, om du fick den i ett e-postmeddelande, se till att ladda ner bilagan.
-
Öppna PowerPoint.
-
Gå till Fil och välj Öppen.
-
Välj bildspelet (med .ppsx-tillägget) som du vill skriva ut för att öppna det.
-
Välja Aktivera redigering om filen visas i skyddad vy.
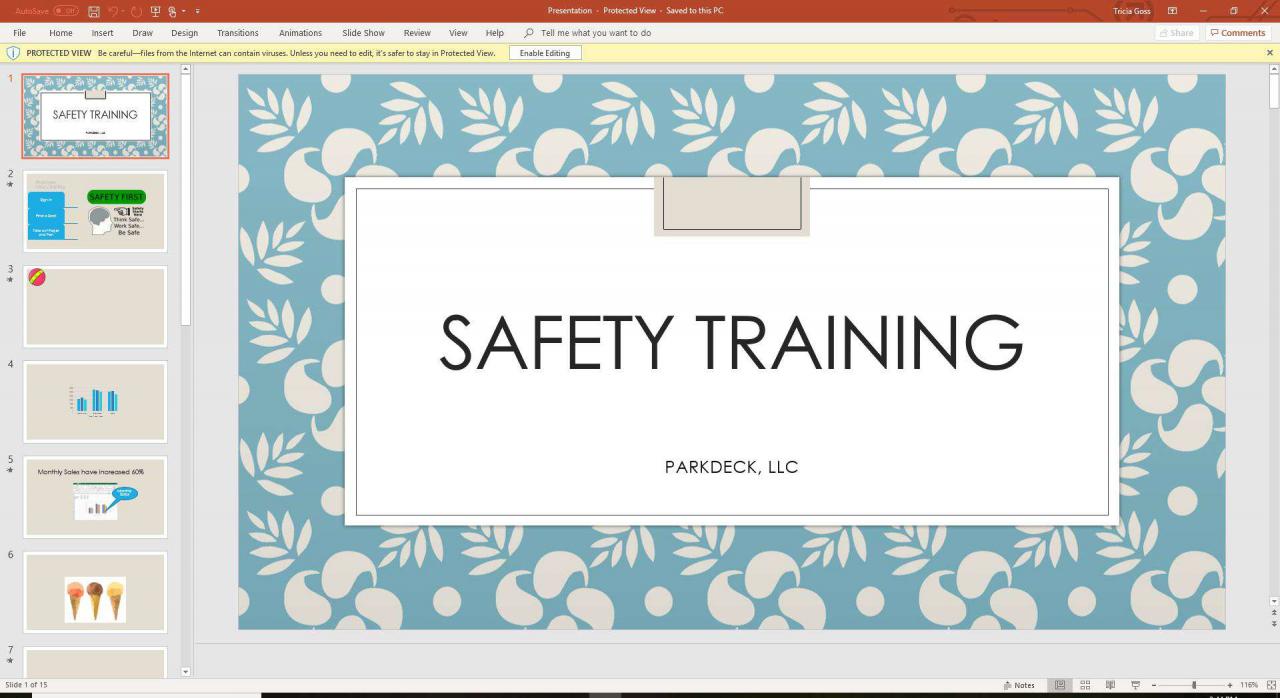
-
Gå till Fil.
-
Välja Spara som. I PowerPoint 2019 väljer du Spara en kopia.
-
Välj Filtyp rullgardinspilen och välj PowerPoint-presentation (* .pptx).
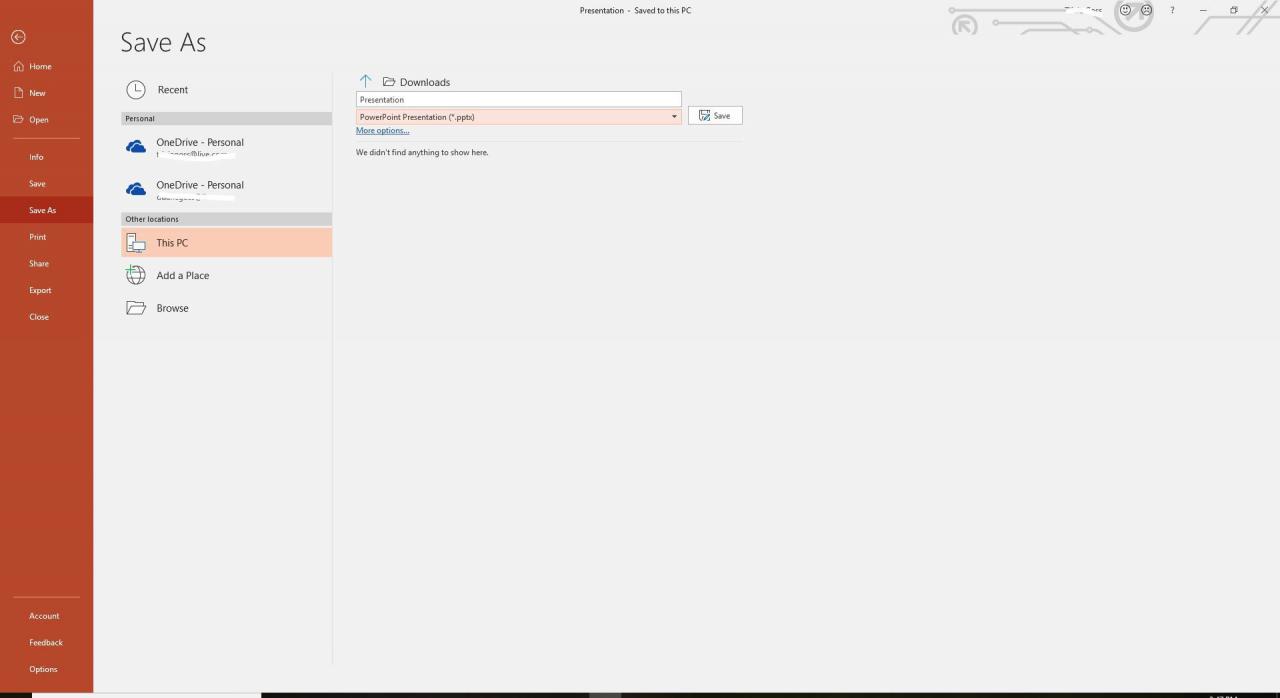
-
Välja Save.
När du har sparat filen som en presentation kan du skriva ut PowerPoint-bilder med standardmetoden.
Ändra filtyp i Windows
Du kan också ändra PowerPoint-filen från en show till en presentation i Windows. Först måste du konfigurera Windows 10 så att filtilläggen visas.
-
Gå till Start och välj File Explorer. Alternativt kan du trycka på Win Key+E.
-
Gå till utsikt, Välj Tillbehör nedrullningspilen och välj Ändra mapp och sökalternativ.
-
i mapp~~POS=TRUNC dialogrutan väljer du utsikt fliken.
-
Avmarkera Dölj filnamnstillägg för kända filtyper för att se filtilläggen.
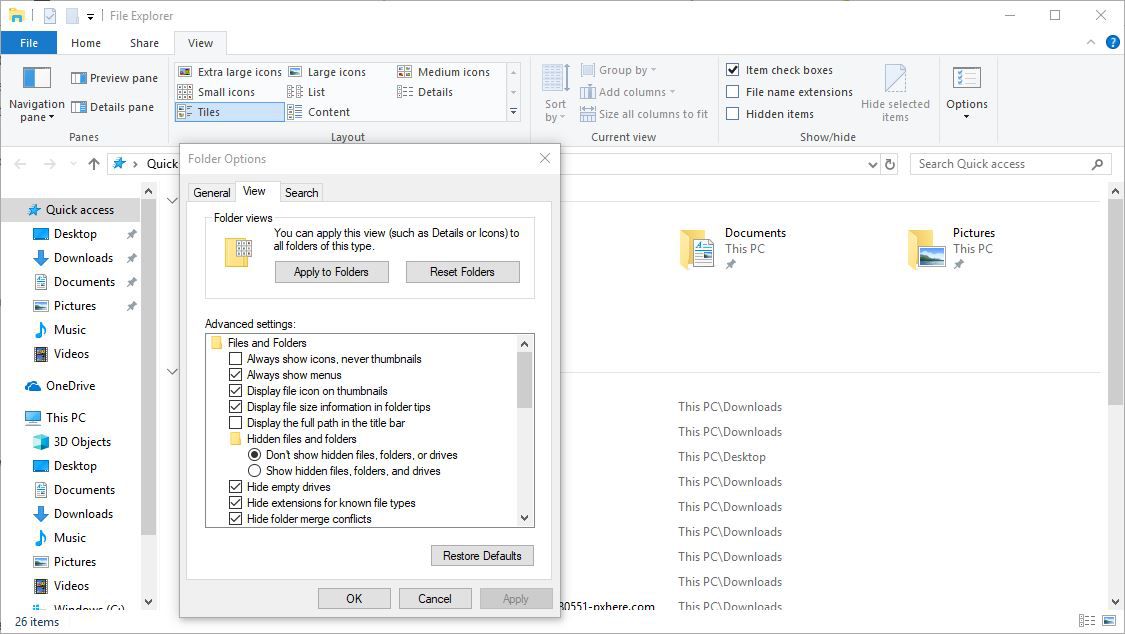
-
Välja Ansök till mappar.
-
Välja OK.
-
Navigera till mappen som innehåller PowerPoint-showen, men öppna inte filen.
-
Högerklicka på PowerPoint-showfilen (med .ppsx-tillägget) och välj Byt namn.
-
Byta ut.ppsx med .pptx och tryck ange.
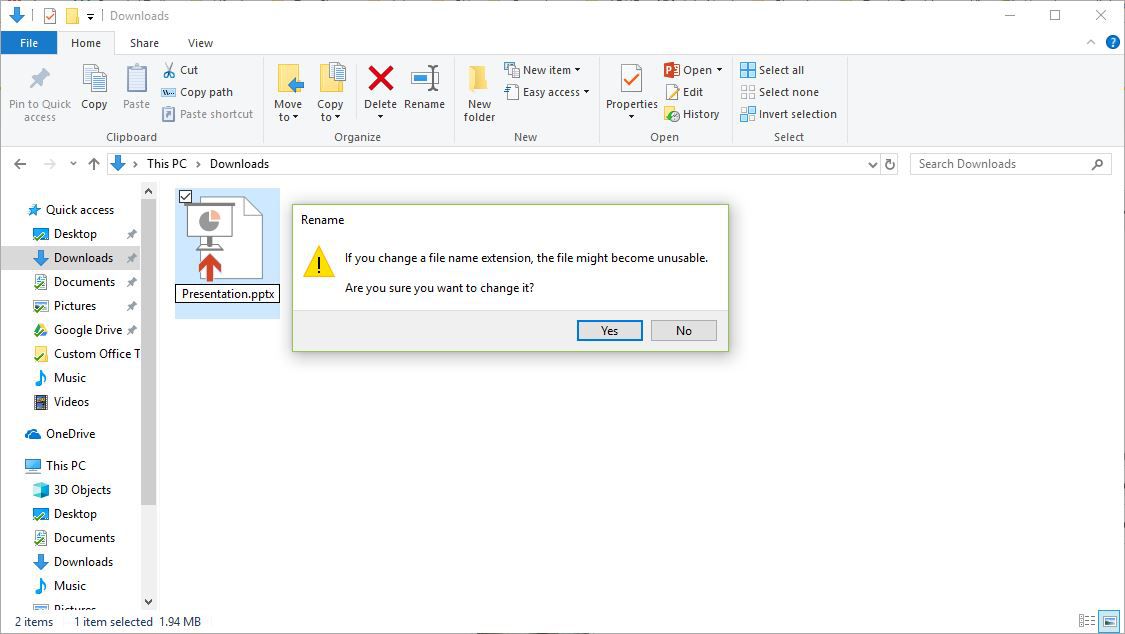
-
Välja Ja, tack för att bekräfta att du vill ändra filtyp.
När du har sparat filen som en presentation kan du skriva ut PowerPoint-bilder med standardmetoden.
