Chrome Remote Desktop är ett gratis fjärrskrivbordsprogram från Google som körs som ett tillägg som är ihopkopplat med Chrome-webbläsaren.
Med Chrome Remote Desktop kan du ställa in vilken dator som helst som kör Chrome-webbläsaren så att den är en värddator som du kan ansluta till när som helst, oavsett om användaren är inloggad eller inte, för fullständig obevakad åtkomst.
Google rekommenderar att du använder Chrome för både klienten och värden, men du kan fortfarande ha tur att gå mellan webbläsare (t.ex. använda Firefox för att fjärrkontrollera till en dator som har Chrome installerat).
Besök Chrome Remote Desktop
Mer om Chrome Remote Desktop
- Windows-, Mac- och Linux-datorer kan installera Chrome Remote Desktop
- Fungerar från Android-enheter som installerar appen via Google Play
- iOS-användare kan installera mobilappen från iTunes
- Både spontant stöd och obevakad åtkomst stöds
- Urklippssynkronisering kan aktiveras
- Nyckelmappning stöds
- Du kan ladda upp och ladda ner filer mellan din dator och fjärrkontrollen
- Ctrl + Alt + Del, PrtScroch F11 kan skickas till fjärrdatorn genom att trycka på en menyknapp
- Här kan du välja mellan helskärm, skala för att passa och ändra storlek för att passa visningsalternativ när du är ansluten till fjärrdatorn
Chrome Remote Desktop: För- och nackdelar
Ett antal andra gratis fjärråtkomstverktyg är mer robusta men Chrome Remote Desktop är verkligen lätt att komma igång med:
Fördelar:
- Snabbinstallation
- Fungerar mellan operativsystem
- Stöder flera skärmar
- Uppdateringar ofta
- Fungerar även när värdanvändaren är avloggad
Nackdelar:
- Kräver en viss webbläsare
- Det går inte att skriva ut fjärrfiler till en lokal skrivare
- Ingen chattfunktion
Hur man använder Chrome Remote Desktop
Som alla fjärråtkomstprogram fungerar Chrome Remote Desktop där det finns en klient och värd som är ihopkopplade. Klienten ansluter till värden för att styra datorn.
Här är vad värden måste göra (den dator som ska anslutas till och fjärrstyras):
-
Besök Chrome Remote Desktop från webbläsaren Chrome.
-
Välja KOM IGÅNG!och logga in på ditt Google-konto om du blir ombedd att göra det.
-
Använd nedladdningsknappen för att installera tillägget i Chrome.
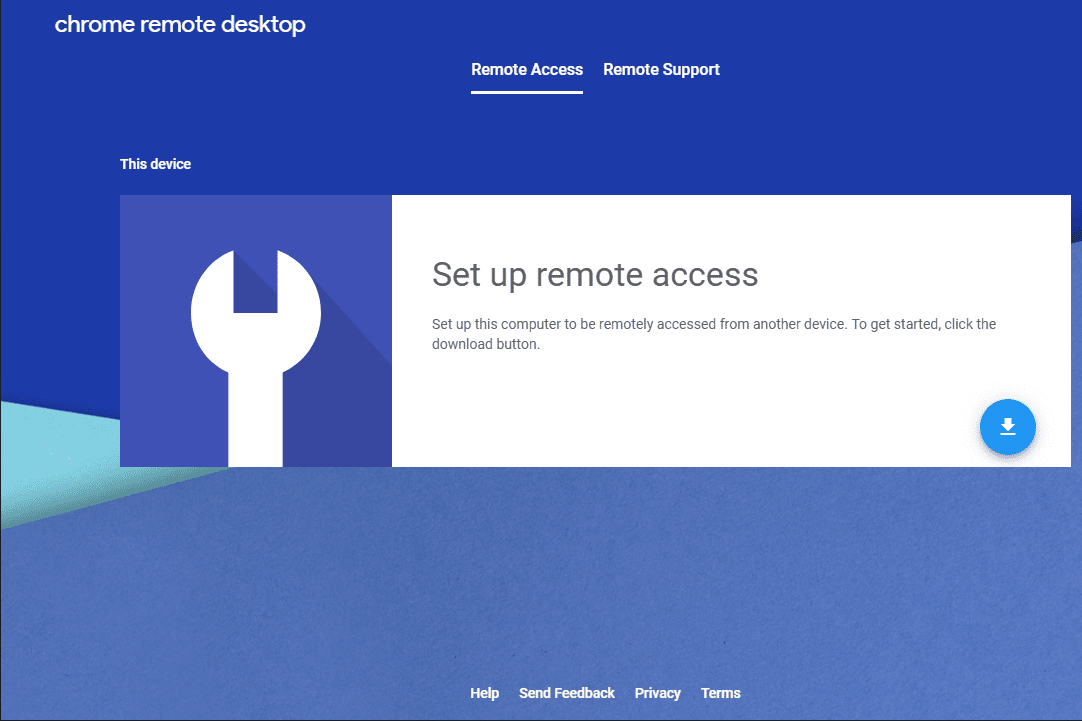
-
Välja ACCEPTERA & INSTALLERA på skärmen Redo att installera.
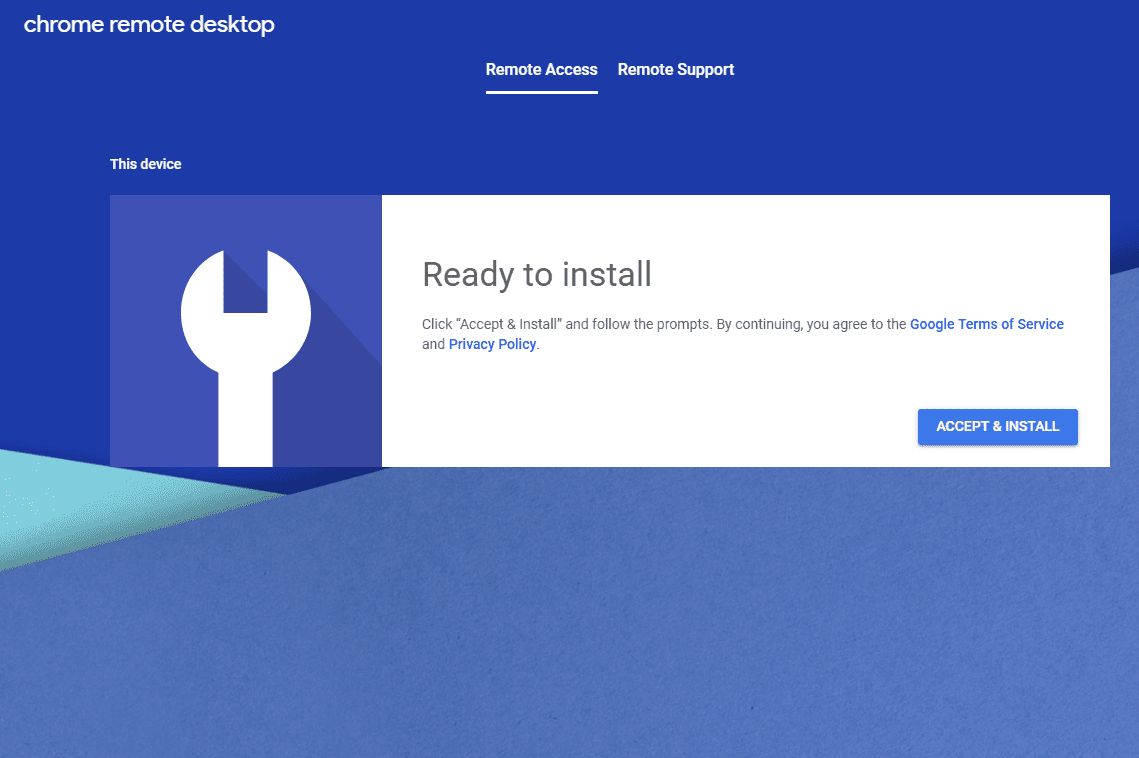
-
Acceptera alla installationsfrågor och vänta på att Chrome Remote Desktop Host ska slutföra installationen. Du vet att det är gjort när webbsidan inte längre visar knappen "AVBRYT".
-
Välj ett namn för den datorn på Chrome Remote Desktop-sidan och välj sedan NÄSTA.
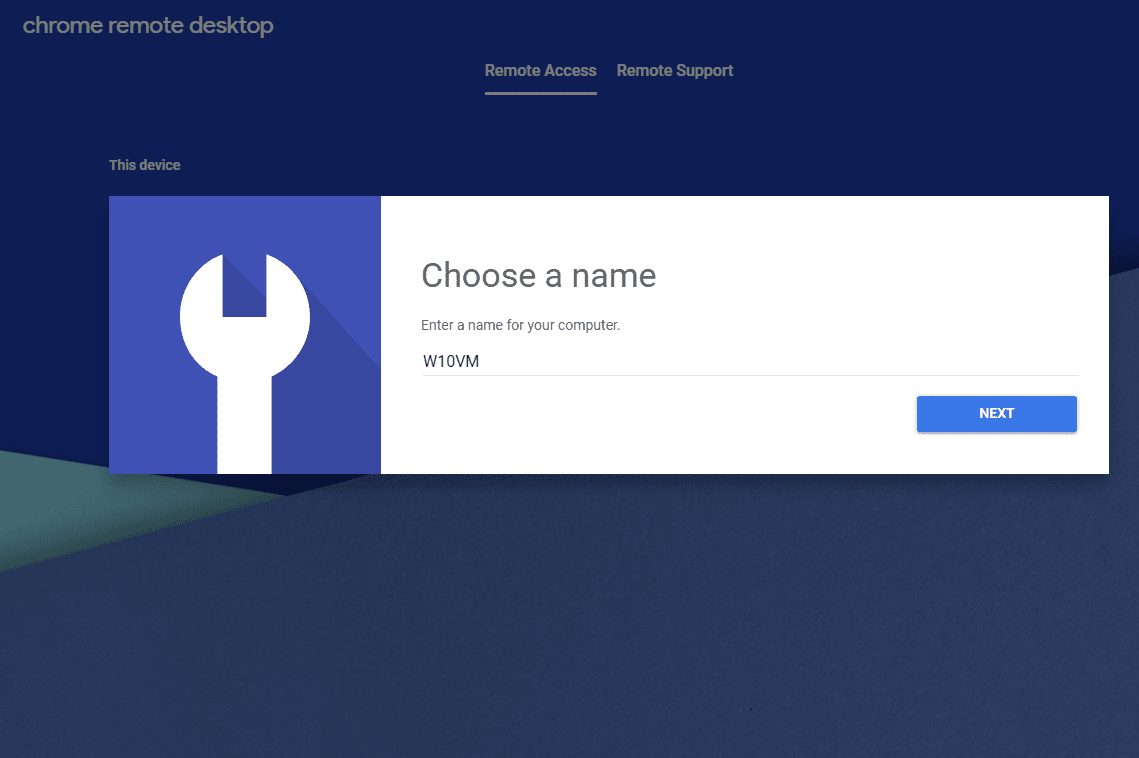
-
Välj en PIN-kod som ska användas för att ansluta till värden. Det kan bestå av alla siffror som är minst sex siffror långa.
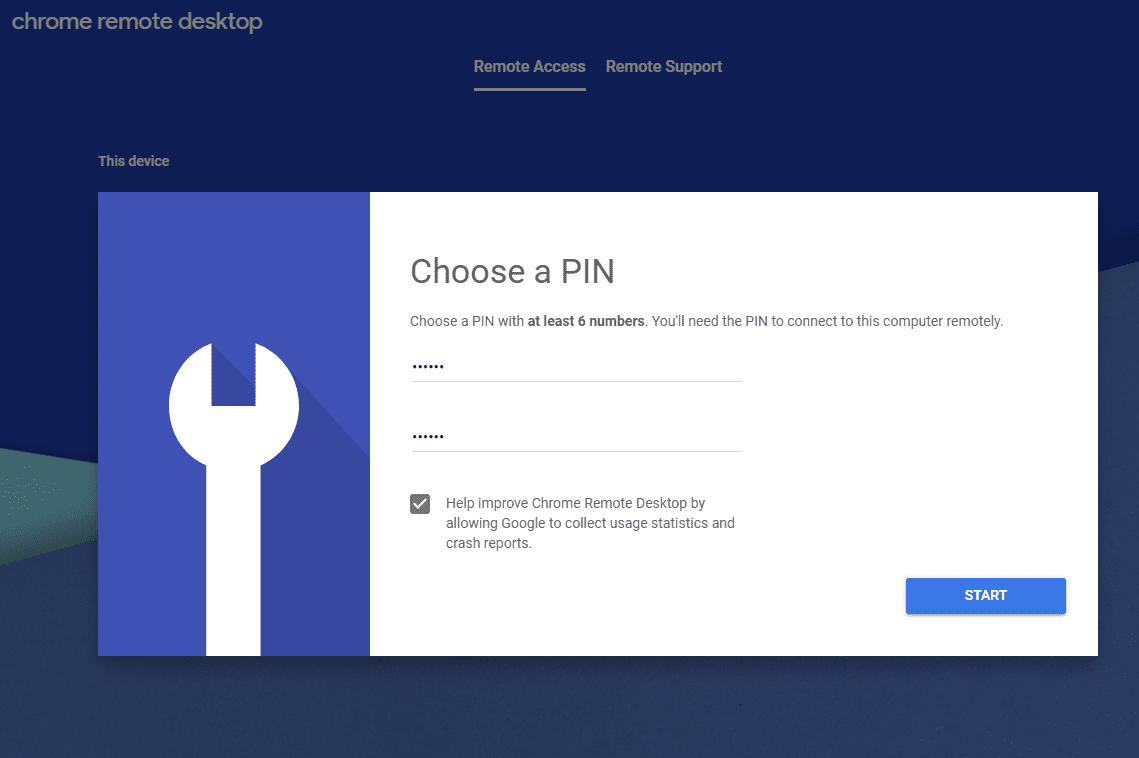
-
Välja START och bekräfta eller tillåt popup-meddelanden. Datorn registreras på det Google-konto som du loggade in med och du vet att det är klart när du ser det ONLINE strax under datorns namn.
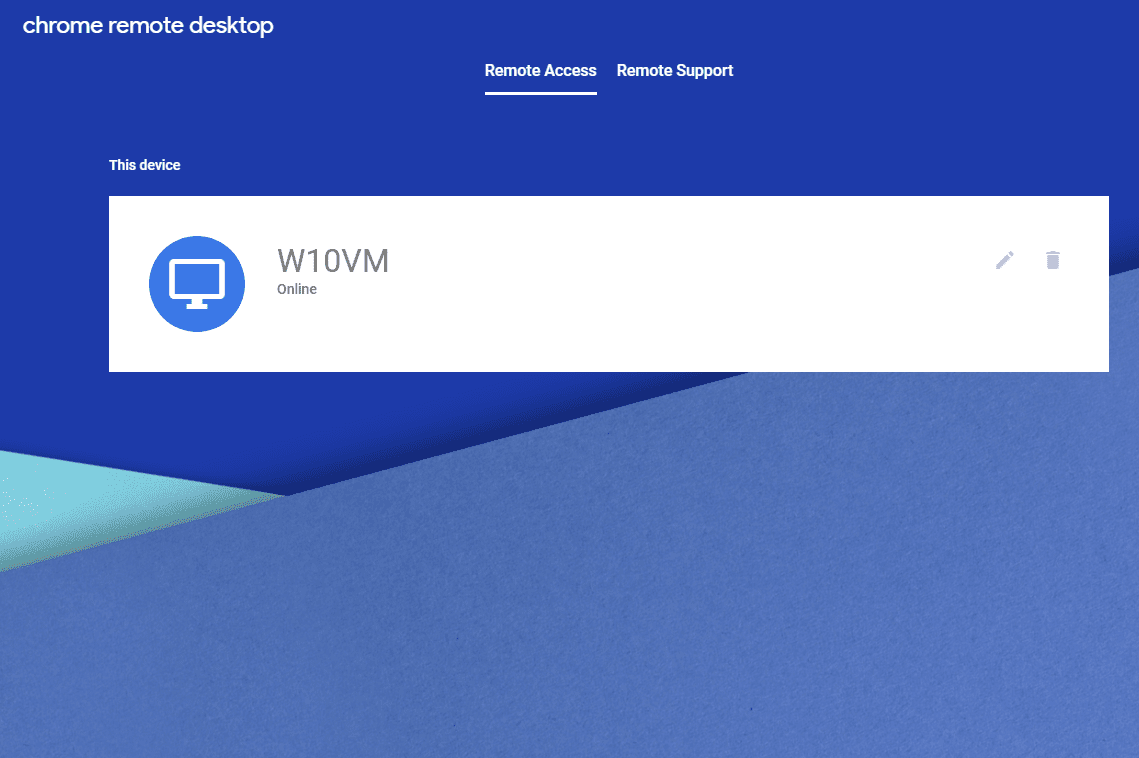
Om du vill använda Chrome Remote Desktop för obevakad åtkomst till en väns dator måste du logga in en gång med dina referenser på sin dator för att ställa in den. Du behöver inte vara inloggad efter den första installationen - du kan logga ut helt och programmet körs fortfarande i bakgrunden som ett tillägg.
Här är vad klienten ska göra för att ansluta till värden för att fjärrstyra den:
-
Öppna Chrome och besök Chrome Remote Desktop.
-
Öppna Remote Access fliken högst upp på sidan och logga in på ditt Google-konto om du behöver. Detta måste vara samma Google-konto som användes när du ställer in fjärråtkomst som beskrivs ovan.
-
Välj en värddator från Fjärrenheter sektion.
Om detta avsnitt visar en enhet under Denna apparat, då borde du förmodligen inte logga in på den datorn eftersom den är din egen, vilket kan orsaka riktigt konstiga visuella problem.
-
Ange PIN-koden som skapats på värddatorn för att starta fjärrsessionen.
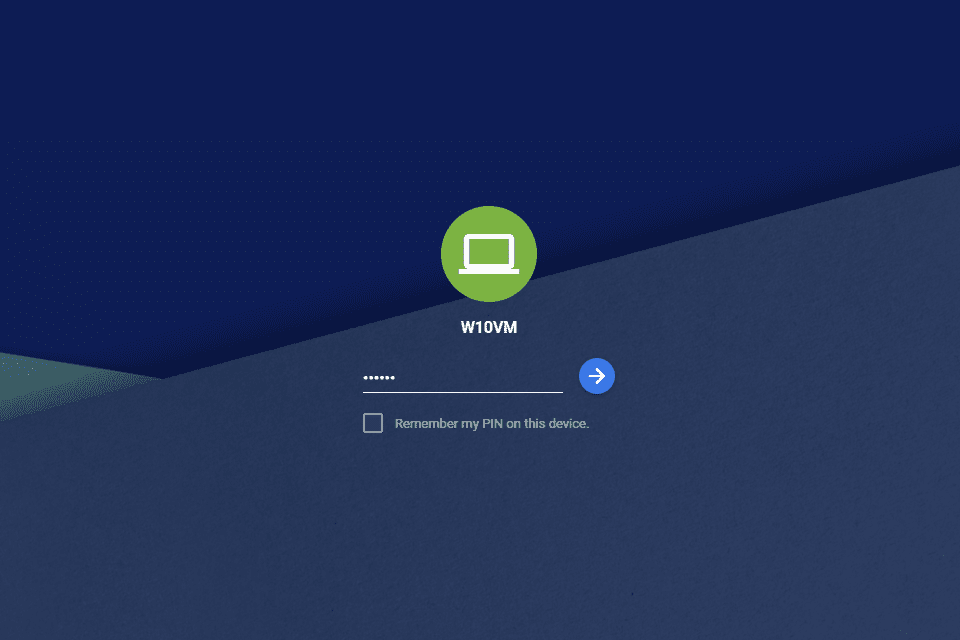
När klienten ansluter till värddatorn visas ett meddelande på värden som säger "Ditt skrivbord delas för närvarande med <e-postadress>", så Chrome Remote Desktop loggar inte in diskret som vissa fjärråtkomstprogram.
Klienten kan också installera Chrome Remote Desktop-tillägget för att aktivera kopiera / klistra in funktion mellan de två datorerna.
Ett annat sätt att använda Chrome Remote Desktop är via tillfälliga åtkomstkoder. Om du behöver någon annan för att ansluta till din dator, till och med någon som inte har ställt in åtkomst i första hand, så är det den vägen du vill gå.
Öppna Remote Support på den här sidan och välj Få stöd för att få en engångskod som du kan dela med personen som kommer att ansluta till din dator. Du ombeds att installera Chrome Remote Desktop-tillägget om det inte redan finns på din dator.
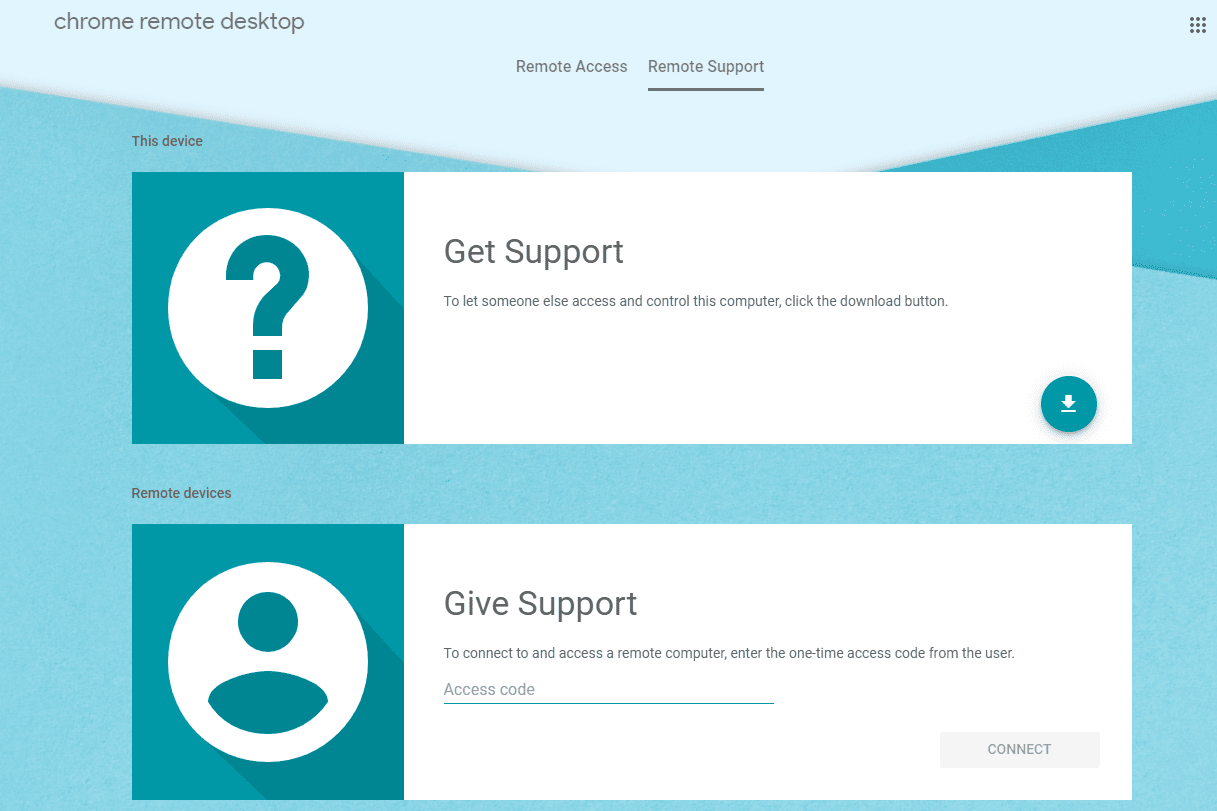
Allt de behöver göra är att ange koden i Ge support avsnitt på samma sida på sin dator. De kan logga in under vilket Google-konto som helst för att kontrollera din dator, så länge de anger rätt kod.
Tankar på Chrome Remote Desktop
Vi gillar verkligen hur enkelt det är att använda Chrome Remote Desktop. En gång installerad är menyn lätt tillgänglig med alla viktiga åtgärder du kan vidta, men annars är den dold för att skapa plats för skärmen.
Eftersom Chrome Remote Desktop körs helt från webbläsaren är det fantastiskt att nästan alla operativsystem kan använda det. Det betyder att du knappast är begränsad till vem du kan ge stöd till.
Med tanke på att Chrome Remote Desktop är installerat i bakgrunden kan fjärranvändaren stänga av Chrome och till och med logga ut sitt konto, och du kan fortfarande komma åt datorn (med tanke på att du har användarens lösenord).
Faktum är att klienten kan starta om fjärrdatorn och sedan logga in igen när den är helt påslagen igen, allt från Chrome Remote Desktop.
Även om det är synd att det inte finns en inbyggd chattfunktion kan du alltid använda ett tredjepartsverktyg för att kommunicera medan du är ansluten till den andra datorn. Massor av mobilapps kan också användas från datorer.
Besök Chrome Remote Desktop
