Din webbplatshistorik lagras i de flesta webbläsare, så att du kan gå tillbaka för att se vilka webbplatser du besökte och vad du sökte efter i sökmotorerna. Du kan också ta bort din sökhistorik för att rensa den eller för att förhindra att andra ser vilka webbplatser du besökt. Att visa och ta bort sökhistorik är enkelt i alla webbläsare.
Hur man visar, söker och tar bort historik i Chrome
Använd Ctrl + H för att gå till din historik i Chrome. Historiken visas på en helsida i en ny flik, ordnad efter tid. Mobilanvändare trycker på menyn med tre knappar och väljer Historik.
Du kan bläddra i sökhistoriken i Chrome med sökrutan högst upp på sidan Historik. Börja skriva, så kommer din sökhistorik att filtreras automatiskt för att bara visa de objekt som matchar din sökning.
Om du använder Chrome-mobilappen, tryck på sökikonen högst upp för att hitta sökrutan.
Om du hittar en del av din Chrome-sökhistorik som du vill behålla men bestämmer dig för att det finns något särskilt du vill ta bort, tryck på den tre-prickade knappen bredvid det specifika objektet och välj sedan Ta bort från historiken.
Mobilanvändare kan radera en enda webbplats från sin historik genom att trycka på det lilla "X" till höger.
Ett annat sätt att radera din Chrome-sökhistorik är att ta bort allt på en gång.
- Gå till fliken Historik.
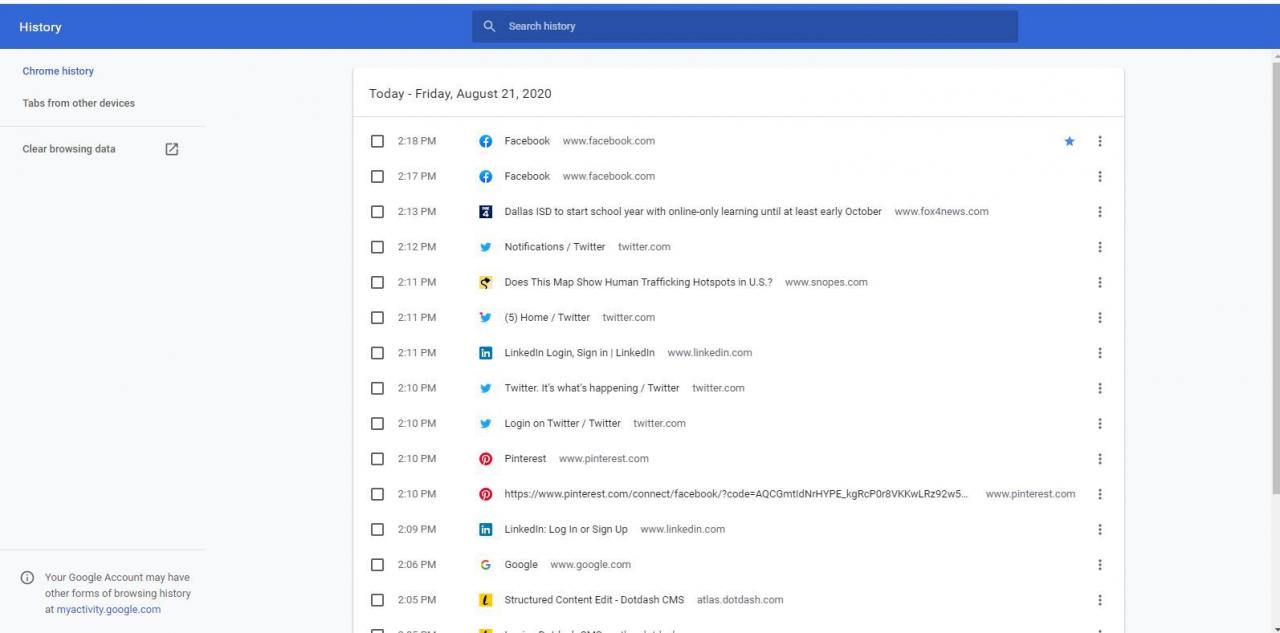
-
Välj Rensa surfhistoriken för att öppna ett nytt fönster och välj Sökhistorik. I vissa fall kan du behöva trycka på menyn som ser ut som tre linjer högst upp till vänster och sedan klicka Rensa webbinformation.
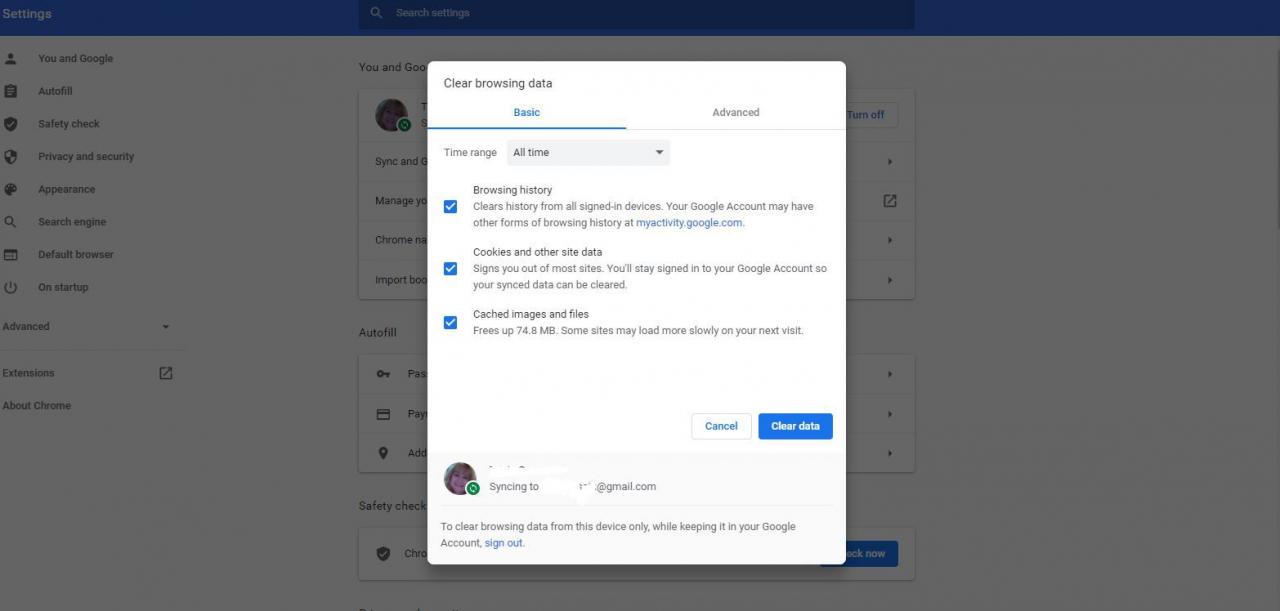
-
Du kan ändra Tidsintervall till vad som fungerar för dig och tryck sedan på Rensa data för att radera din webbhistorik och sökhistorik.
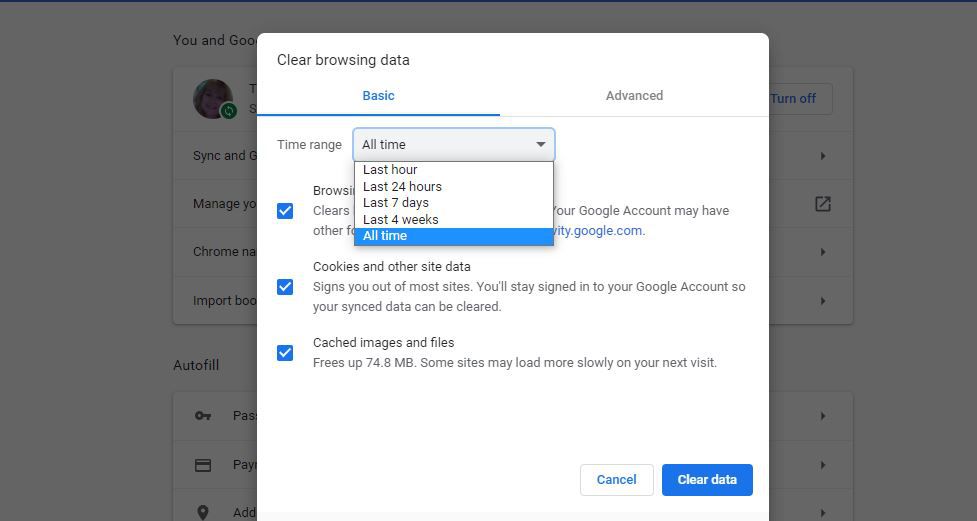
Chrome-appen för mobila enheter fungerar på samma sätt: använd länken Rensa webbinformationen på sidan Historik för att se samma skärm som visas ovan.
Så här visar du, söker och tar bort historik i Microsoft Edge
Genvägen Ctrl + H öppnar din historik i Edge. Objekten visas på höger sida av skärmen sorterat efter datum. På mobilappen, tryck på den treprickade menyknappen längst ner och välj sedan Historik.
Det finns ett X bredvid varje objekt i din Edge-historik som du kan trycka på för att ta bort dem direkt från sidan Historik. Om du använder mobilappen, tryck och håll ned på ett objekt för att hitta alternativet Radera.
Alternativt kan du ta bort hela din sökhistorik på en gång.
-
Till vänster i Edge-listan över din sökhistorik, välj Rensa surfhistoriken. I nyare versioner av Edge trycker du först CTRL + H, följt av de tre prickarna (...) och sedan Rensa webbdata.
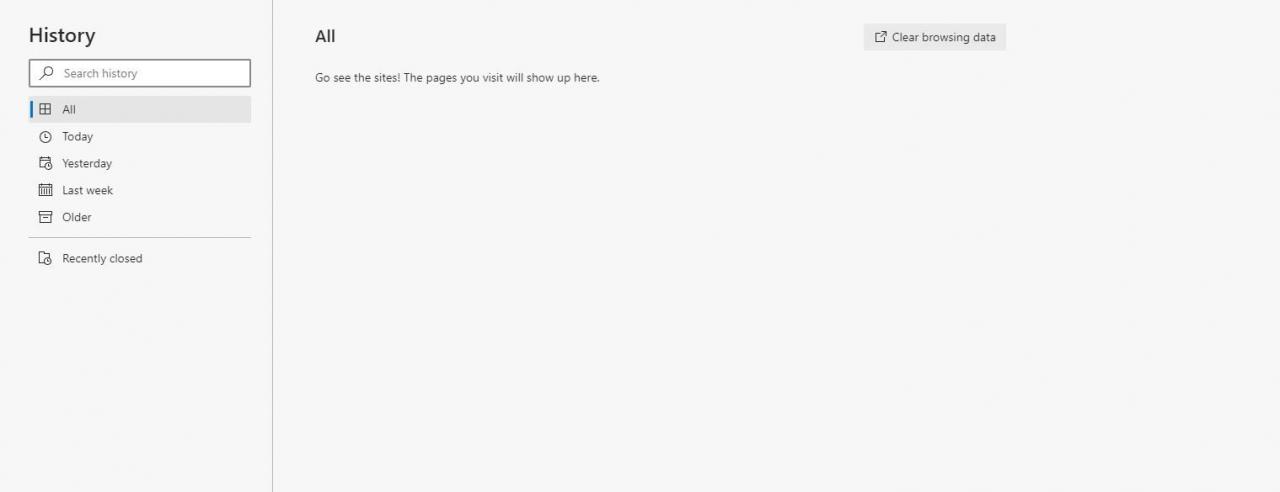
-
Se till att Sökhistorik är en av de valda artiklarna.
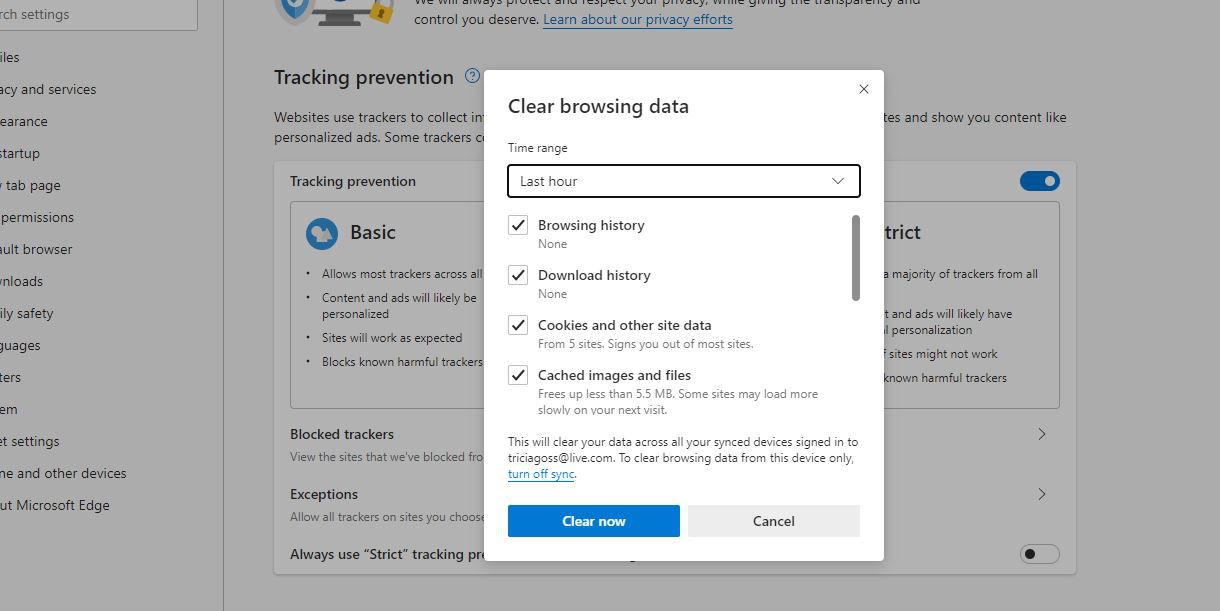
-
Välj Rensa nu.
I Edge-mobilappen väljer du papperskorgen på sidan om Historik högst upp och väljer sedan Klar. Markera Sökhistorik innan du redarar.
Hur man visar, söker och tar bort historik i Internet Explorer
Du kan visa din Internet Explorer-historik med samma kommando som Edge (Ctrl + H). En panel visas till höger som visar historiska sökobjekt och webbplatser, som kan sorteras efter datum, webbplats och mer.
Högerklicka på ett objekt i IE-sökhistorikfönstret för att radera det från vyn. Välj bara Radera från menyn.
Tryck Ctrl + Shift + Del på tangentbordet för att radera all din Internet Explorer-historik. När du ser den här skärmen markerar du rutan bredvid Historik och trycker sedan på Radera.
Hur man visar, söker och tar bort historik i Firefox
Tryck Ctrl + H på tangentbordet för att se alla din Firefox-sökningar och webbhistorik. Historikpanelen öppnas till vänster i Firefox, ordnad efter dag som standard, men kan anpassas för att visa historiken efter webbplats och frekvens av användning. För Firefox-mobilappen, tryck på menyn med tre punkter och välj Historik.
Skriv något i sökrutan ovanför Firefox-historiklistan för att omedelbart söka igenom din sökhistorik och de webbplatser du har besökt.
Att radera en enda webbsida eller ett sökobjekt från din historik i Firefox är lika enkelt som att högerklicka på det och välja Ta bort sida. Om du använder mobilappen, tryck och håll ned och välj sedan Ta bort.
Firefox låter dig radera all din historik genom menyn Rensa all historik.
-
För att hitta menyn, tryck Ctrl + Shift + Del på tangentbordet.
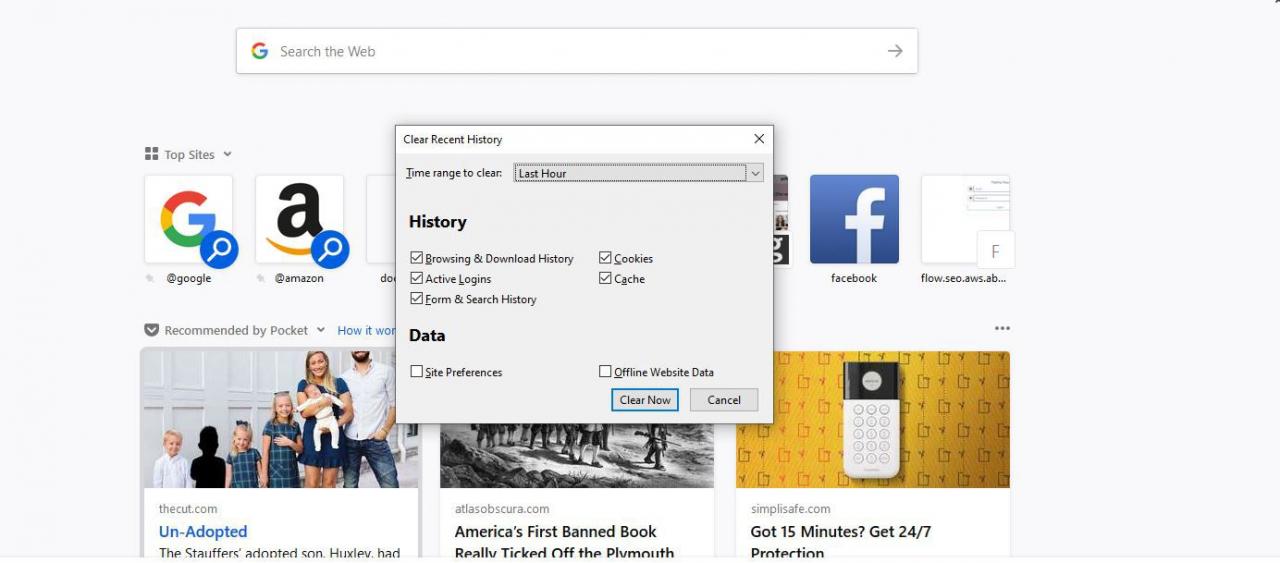
-
Se till att Bläddring och nedladdningshistorik och Formulär & Sökhistorik väljs från listan och tryck sedan på Rensa nu.
-
Om du bara vill radera ny historik kan du ändra Tidsintervallet till något annat än Allt. Som standard står tidsintervallet som "Senaste timmen".
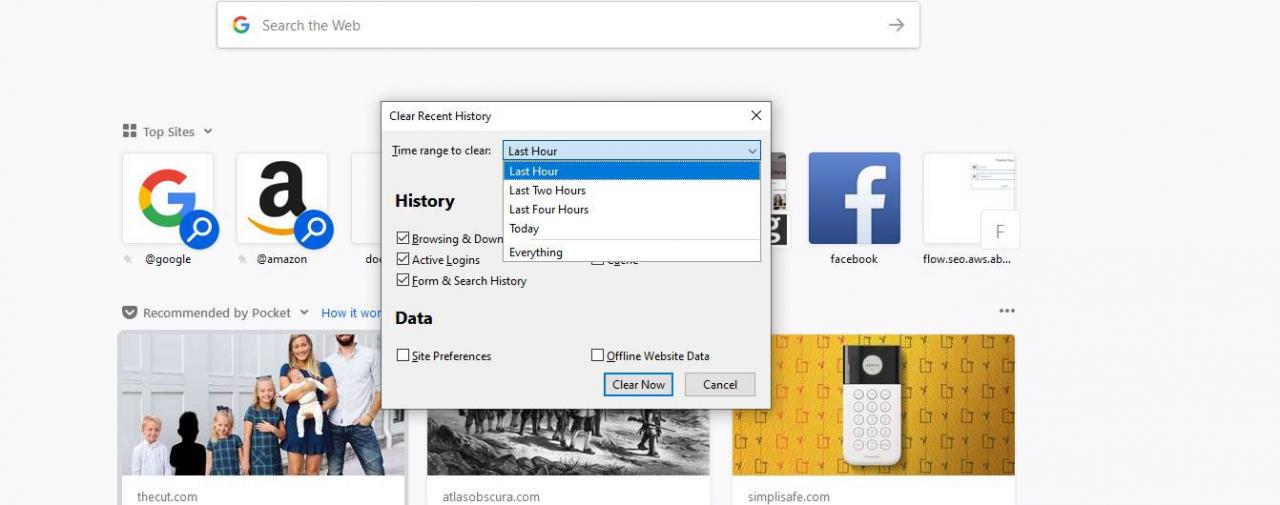
Med Firefox-mobilappen kan du rensa webbsökningshistoriken också genom att välja Rensa historik på sidan Historik.
Så här visar du, söker och tar bort historik i Safari
Gå till Historik > Visa all Historik högst upp i webbläsaren för att se din Safari-historik. Alla dina nyligen besökta webbplatser listas på en sida, sorterade efter dag. För mobilappen, tryck på bokmärkesikonen längst ner och sedan på klockikonen högst upp.
Titta igenom din Safari-historik från sidan Historik. Om du skriver i textrutan högst upp på sidan så visas resultaten direkt.
För att ta bort enstaka sökhistorikobjekt från Safari, leta reda på vad du vill ta bort och högerklicka på det för att hitta alternativet Radera. Du kan också ta bort en hel dags historia.
Mobila Safari-användare kan selektivt radera historikobjekt genom att svepa åt vänster och sedan trycka på Radera.
För att ta bort all sökhistorik i Safari, använd knappen Rensa historik på Historik-sidan. Välj hur mycket du vill ta bort - den senaste timmen, idag, idag och igår, eller all historik - och välj sedan Rensa historik.
Med Safari-appen kan du ta bort all din historik via Klar-knappen längst ner på sidan Historik.
Hur man visar, söker och tar bort historik i Opera
Tryck på Ctrl + H på tangentbordet så kan du se din Opera webbhistorik. Historiklistan visas i en ny flik som heter Historik. Om du använder mobilappen trycker du på Opera-menyikonen längst ner och väljer sedan Historik.
På sidan Historik i Opera finns en sökruta högst upp som du kan använda för att söka igenom gamla sökhistorikobjekt och bläddra bland webbplatser som du tidigare har öppnat. Skriv bara och vänta en stund tills resultaten fylls.
För att ta bort vissa sökhistorikobjekt i Opera, håll muspekaren över objektet du vill radera och välj sedan krysset "X" till höger. Om du använder mobilappen trycker du på menyn med tre punkter till höger om objektet och väljer sedan Radera.
Du kan också ta bort all din Opera-historik från samma sida med knappen Rensa surfhistorik. Se till att Webbhistorik är vald och att Tidsintervallet är som du vill ha det och tryck sedan på Rensa data.
Opera-appen gör det lättare att rensa hela historien. Välj bara papperskorgen längst upp på sidan Historik.
Hur man visar, söker och tar bort historik i Yandex
Som de flesta webbläsare är din sökhistorik i Yandex tillgänglig från genvägen Ctrl + H.
När du har öppnat sökhistoriken i Yandex, leta reda på sökrutan längst upp till höger på sidan. Du kan behöva bläddra om webbläsarfönstret är för litet för att se det. Skriv sökordet och tryck på Enter för att visa den sökhistorik som matchar.
Yandex är som Chrome när det gäller att radera en viss sida från din historik: håll musen över objektet som behöver raderas, tryck på den lilla pilen och välj Ta bort från historiken.
Använd länken Rensa historik till höger om dina historikobjekt för att öppna en ny fråga där du kan ta bort all historik i Yandex. Välj hur långt tillbaka du vill ta bort i sökhistoriken och välj sedan Klar för att radera allt.
Att ta bort Yandex surf- och sökhistorik i mobilappen görs via menyerna. Tryck på menyn längst ner och välj Inställningar. Välj sedan Rensa data. Markera Historik innan du trycker på Rensa data.