Oavsett om du ansluter ett USB-minne, headset, skrivare, försöker synkronisera din MP3-spelare eller till och med din smartphone, förväntar du dig att dina USB-enheter bara fungerar när du ansluter dem. Det är skönheten och enkelheten med USB, eller universell seriell buss, som är utformad så att enheter kan anslutas och kopplas bort efter behag, ofta till både Windows- och Mac-datorer, utan mycket krångel.
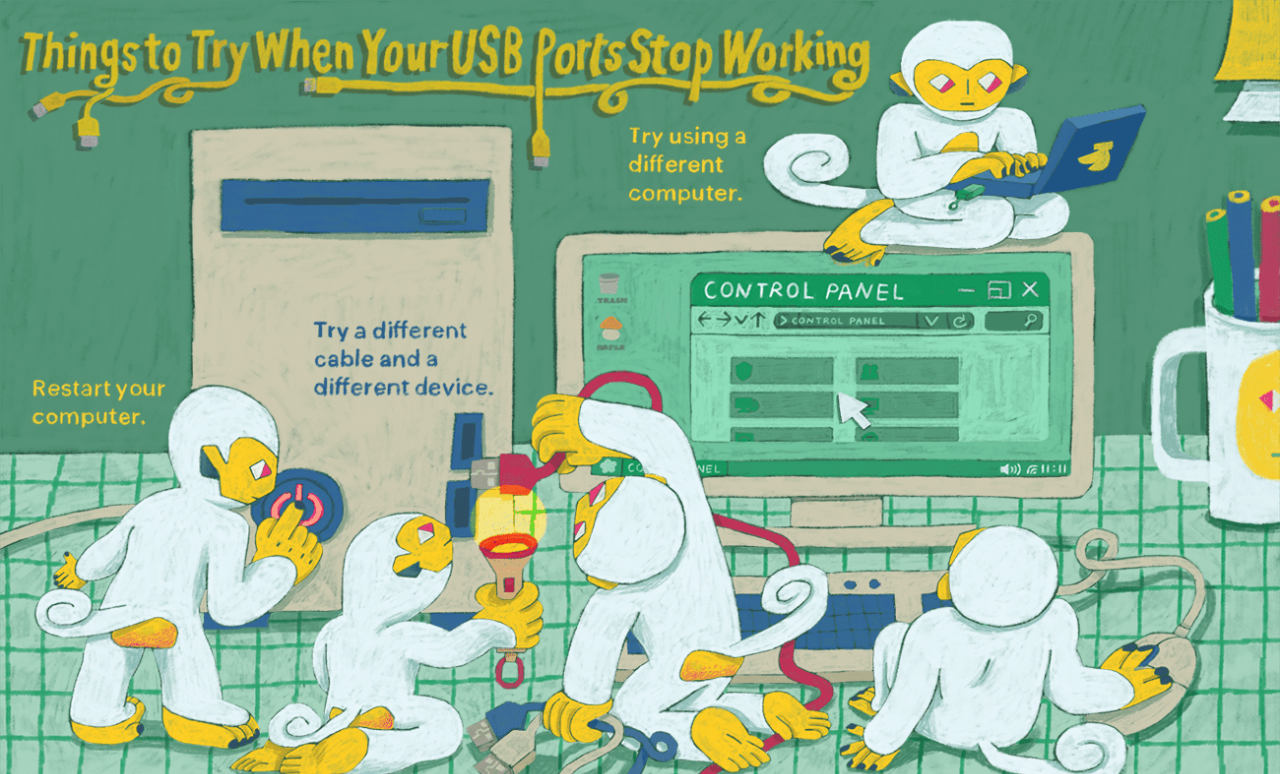
Lifewire / Jie En Lee
Hur fixar du USB-portproblem
När dina USB-portar plötsligt slutar fungera kan problemet alltid spåras till antingen maskinvarufel eller programvarufel. Några av dessa problem är desamma för både Windows och Mac, medan andra är unika för bara det ena eller det andra.
- Starta om din dator. Ibland har du tur och den enklaste lösningen slutar fixa de största problemen.Om omstart inte gör tricket, vill du gå vidare till mer komplicerade korrigeringar.
Varför omstart av något tenderar att lösa de flesta problem.
- Leta efter skräp i USB-porten. Dessa portar är vidöppna när du inte har en enhet ansluten så det är lätt för skräp, som damm eller mat, att klämma in sig.Om du ser något fast inne, stäng av datorn och ta bort försiktigheten med ett tunt plast- eller träredskap som en tandpetare.
I vissa fall kan en produkt som konserverad luft vara användbar för att blåsa ut hinder från en USB-port. Var bara försiktig så att du inte skjuter hindret längre in.
- Kontrollera om det finns lösa eller trasiga interna anslutningar. Ett sätt att testa detta är att sätta i din USB-enhet och sedan vrida försiktigt anslutningen. Om den kort ansluts och kopplas bort är det ett fysiskt problem med antingen kabeln eller USB-porten.Om du känner en hel del rörelse när du vinkar USB-kontakten försiktigt, indikerar det att den kan vara böjd eller trasig från kortet. Och även om det ibland är möjligt att åtgärda den här typen av problem är det troligtvis bättre att du tar det till en professionell.
- Testa en annan USB-port. Många datorer har mer än en USB-port, så ett bra sätt att utesluta en enda trasig port är att koppla ur USB-enheten och prova den i olika portar.Anslut USB-enheten till några av portarna på både datorns fram- och baksida. Om enheten inte fungerar i någon av portarna är det troligtvis ett problem med maskinvaran.
Om din enhet börjar fungera när den är ansluten till olika portar, har den första porten förmodligen ett fysiskt problem som måste åtgärdas.
Det är också möjligt att det finns ett anslutningsproblem med alla USB-portarna på framsidan eller baksidan, varför det är viktigt att prova mer än en på båda sidor.
- Byt till en annan USB-kabel. USB-kabelfel är vanligare än USB-portfel, så se till att byta i en annan kabel om du har en praktisk. Om din enhet plötsligt börjar fungera vet du att problemet var en trasig ledning inuti den andra kabeln.
- Anslut enheten till en annan dator. Om du har en annan dator eller bärbar dator till hands, försök sedan ansluta din USB-enhet till den. Detta är ett enkelt sätt att utesluta ett problem med själva enheten.Om din USB-enhet växer till liv i det ögonblick du ansluter den till din reservdator, vet du säkert att du har att göra med ett USB-portproblem.
- Försök ansluta en annan USB-enhet. Om du inte har en reservdator men har en extra flash-enhet som ligger runt eller någon annan USB-enhet, försök sedan att ansluta den innan du går vidare till något mer komplicerat.Om din andra enhet fungerar bra, vet du att dina portar fungerar. I det här fallet kan du behöva fixa eller byta ut enheten som inte kunde anslutas.
- Kontrollera enhetshanteraren (Windows). Det finns två saker du kan göra med enhetshanteraren i Windows för att få USB-portar att fungera igen.
Sök efter maskinvaruändringar genom att högerklicka på datorns namn och sedan klicka på skanna efter hårdvaruändringar. När skanningen är klar och kontrollera din USB-enhet för att se om den fungerar.
Ett annat alternativ är att inaktivera och återaktivera USB-styrenheten. I enhetshanteraren klickar du på pilen bredvid den lilla USB-kabeln så att den pekar nedåt istället för till höger. Högerklicka på den första USB-handkontrollen i listan och välj Avinstallera enheten. Upprepa för varje USB-kontroller du hittar.
Stäng av datorn och sätt sedan på den igen. Windows installerar automatiskt USB-kontrollerna om, så kontrollera om din enhet fungerar.
Några av stegen kan skilja sig något beroende på din version av Windows, men dessa fungerar på Windows 10.
- Återställ System Management Controller (Mac). Om du har en Mac kan det lösa problemet att återställa systemadministratören (SMC).Dessa instruktioner gäller inte om Mac har Apple T2 Security Chip.
Återställ SMC för Mac
- Stäng av datorn
- Anslut nätadaptern
- Tryck och håll skifta+kontroll+alternativ och tryck sedan på strömbrytaren
- Håll ner alla fyra knapparna i 10 sekunder
- Släpp knapparna och strömbrytaren samtidigt
- Tryck på strömbrytaren för att slå på din Mac
- När Mac startar säkerhetskopieringen kommer SMC att återställas
- Kontrollera om din USB-enhet fungerar
Återställ SMC för iMac, Mac Pro och Mac Mini
- Stäng av datorn
- Koppla bort nätadaptern
- Tryck på strömbrytaren och håll den intryckt i minst fem sekunder
- Släpp strömbrytaren
- Anslut nätadaptern igen och starta datorn
- Kontrollera om din USB-enhet fungerar
- Uppdatera ditt system. Även om det är mindre troligt finns det en chans att uppdatering av ditt system kan lösa dina USB-portproblem. Denna process varierar beroende på om du uppdaterar Windows eller macOS.
För att uppdatera macOS på Mojave och senare, klicka på Apple-ikonen längst upp till vänster och välj Systeminställningar > Programuppdatering. Klicka Uppdatera nu om det finns en tillgänglig.
Öppna App Store på macOS på High Sierra och tidigare. Klick uppdateringar i verktygsfältet. Om det finns några uppdateringar, klicka på uppdatering eller uppdatera alla.
Starta om din dator och kontrollera om din USB-enhet fungerar.