Safari är standardwebbläsaren för macOS och iOS-enheter. Det är en fullfjädrad, säker webbläsare som exploderat i popularitet hos både stationära och mobila användare. Om du precis har börjat med Safari, här är åtta tips som förbättrar din onlineupplevelse och hjälper dig att få ut det mesta av din webbläsare.
Den här artikelns information gäller versionerna 13 till 11 i Safari-webbläsaren på macOS.
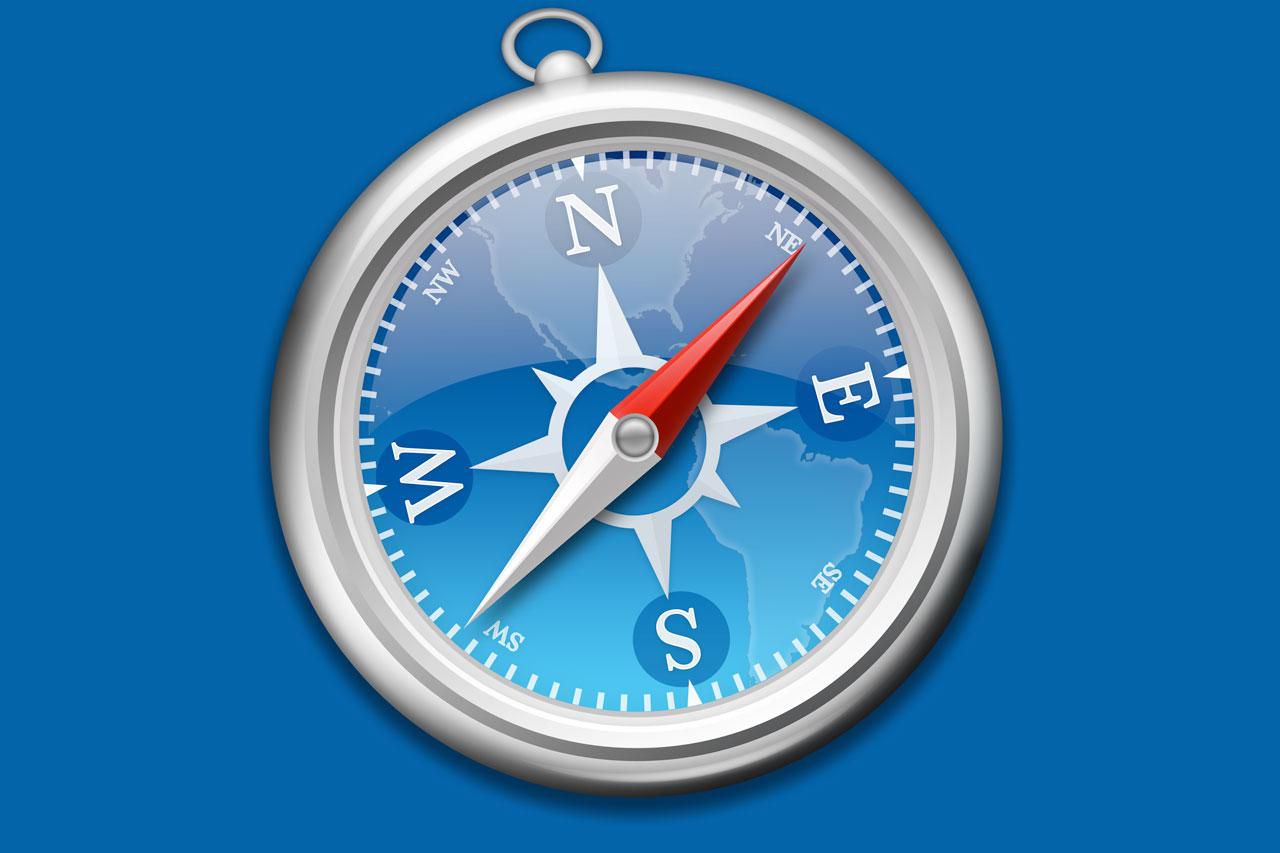
Använd Safaris smarta sökfält
Safaris smarta sökfält är ett adressfält och ett sökfält med funktioner som gör det enkelt att anpassa din surfning. I fältet Smart sökning anger du webbadressen till en webbsida du vill besöka eller anger ett nyckelord eller fras för att starta en sökning. Om du går in i en sökning kommer Safari att erbjuda förslag som du kan välja genom att bläddra nedåt och trycka på Retur.
Välj förstoringsglaset i Smart Search-fältet för att starta en sökning med en sökmotor som inte är din standard, eller för att välja från en lista med tidigare sökningar.

För bekvämlighet och tydlighet visar Safaris Smart Search-fält en förkortad version av webbplatsens URL. Om du föredrar att se hela webbadressen, gå till Safari> Inställningar> Avancerat och kryssa i rutan bredvid Visa fullständig webbadress.
Gå till dina favoritwebbplatser
Safari gör det enkelt att snabbt och enkelt komma till dina favorit- och mest använda webbplatser. När du öppnar en ny flik i Safari ser du webbplatser som du har angett som favoriter under Favoriter rubrik. Nedan ser du ikoner för webbplatser som du besöker ofta under Ofta besökta.
Så här lägger du till en webbplats som favorit:
-
Navigera till webbplatsen.
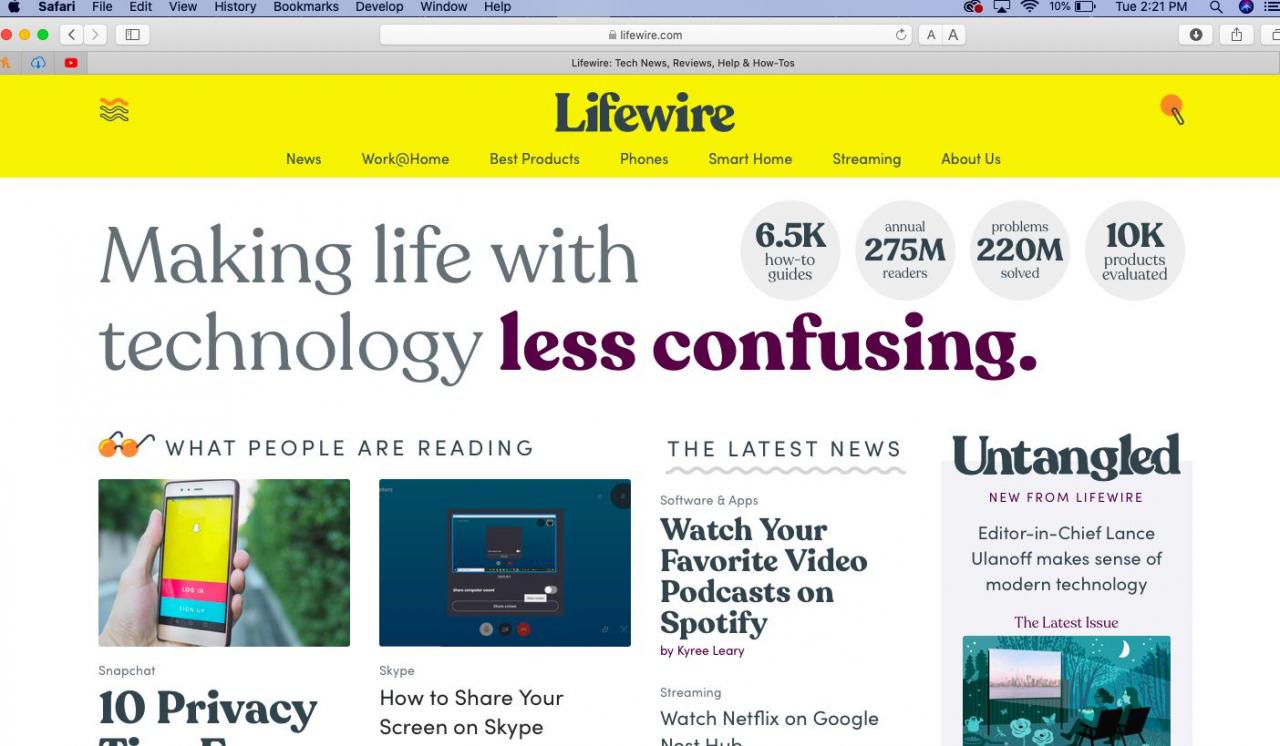
-
Flytta markören över Smart Search-fältet. Ett plustecken visas till vänster.
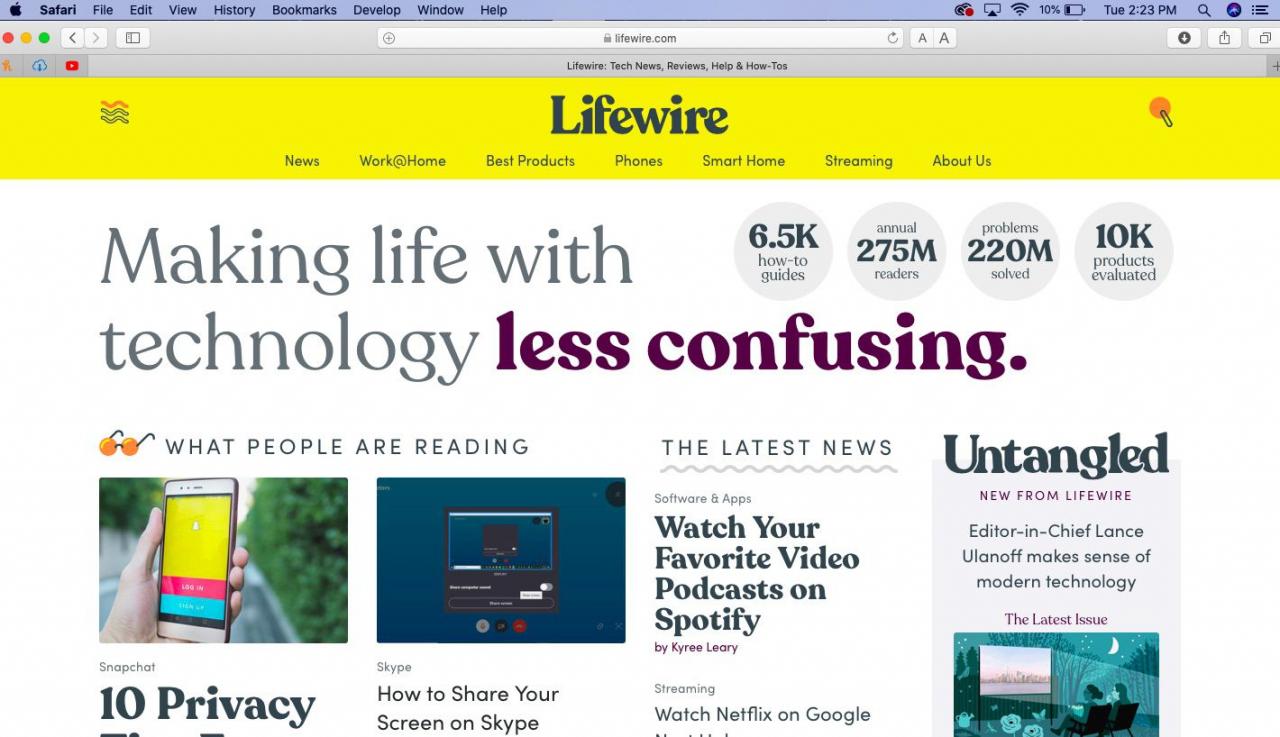
-
Välj och håll ned plustecken (+).
-
Välja Favoriter från rullgardinsmenyn.
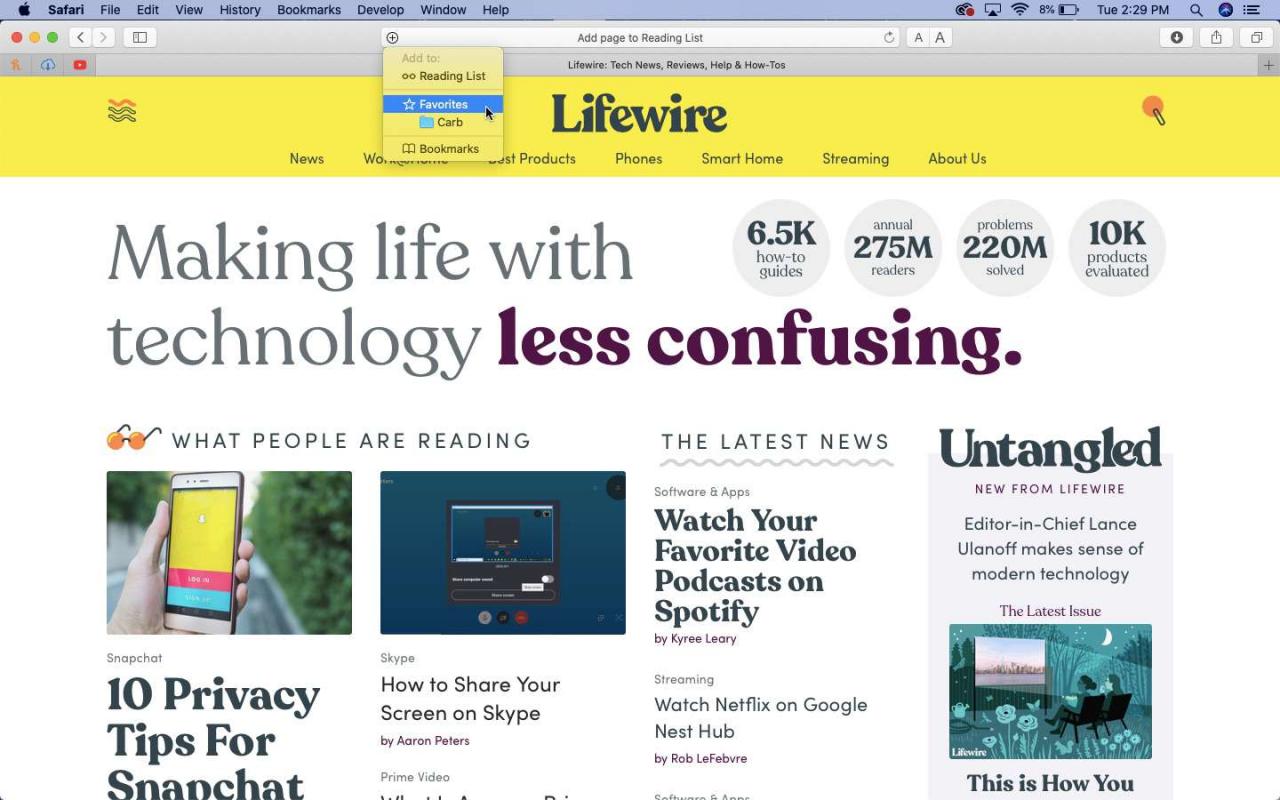
-
Webbplatsens ikon läggs till i dina favoriter och du ser den på en ny flik under Favoriter rubrik.
-
Alternativt kan du välja webbplatsens namn från Smart Search-fältet och dra det ner till din Favoriter sektion.
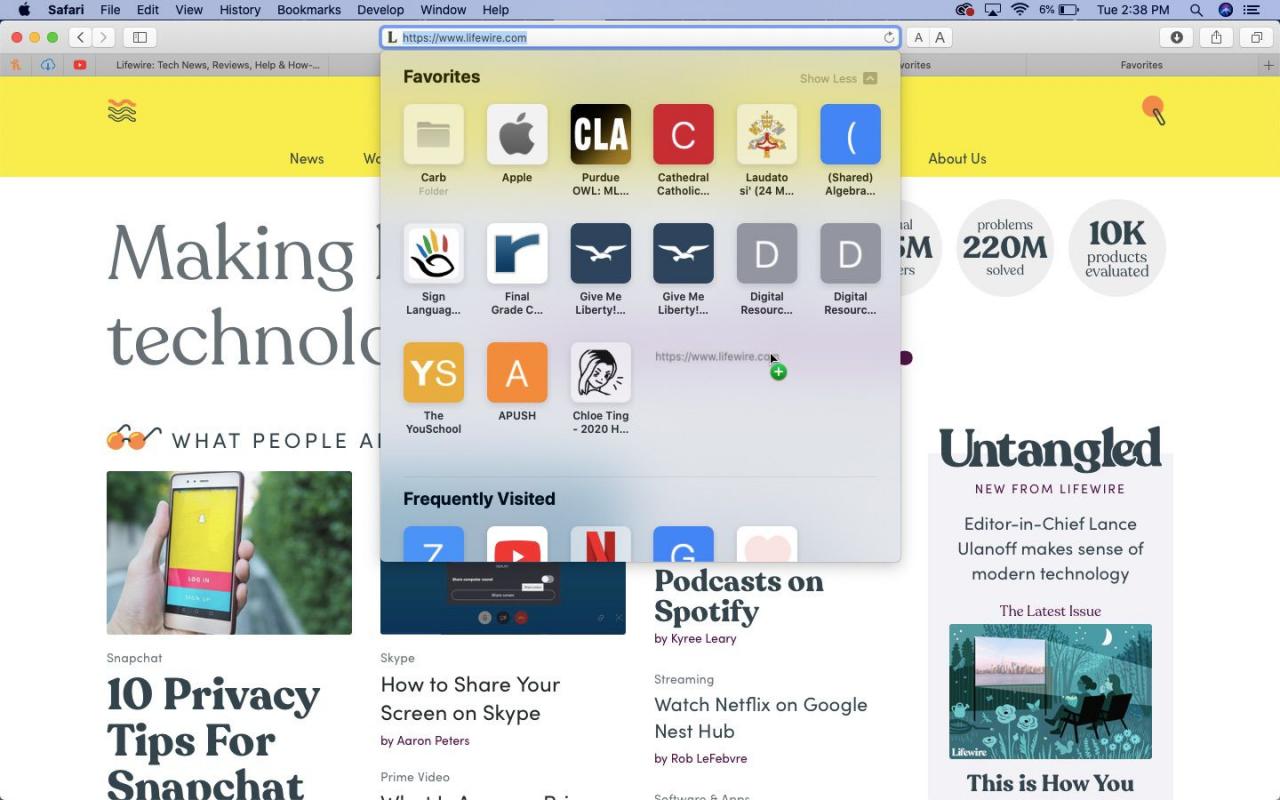
Ett annat snabbt sätt att lägga till i Favoriter: Välj Visa> Visa favoritfält för att göra favoritfältet synligt och dra sedan webbadressen till din nuvarande webbsida till fältet.
Visa webbsidans titel
Safari har ett rent, strömlinjeformat utseende och visar som standard inte titeln på den webbsida du besöker. Om du vill se titeln på webbsidan:
-
Öppna webbsidan i Safari.

-
Välja Visa> Visa flikfält.
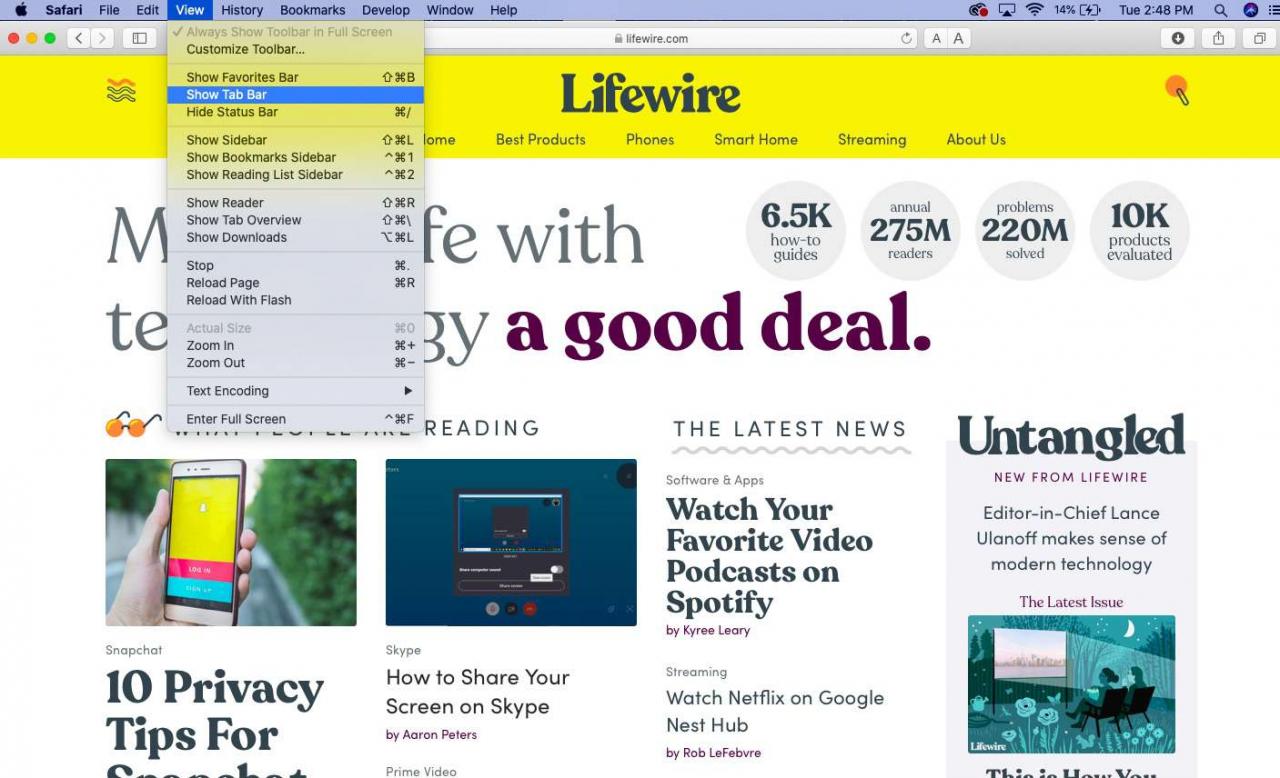
-
Du ser webbplatsens titel under Smart Search-fältet.
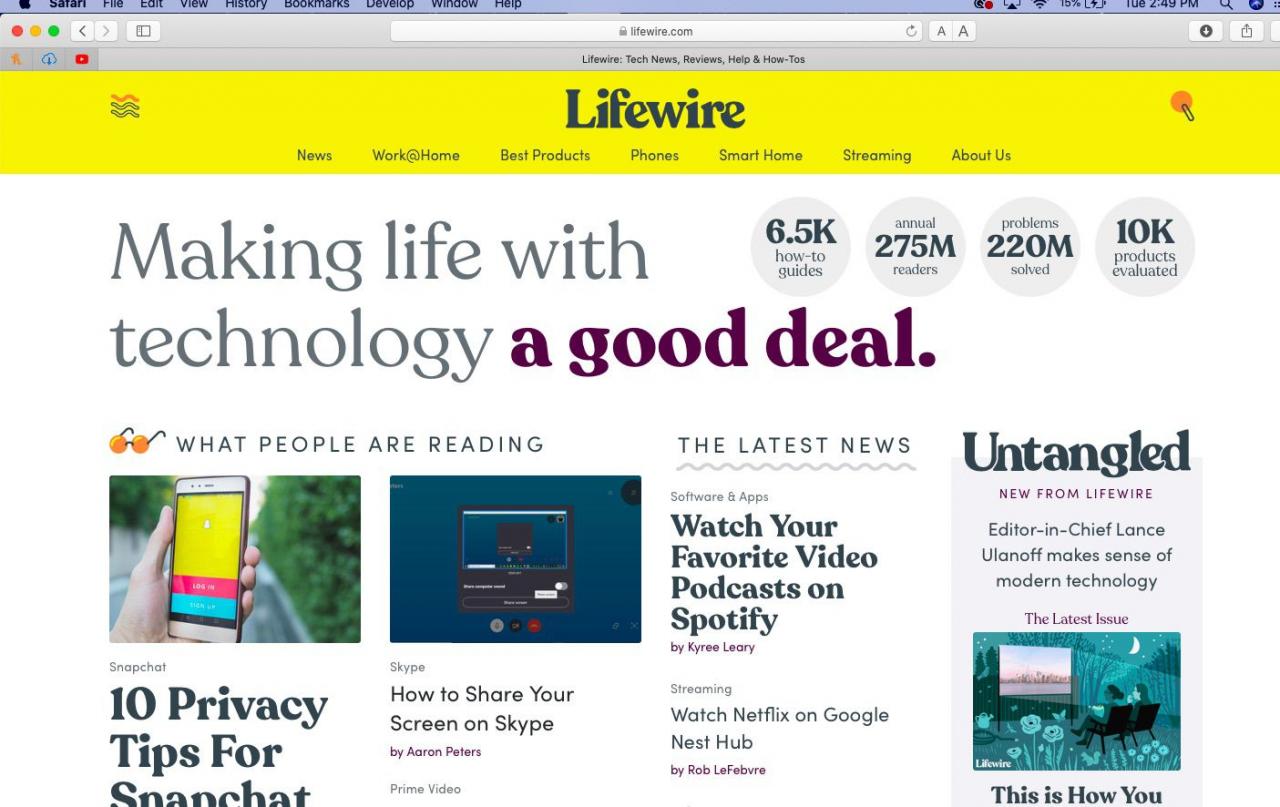
Undvik duplicerade flikar för att minska skärmens röran
Många användare öppnar många flikar när de skriver, undersöker, handlar eller surfar på webben. Safari har en praktisk funktion som hindrar dig från att öppna samma flik flera gånger i en surfning.
Så här riktar du Safari för att skicka dig till den befintliga öppna fliken istället för att öppna en ny flik:
-
Öppna minst två webbplatsflikar i Safari.
-
Öppna en ny flik.
-
Börja skriva namnet på en av de webbplatser du redan har öppnat.
-
Om det redan finns en flik öppen för den webbplatsen ser du den under Byt till flik.
-
Välj den webbadressen för att gå till den ursprungliga fliken.
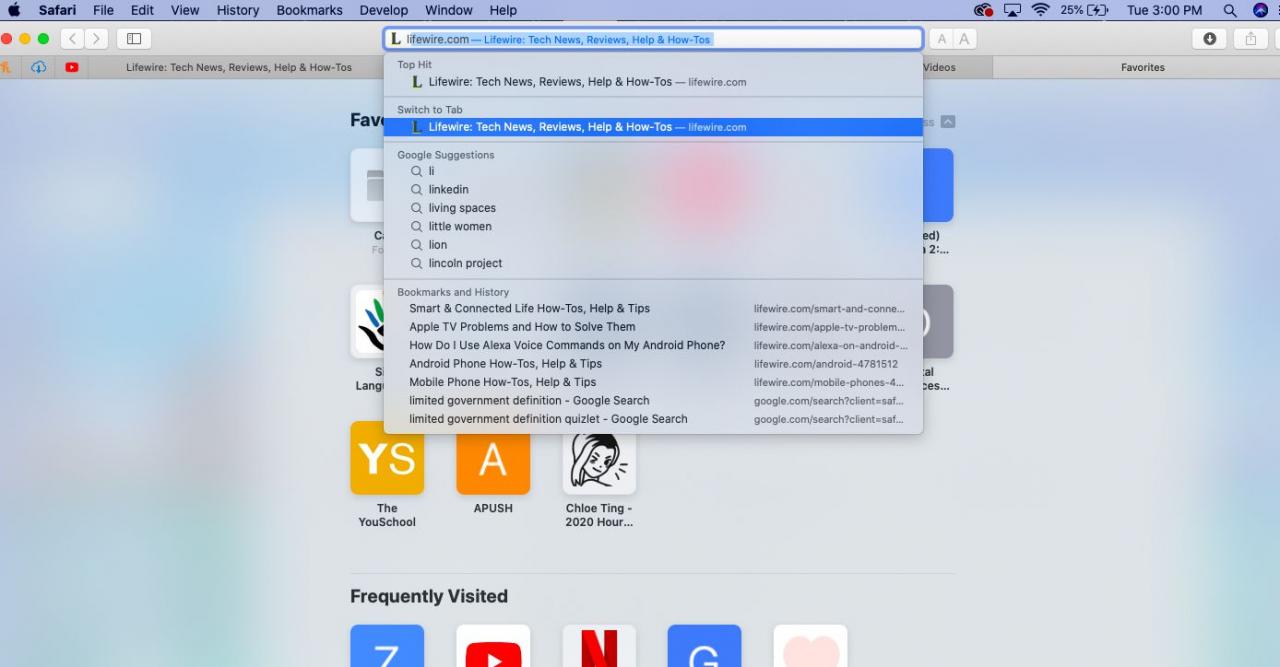
Öppna en flik som du nyligen stängde Historia> Nyligen stängdoch välj webbadressen du vill besöka igen.
Titta på videor i ett flytande fönster
Om du vill titta på en video medan du arbetar, surfar eller gör något annat online, gör Safaris bild i bild-funktion det möjligt.
-
Navigera till en video som du vill titta på i Safari.

-
Välj och håll nere i Smart Search-fältet blå ljudknapp, Välj sedan ange Bild-i-bild.
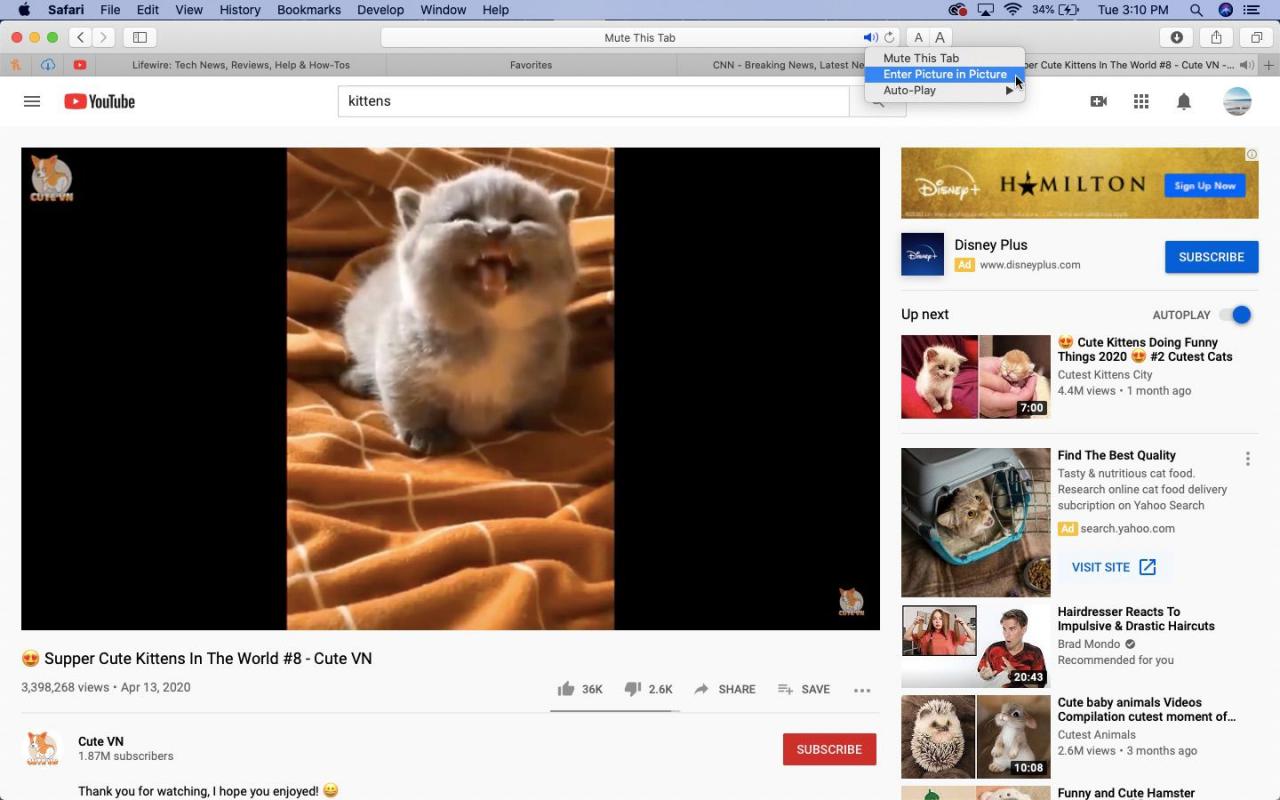
-
Videon visas som ett flytande fönster. Gå tillbaka till valfri webbplatsflik och njut av din video i det övre högra hörnet på skärmen.
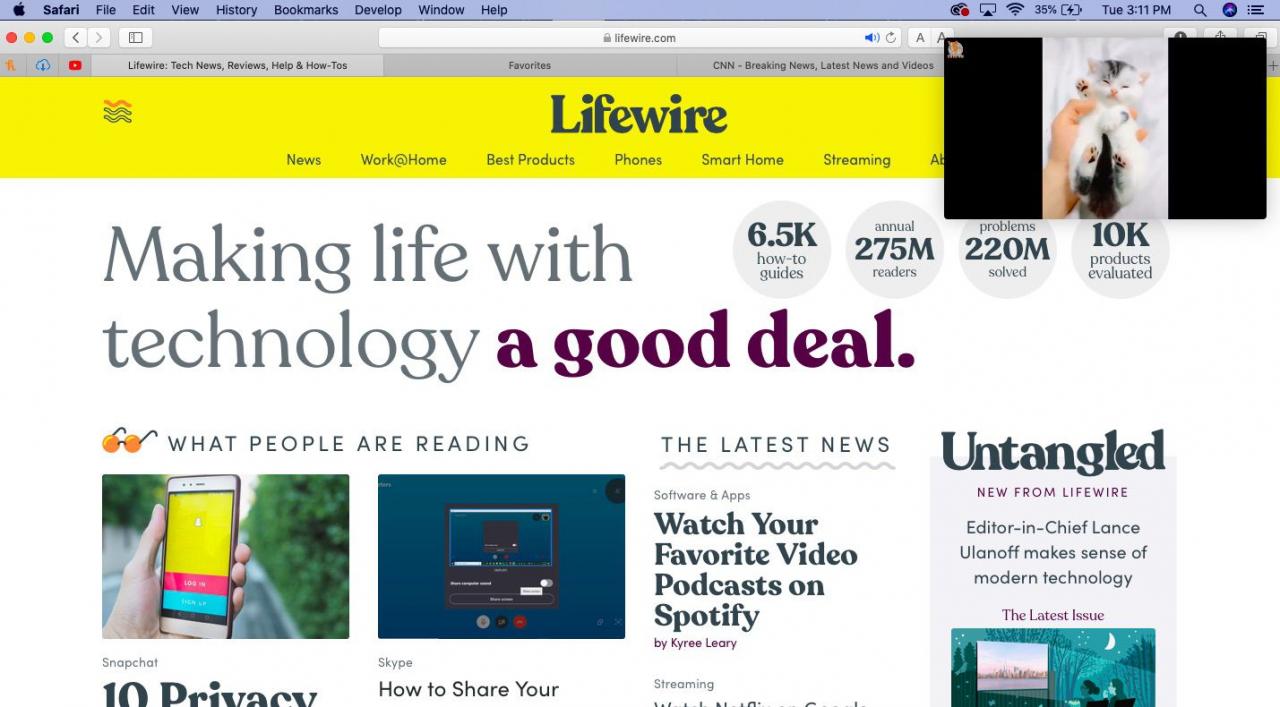
Använd Safari Reader View för distraktionsfri läsning
Safari har en snabb och praktisk funktion som heter Reader View som låter dig ta bort annonser och formatering, vilket bara lämnar ett rent textgränssnitt att läsa. För att komma till Reader View:
-
Gå till en artikel på webben som du vill läsa.
-
Om webbplatsen stöder Reader View ser du en ikon i Smart Search-fältet som ser ut som fyra staplade linjer. Tryck här ikon att växla till Reader View.

-
Du ser ett rent textgränssnitt.
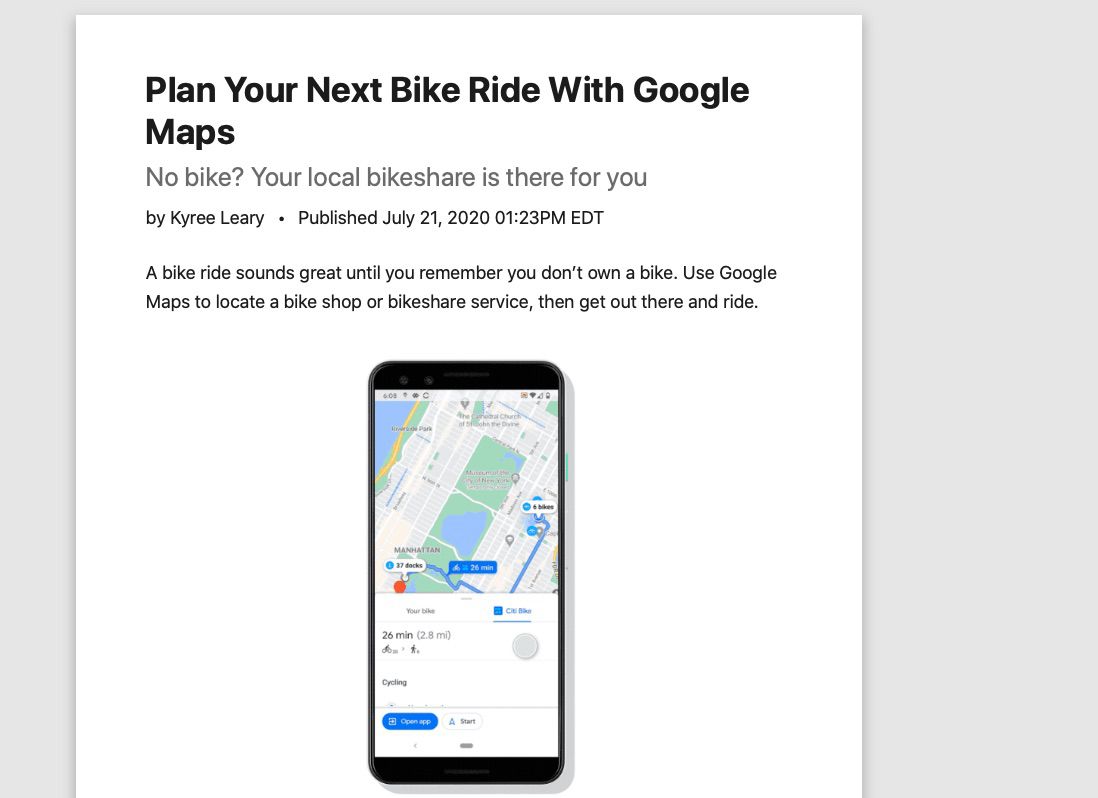
-
Välj Reader View-ikon igen för att återgå till den vanliga vyn.
Lär dig när du går med Safaris Look Up-funktion
Om du är förvirrad över något när du surfar online är Safari där för att hjälpa dig att hitta en definition, få Wikipedia-information eller se nyheter om ett ämne. För att använda Look Up:
-
Navigera till en webbplats eller en artikel i Safari i Safari.
-
Markera ordet eller frasen du vill lära dig mer om.

-
Högerklicka or Kontroll + klicka den markerade texten och välj SLÅ UPP.
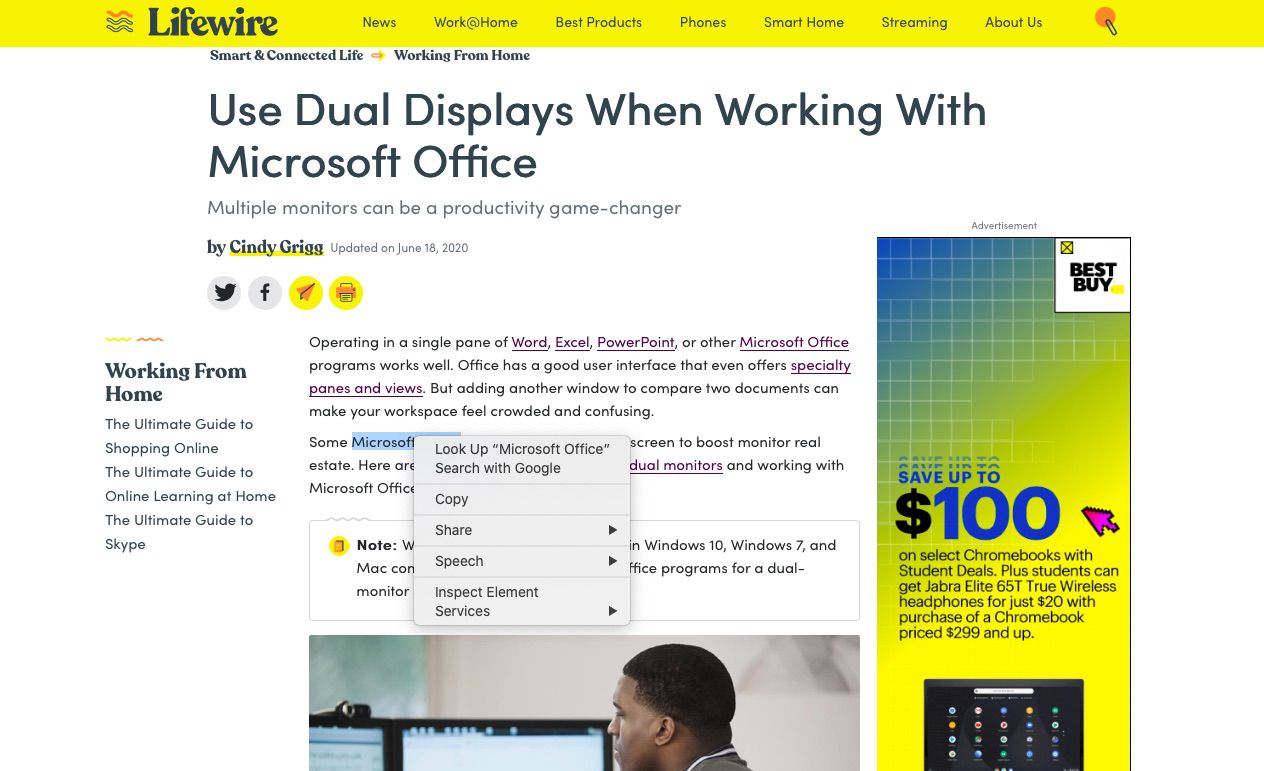
-
Safari levererar mer information om det ämne du valt.
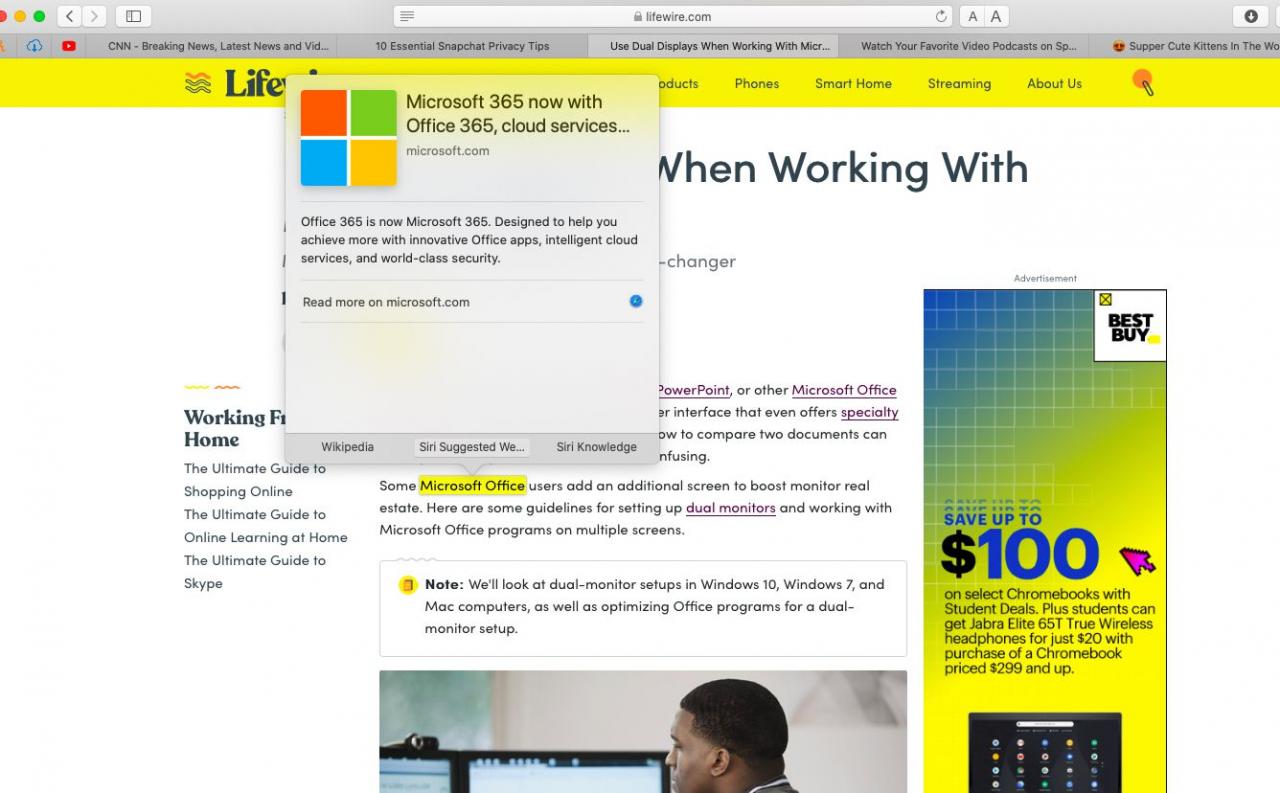
Gå tillbaka till din tidigare Safari-arbetsyta
Som de flesta webbläsare, när du stänger för dagen och öppnar nästa morgon, får du en ren surfplatta. Men om du har flikar du använder varje dag, spara tid genom att automatiskt öppna för din tidigare flikläge så att du kan börja direkt från det du slutade.
-
Välja Safari> Inställningar.

-
Gå till Allmänt fliken.
-
Bredvid Safari öppnas med, Välj Alla fönster från senaste sessionen från rullgardinsmenyn.

-
Nästa gång du öppnar Safari fortsätter du precis där du slutade med din tidigare session.
