När Windows 10-inställningarna inte fungerar kan det manifestera sig på ett av flera olika sätt:
- Inställningarna öppnas inte.
- Inställningarna fungerar inte efter öppnandet.
- Genom att klicka på ikonen Inställningar öppnas appen Store istället för Inställningar.
Det här problemet uppstår ofta efter en Windows-uppdatering.
Detta problem gäller endast Windows 10.
Orsaken till att Windows-inställningar inte fungerar
Om din Windows 10 nyligen har uppdaterats kan ett uppdateringsfel, skadade systemfiler eller skadade användarkontofiler orsaka problemet.
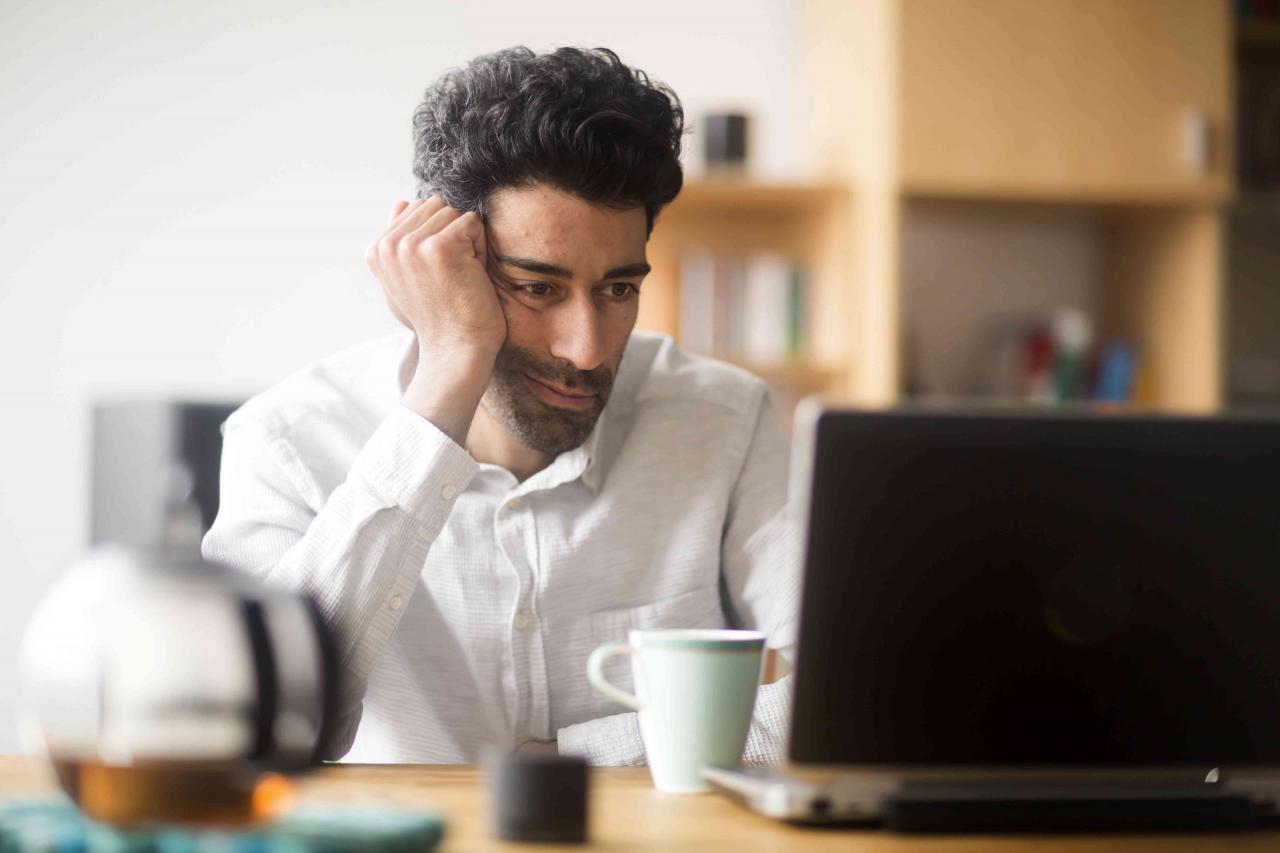
Westend61 / Getty Images
Så här får du Windows 10-inställningar att fungera
Om du har problem med att dina Windows-inställningar inte fungerar, finns det några saker du kan prova som kan återuppliva dem.
-
Starta om datorn innan du gör något annat. Detta steg korrigerar ofta fel i operativsystemet.
-
Prova olika sätt att öppna Inställningar. Välj först Start-menyn i den nedre vänstra delen av skärmen och välj inställningar, och appen Inställningar ska öppnas. Om det inte fungerar, försök högerklicka på Start-menyn och välja inställningar från menyn.
Kortkommandon till appen Inställningar är Vinna+I.
Välj Action Center-ikonen på Aktivitetsfältet och välj Alla inställningar längst ner på Action Center.
Om någon av dessa metoder fungerar väljer du i Windows-inställningar Uppdatera och säkerhet > felsöka. Fortsätt med något av de listade problemen som matchar det problem du upplever.
Om ingen av dessa metoder fungerar kan du prova lösningarna nedan.
-
För att söka efter saknade eller skadade systemfiler, kör en systemfilkontroll som administratör. Utför inom kommandotolken sfc / scannow. När systemfilkontrollen är klar startar du om datorn och kontrollerar om Inställningar fungerar.
Vad är kommandotolken i Windows och hur öppnar jag den?
-
Ladda ner och kör Windows Update-felsökaren. När du har kört verktyget startar du om datorn och kontrollerar om Inställningar nu fungerar korrekt.
Uppdatera felsökare för Windows 10
Du kan behöva administratörsbehörighet för att köra felsökaren. Uppgradera ett konto till administratörsstatus om det behövs.
-
Installera om inställningar app. Öppna kommandotolken och kör sedan:
Get-AppXPackage | Foreach {Add-AppxPackage -DisableDevelopmentMode -Register “$ ($ _. InstallLocation) AppXManifest.xml”}
När du använder den här metoden kommer du faktiskt att omregistrera och installera om alla Windows 10-appar.
Starta om Windows och kontrollera om appen Inställningar fungerar.
-
Logga in på din dator med en annan användares inloggningsuppgifter. Se till att användaren har administratörsrättigheter. Om det kontot inte stöter på problem skapar du ett nytt konto för dig själv och tar bort ditt ursprungliga konto.
Klicka på för att skapa det nya kontot Sök och typ cmd. Högerklicka kommando~~POS=TRUNC, och välj Kör som administratör. Skriv vid kommandotolken nätanvändare nyttanamn nytt lösenord / lägg till. (Byt ut nytt användarnamn och nytt användarlösenord med det faktiska användarnamn och lösenord du tänker.)
Skriv sedan följande kommando för att göra den nya användaren till administratör: netto lokala gruppadministratörer Admin / lägg till. Logga sedan ut från det aktiva kontot och logga in på det nya.
-
Som en sista utväg kan du behöva installera om Windows 10.
Denna metod raderar allt på din hårddisk och installerar en ny kopia av Windows. Använd bara det här alternativet om du vet att hårddisken fungerar som den ska och har tömt alla felsökningstips ovan.
-
Om du trots allt fortfarande har problem, överväg att rådgöra med en professionell för att få din dator fixad.
