Anledningarna till att en iPad inte ansluter till internet kan innehålla allt från ett appproblem eller programvaruproblem till ett felkonfiguration av Wi-Fi-nätverk, routerproblem eller internetleverantörsproblem. Det finns flera anledningar till att du inte når internet, men de flesta av dem kommer att involvera din anslutning till ditt Wi-Fi (även om det tekniskt är möjligt att ansluta din iPad via Ethernet-anslutning). Läs igenom felsökningsstegen nedan för att identifiera var iPad-internetproblemet ligger och lär dig hur du åtgärdar det.
De flesta av dessa steg ska gälla alla iPad-modeller som körs på alla iOS-versioner.
Så här fixar du iPad-internetproblem
Följande steg gäller för en iPad som ansluter till Wi-Fi. Några av dessa steg fungerar för iPads som använder ett mobilnätverk. Längst ner på denna sida finns några ytterligare tips för iPads som använder ett mobilnätverk.
-
Testa internetanslutningen. På iPad öppnar du en webbläsare som Safari eller Chrome och öppnar en webbsida som du vet är online, till exempel Google eller Microsoft.
Om sidan visas i webbläsaren är det inte problemet att komma åt internet. Det kan vara en isolerad fråga och relaterad till den specifika appen du använder. Det enda du kan göra är att vänta på att utvecklaren fixar det.
Fortsätt att felsöka problemet om du inte kan ansluta till webbplatsen.
-
Starta om iPad. En omstart är en vanlig fix för många teknologibitar och är alltid ett viktigt steg i grundläggande felsökning av iPad. En snabb omstart kan sätta igång oavsett problemet och få dig tillbaka online.
För att starta om en iPad, håll ned ström- / viloknappen och skjut sedan knappen för att stänga av den. När skärmen är helt svart, tryck och håll ned strömbrytaren en gång till för att slå på den.
-
Anslut iPad till ett Wi-Fi-nätverk. Dubbelkolla för att se till att iPad är ansluten.
Välj för att komma åt Wi-Fi-inställningarna inställningar > Wi-Fi.
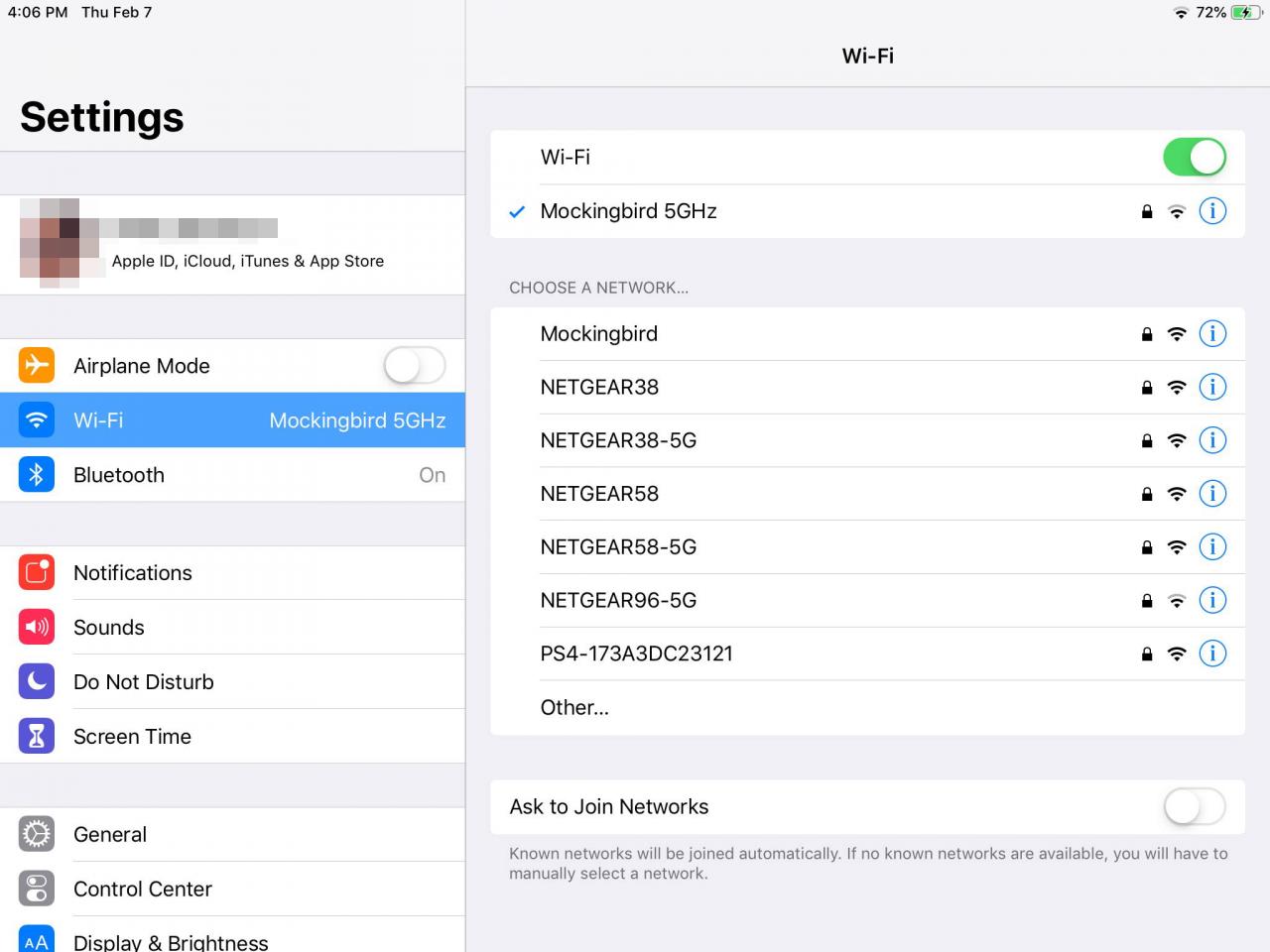
Nätverk med en låssymbol är lösenordsskyddade medan andra är öppna nätverk som du kan ansluta fritt utan att veta lösenordet.
Om du inte kommer ihåg Wi-Fi-lösenordet ändrar du lösenordet till Wi-Fi-nätverket. Eller, om en Wi-Fi-hotspot-lokaliseringsapp är installerad på iPad, hitta ett gratis Wi-Fi i närheten.
-
Glöm Wi-Fi-nätverket och anslut sedan igen. Att ta bort iPad-minnet i nätverket och sedan återställa det kan vara till hjälp.
Knacka på det lilla (I) bredvid nätverket du är ansluten till väljer du Glöm det här nätverketupprepa sedan steg 3 ovan för att ansluta iPad till Wi-Fi.
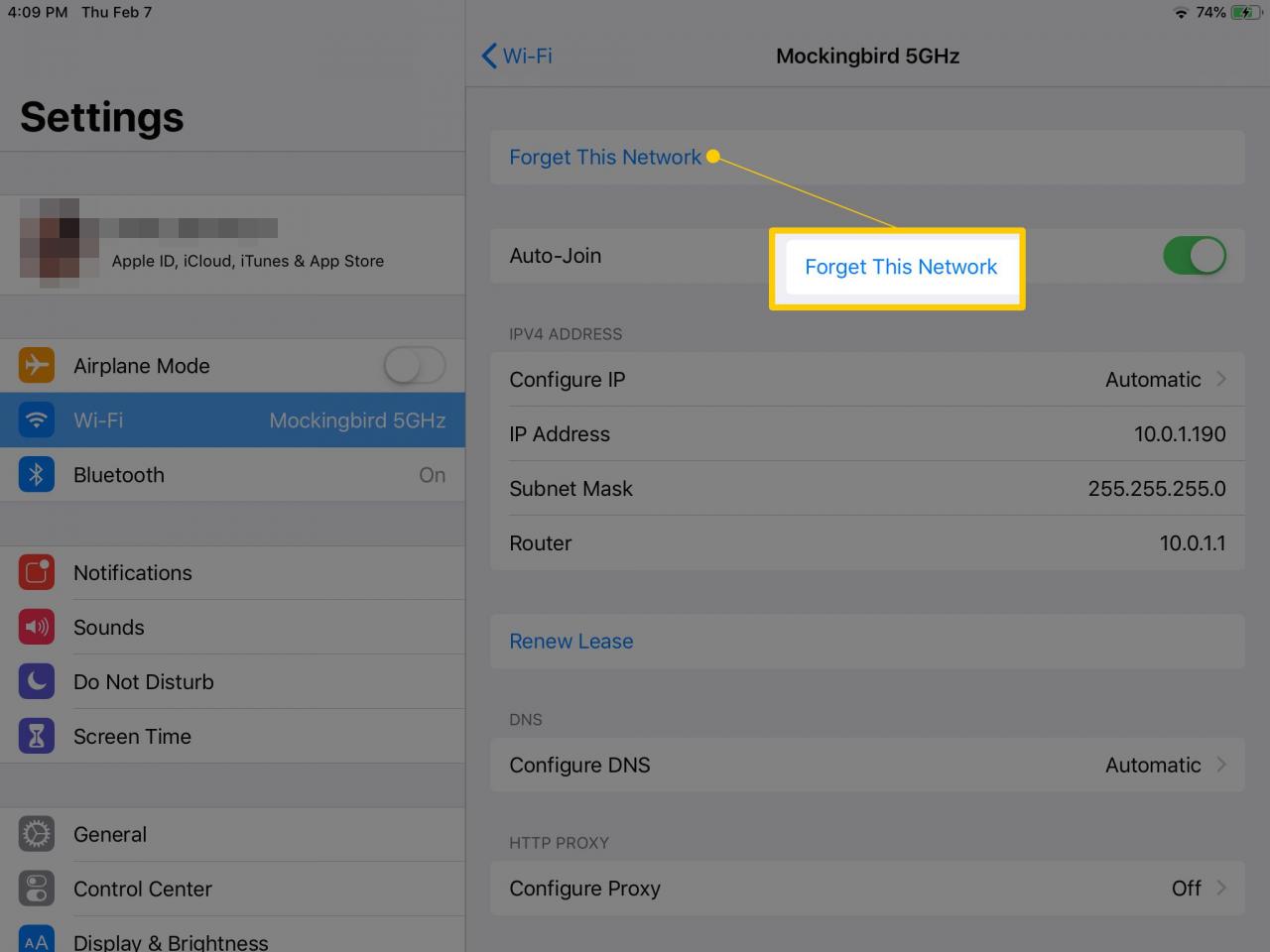
-
Återställ nätverksinställningarna på iPad. Det kan finnas en fel eller felkonfiguration som hindrar iPad från att ansluta till internet.
Välja inställningar > Allmänt > Återställa > Återställ nätverksinställningar.
-
Kontrollera Wi-Fi-styrkan och flytta dig närmare routern. När du är ansluten till Wi-Fi ser du den trefodrade Wi-Fi-symbolen högst upp på skärmen. Wi-Fi-symbolen ser ut som en prick med två cirkulära vågor ovanför och visas antingen längst till höger eller vänster om statusfältet, beroende på din iOS-version.
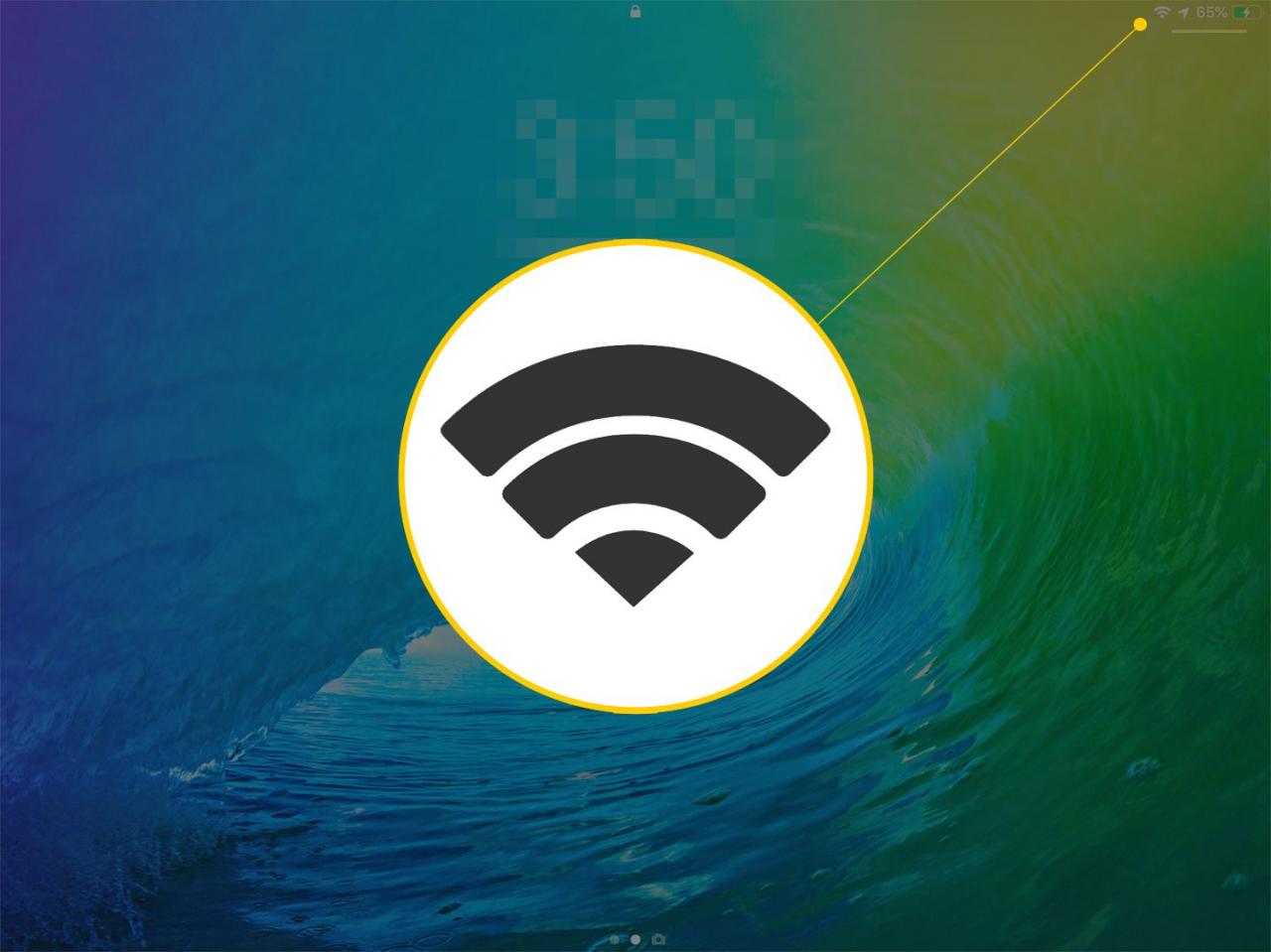
Om du har en dålig anslutning är en eller flera av vågorna ovanför punkten gråa snarare än svarta. Om det bara finns en punkt kan Wi-Fi-anslutningen vara så försämrad att du inte kan ansluta till internet.
-
Koppla bort andra enheter från nätverket. Eftersom fler och fler enheter ansluter till samma nätverk måste bandbredden delas lika, vilket kan leda till att varje enhet bara har en liten bit av nätverksbandbredden.
För att ge iPad snabbare och bättre anslutning, stäng av enheter eller ta bort enheter från nätverket.
-
Kontrollera internetanslutningshastigheten om du är ansluten till Wi-Fi men inte kan göra något på internet.
Ett hastighetstest visar till och med en riktigt långsam anslutningshastighet, vilket kan göra det klart om du är helt frånkopplad eller bara är ansluten med så låg hastighet att internet inte fungerar.
-
Starta om routern. Routern hanterar alla nätverksanslutningar, så en omstart kan vara till hjälp oavsett om det bara är iPad som har internetproblem eller andra enheter också.

Smällare PR / Flickr
-
Kontrollera med din ISP för att se till att det inte finns ett systemomfattande problem. Om det finns ett systemomfattande problem måste du vänta tills din ISP löser problemet.
-
Återställ iPad och radera allt innehåll. Vid denna punkt, om dina andra nätverksenheter fungerar och iPad inte, kan iPad vara problemet och kan behöva återställas.
-
Gör ett möte med Apple Genius Bar för att få en professionell titt på din iPad. Det kan finnas ett hårdvaruproblem som endast kan åtgärdas av en servicetekniker.
Tips för mobilanvändare
Om din iPad ansluts till ett mobilnätverk som AT&T eller Verizon, finns det några ytterligare steg du kan vidta för att åtgärda internetproblemet.
Efter att ha provat alla tillämpliga steg ovanifrån, fortsätt med dessa:
-
Gå till inställningar > Cellulär. Om data är på, stäng av Mobildata växla och återaktivera den efter en minut. Om data är avstängt, tryck på Celluardata vippströmbrytare för att slå på den.
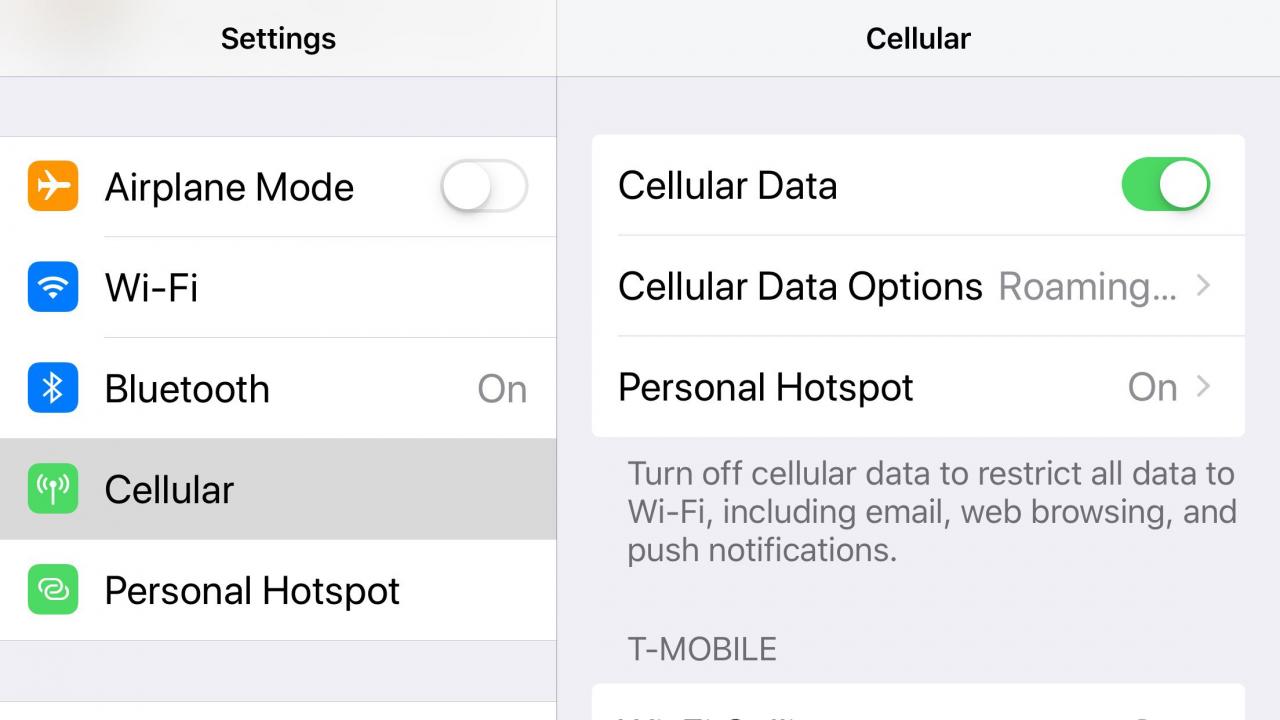
-
Om uppdateringen av mobildataalternativet inte gjorde att iPad fungerade ordentligt, och särskilt om telefonen fungerar i samma nätverk, gå till inställningar > Allmänt > Om oss och leta efter en uppdatering av operatörsinställningar.
-
Om det inte finns någon uppdatering av operatörsinställningar tar du bort SIM-kortet och sätter in det igen.
-
Ring din mobilleverantör om din iPad fortfarande inte kommer att ansluta till internet.
