En iPad måste ansluta till iTunes för viktiga systemuppdateringar och säkerhetskopiering av dina applikationer och data. Men innan du tar slut och köper en ny kabel finns det några saker vi kan kontrollera.
Kontrollera att datorn känner igen iPad
Kontrollera först att datorn känner igen iPad. När du ansluter din iPad till din dator ska en liten blixt visas i batterimätaren längst upp till höger på skärmen. Denna symbol låter dig veta att iPad laddas. Även om batterimätaren läser "Laddar inte", vilket betyder att din USB-port inte kan ladda iPad, vet du åtminstone att datorn kände igen din surfplatta.
Om du ser blixtar eller orden "Laddar inte" känner din dator igen att iPad är ansluten.
Kontrollera iPad-kabeln
Kontrollera sedan att problemet inte är med USB-porten genom att ansluta iPad till en annan port än den du tidigare använde. Om du använder en USB-hubb eller ansluter den till en extern enhet som ett tangentbord, prova en USB-port på själva datorn.

renatomitra / Flickr / CC BY 2.0
Om du ansluter iPad till en annan USB-port löser problemet kanske du har en dålig port.
De flesta datorer har tillräckligt med USB-portar för att en enda trasig inte är en stor sak, men om du tycker att du börjar ta slut, köp en USB-hubb i din lokala elektronikbutik.
Låg ström orsakar iPad-problem
Se till att iPad inte har för lite ström. När batteriet är nära att vara urladdat kan det hända att lågeffektläge resulterar i oväntat beteende när enheten försöker förlänga dess livslängd. Om din iPad är ansluten till din dator, koppla bort den och kontrollera batteriprocenten, som finns längst upp till höger på iPad bredvid batterimätaren. Om det är mindre än 10 procent, låt iPad ladda helt.
Om orden "laddas inte" ersätter batteriprocenten när du ansluter din iPad till din dator ansluter du den till ett vägguttag med hjälp av adaptern som medföljer iPad.
Starta om datorn och iPad
Ett av de äldsta felsökningstrickarna i boken är att starta om datorn. Medan du väntar på att datorn ska komma tillbaka startar du om iPad genom att hålla ned avstängningsknappen i det övre högra hörnet av enheten. Efter flera sekunder visas en röd knapp med en pil som instruerar dig att skjuta den för att stänga av enheten. När skärmen har blivit helt svart väntar du några sekunder och håller ned avbrytningsknappen igen. Apples logotyp visas mitt på skärmen medan iPad startar upp igen.
Om en standardåterställning inte fungerar, gör en tvinga omstart genom att hålla nedknappen och hemknapparna tills iPad stängs av och slås på igen.
När din dator och iPad startar om, anslut iPad till iTunes igen.
Så här installerar du om iTunes
Om iTunes fortfarande inte känner igen iPad är det dags att prova en ren kopia av iTunes. Avinstallera först iTunes från din dator - avinstallation av iTunes tar inte bort all musik och appar på din dator.

Marco VDM / Getty Images
Avinstallera iTunes på en Windows-baserad dator genom att gå till Start-menyn och välja Kontrollpanelen. Leta efter en ikon märkt Program och funktioner. Bläddra i den här menyn tills du ser iTunes, högerklicka på den med musen och välj avinstallera.
När du har tagit bort iTunes från din dator, ladda ner den senaste versionen.
Hur man felsöker sällsynta problem med iTunes
Har du fortfarande problem? Ibland glider med drivrutiner, systemfiler eller programvarukonflikter som i slutändan är orsaken till problemet. Dessa fel är mer komplicerade att åtgärda.
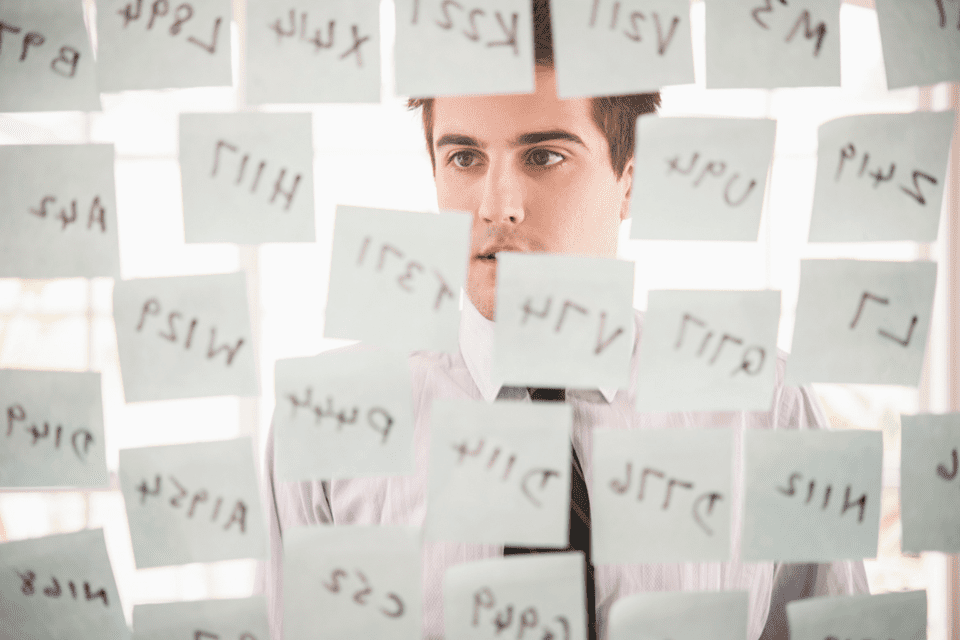
Les och Dave Jacobs / Getty Images
Om du kör antivirusprogram kan du försöka stänga av den och försöka ansluta iPad till din dator. Det är känt att antivirusprogram ibland är i konflikt med andra program på din dator.
