Det kan vara frustrerande när du sätter dig ner med din iPad för att titta på din favoritstreamingprogram eller YouTube och upptäcker att videor inte spelas upp på iPad. Här är flera lösningar som gör att din iPad kan spela upp videor igen på nolltid.
Dessa instruktioner gäller för iPads som kör iOS 12 och senare.
Kontrollera efter avbrott i tjänsten
Om du försöker titta på en video via iTunes kan du kontrollera Apples systemstatussida för att se till att alla tjänster är tillgängliga och fungerar på toppnivå. Om du försöker titta på video via en app som inte är från Apple måste du kontrollera apputvecklarens webbplats för att säkerställa att deras produkt fungerar som den ska.
Dessa webbplatser varierar från app till app, men mer populära appar som YouTube eller Netflix gör det i allmänhet lätt att hitta om de har problem med sin tjänst. De kommer ofta att publicera det på sin företagsida eller Twitter, och det finns också flera webbplatser, till exempel Is The Service Down, som rapporterar avbrott för en mängd olika tjänster.
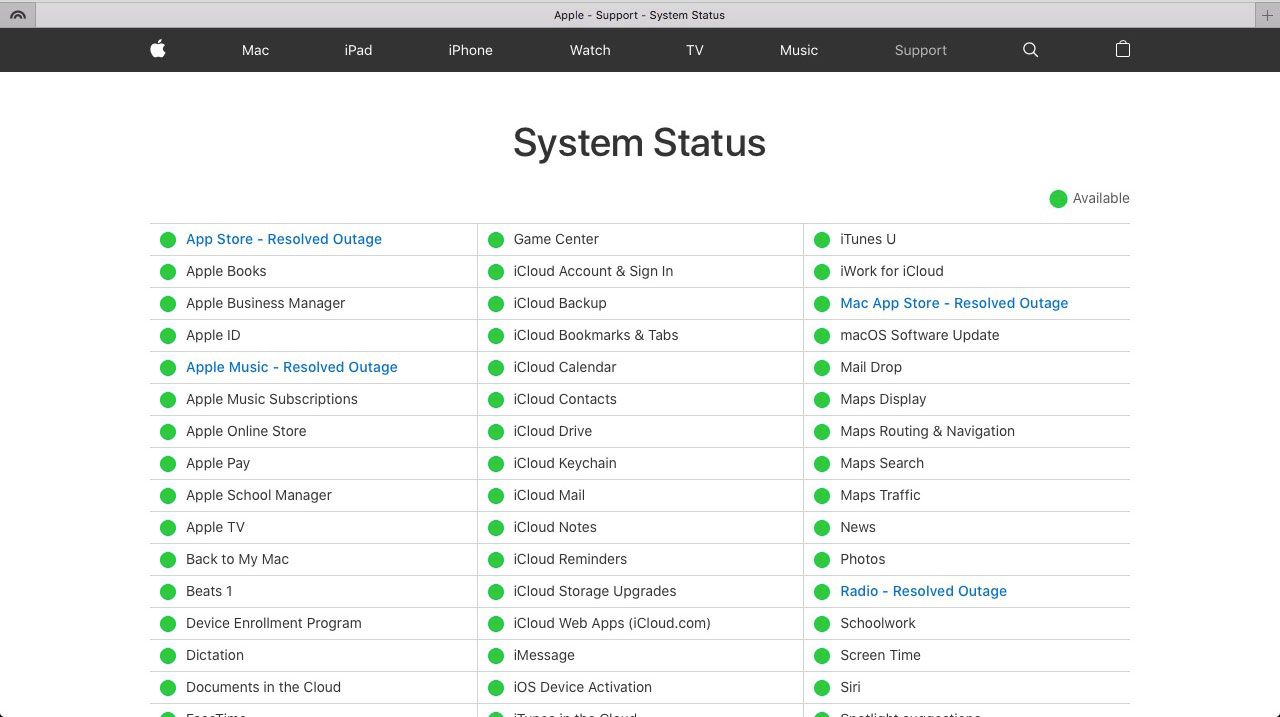
Stäng appar och starta om iPad
Om din iPad är ansluten till internet kan det bara behöva en snabb omstart. Stäng alla appar genom att komma åt multitaskdisplayen och svep uppåt på varje app. Du kan öppna multitask-skärmen genom att antingen dubbelklicka på Hem eller genom att svepa uppåt från skärmens nedre del och hålla fingret mitt på skärmen tills multitasking visas.
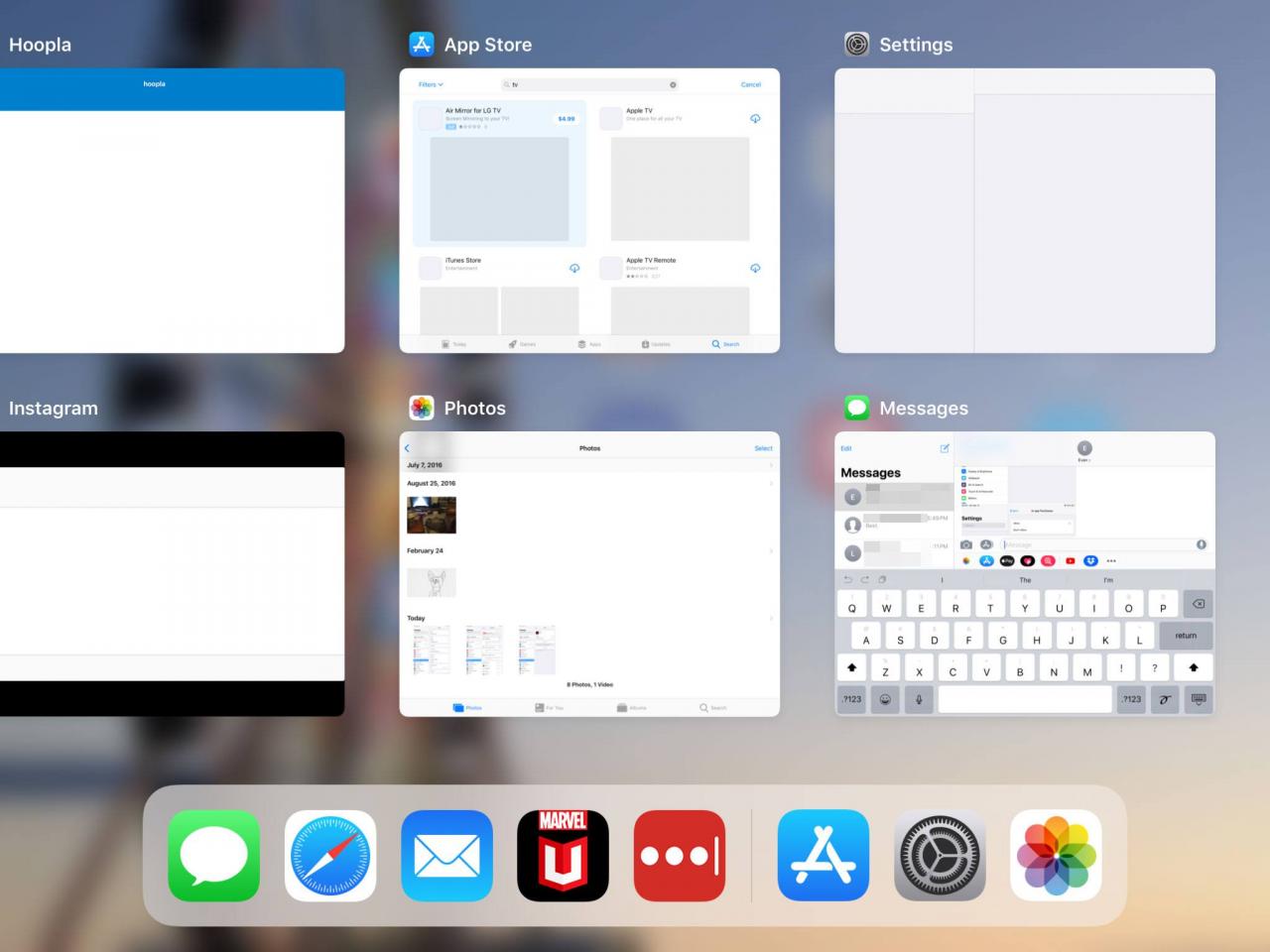
Starta sedan om iPad genom att hålla ner Hem och Sova vakna knapparna i flera sekunder tills Apple-logotypen visas. När din iPad startar om, försök ladda om videon. Om det fortfarande inte spelar, prova nästa steg.
Se till att dina appar och iOS uppdateras till de senaste versionerna
Det är möjligt att vissa av dina appar inte fungerar med varandra eftersom din iPad eller dess appar är inaktuella. Så här laddar du ned den senaste versionen av din iPads operativsystem:
-
Öppna iPad-enheterna inställningar.
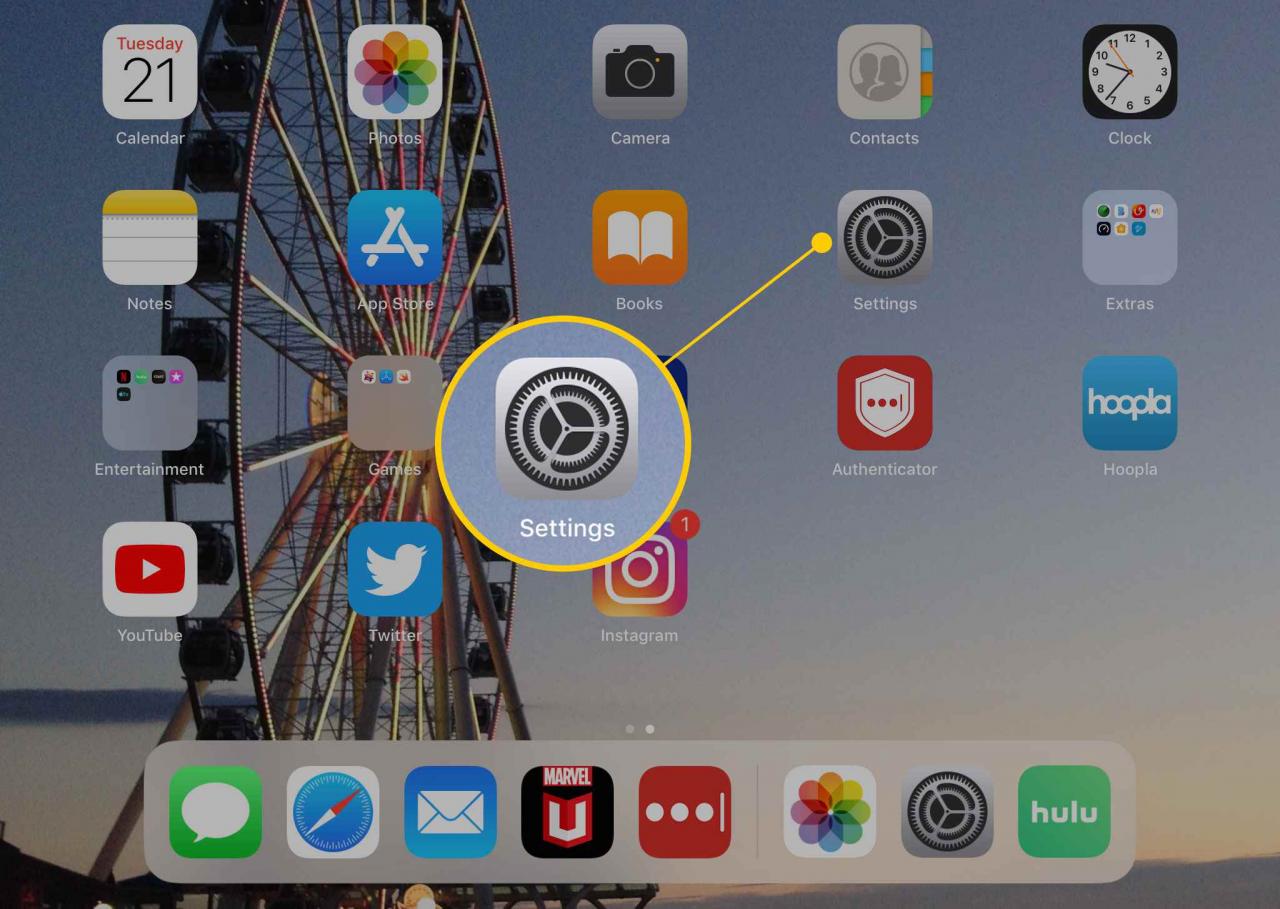
-
Tryck Allmänt.
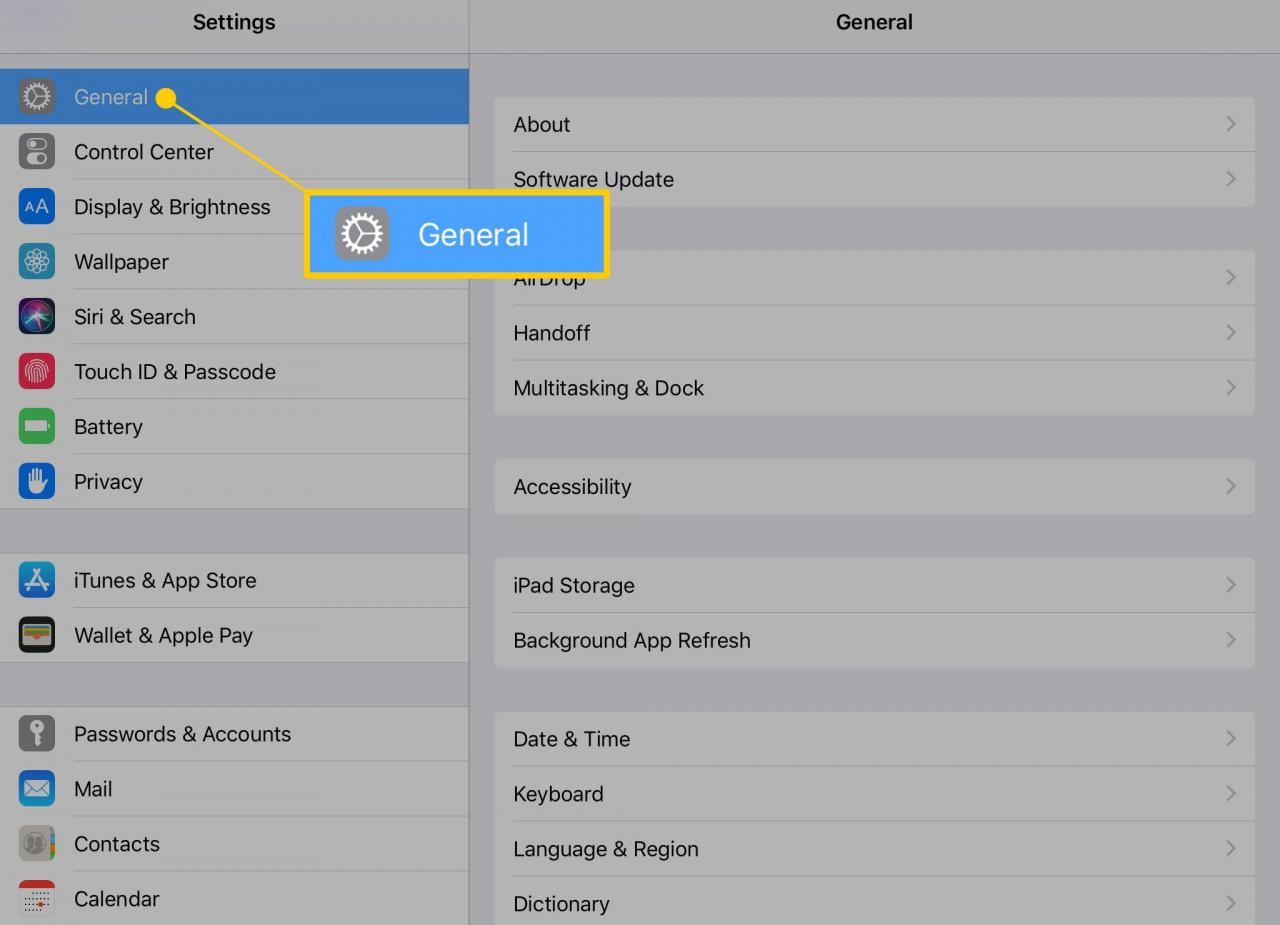
-
Välja Systemuppdatering. Om en uppdatering är tillgänglig ser du ett rött nummer som indikerar detta.
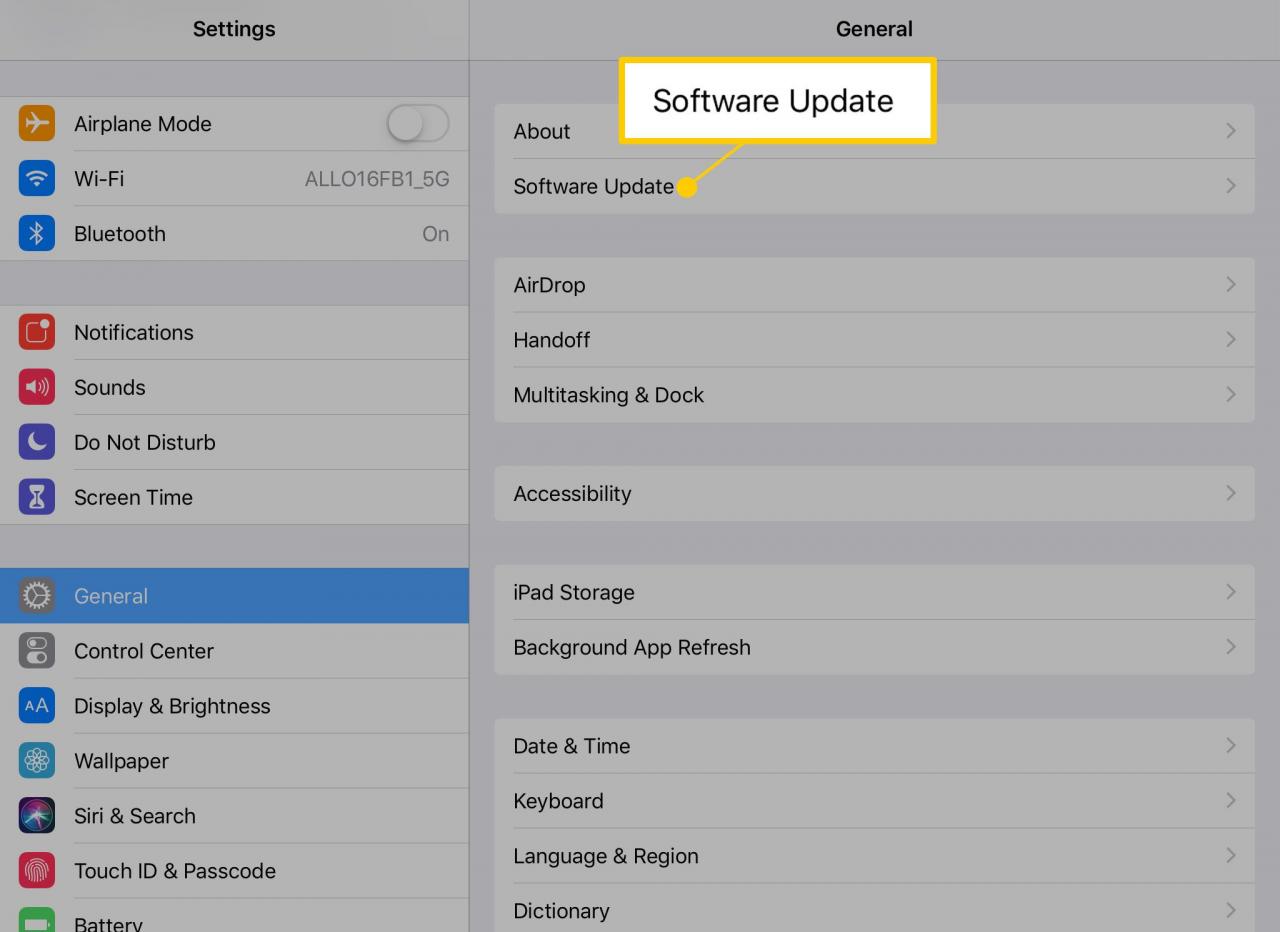
-
Följ anvisningarna på skärmen för att uppdatera din iPad.
Du kan också se om det finns uppdateringar tillgängliga för olika appar som kan orsaka problem med din videouppspelning. Här är hur.
-
Öppna app Store.
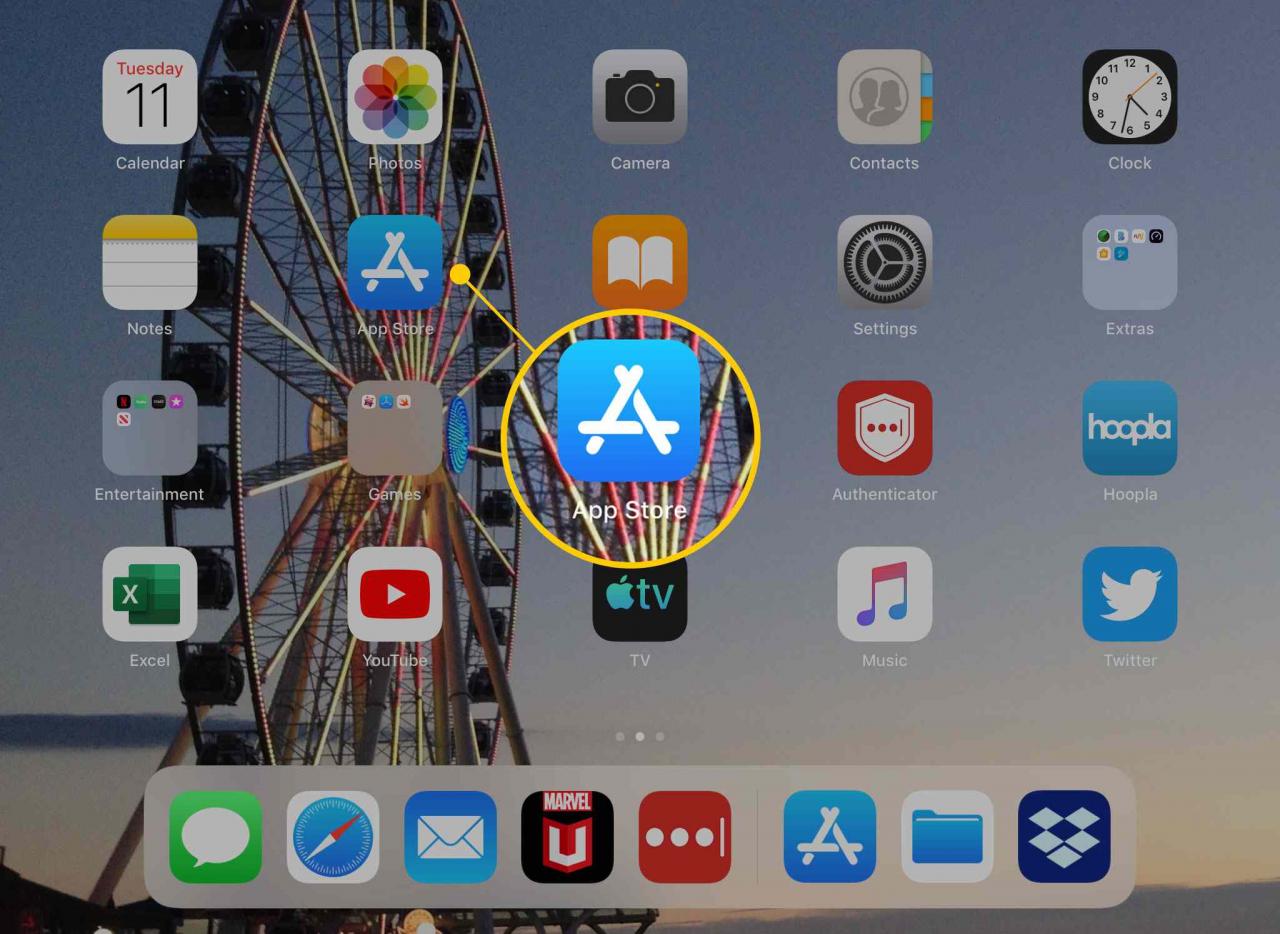
-
Tryck uppdateringar längst ned till höger på skärmen.
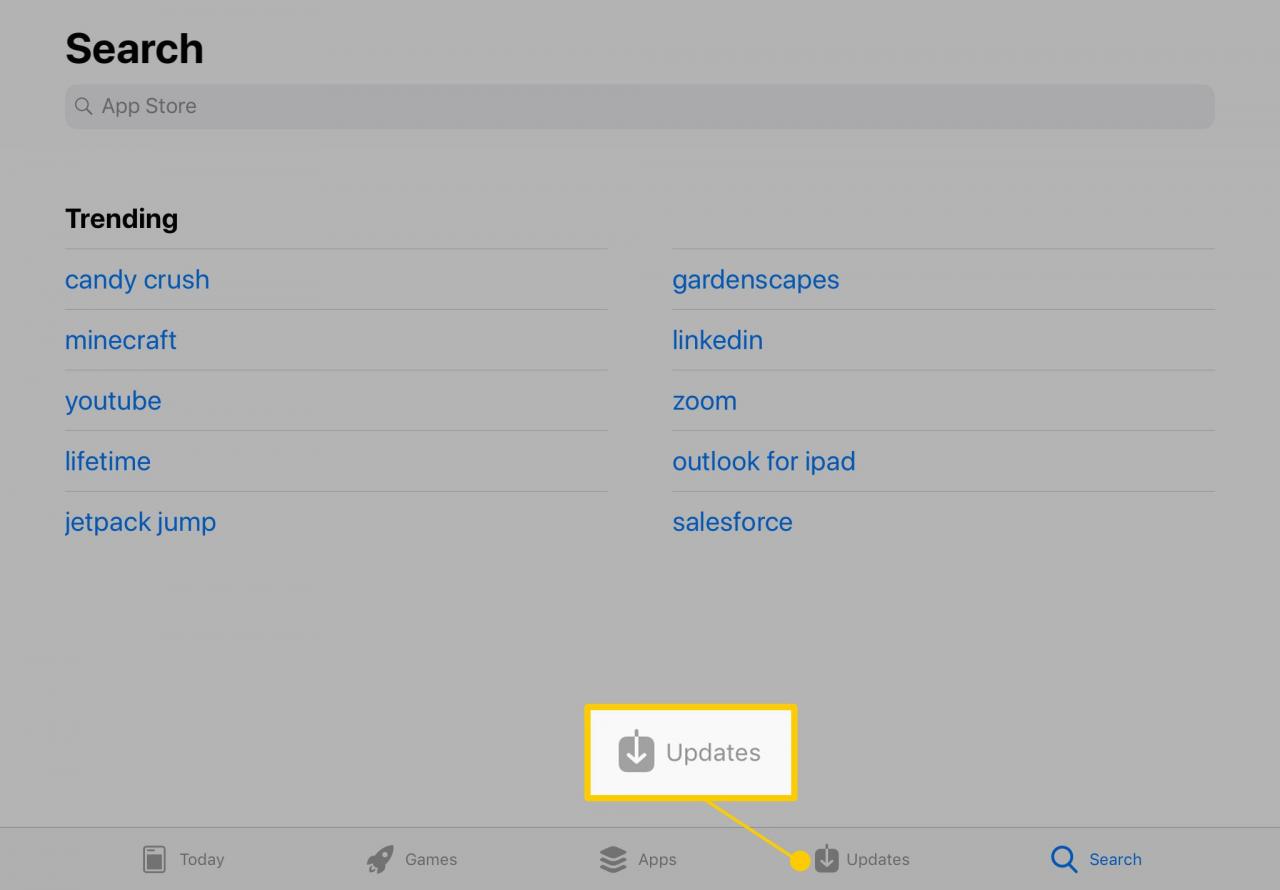
-
Kontrollera om apparna du försöker använda för att titta på en video behöver uppdateras, oavsett om det är YouTube, Hulu, HBO Go, etc. Om de gör det, tryck på uppdatering för att ladda ner den nya versionen.
Ladda ner videon snarare än strömma den
Många iTunes-videor är tillgängliga för nedladdning och uppspelning direkt från din iPad istället för att streama videon från appen. Att lagra en film inbyggt kan vara användbart om du vill spara en att titta på när du inte har tillgång till Wi-Fi, eller om du har anslutningsproblem vid vissa tider.
När videon är öppen, leta efter en ikon som ser ut som ett moln med nedåtpilen. Om det finns tillräckligt med utrymme på din enhet, tryck på den här ikonen för att ladda ner videon och titta på den offline.
Prova en fabriksåterställning
Om allt annat misslyckas kan du behöva återställa din iPad till fabriksinställningarna. Tänk på att detta raderar allt på din enhet. Du måste också ladda ner alla appar du vill ha, även om alla betalda appar fortfarande är tillgängliga för dig, eftersom de är länkade till ditt Apple-ID, inte din specifika enhet. Om det här är det alternativ du vill ta, säkerhetskopiera allt du vill behålla, lär dig sedan hur du återställer din iPad och raderar allt innehåll för att återställa din iPad korrekt.
