Om du har Gmail öppet, byt inte till ett annat program för att utbyta direktmeddelanden. Öppna istället Hangouts, Googles snabbchattapplikation, från Gmail. Innan du skickar snabbmeddelanden med Gmail behöver du ett Google-konto, som förutom Gmail och Hangouts ger dig tillgång till YouTube, Google Dokument, Google Drive och mer.
Skicka snabbmeddelanden från Gmail
Din Gmail-skärm visar information för dina kontakter längst ner i den vänstra rutan. Så här skickar du snabbmeddelanden från Gmail med den här kontaktlistan.
-
Logga in på ditt Gmail-konto och öppna Hangouts.
-
Håll kontakt över namnet på personen du vill skicka i kontaktlistan. En ruta visas med fyra ikoner: Skicka e-post, Schemalägg händelse, Skicka meddelandeoch Starta videosamtal.
-
Välja Skicka meddelande.
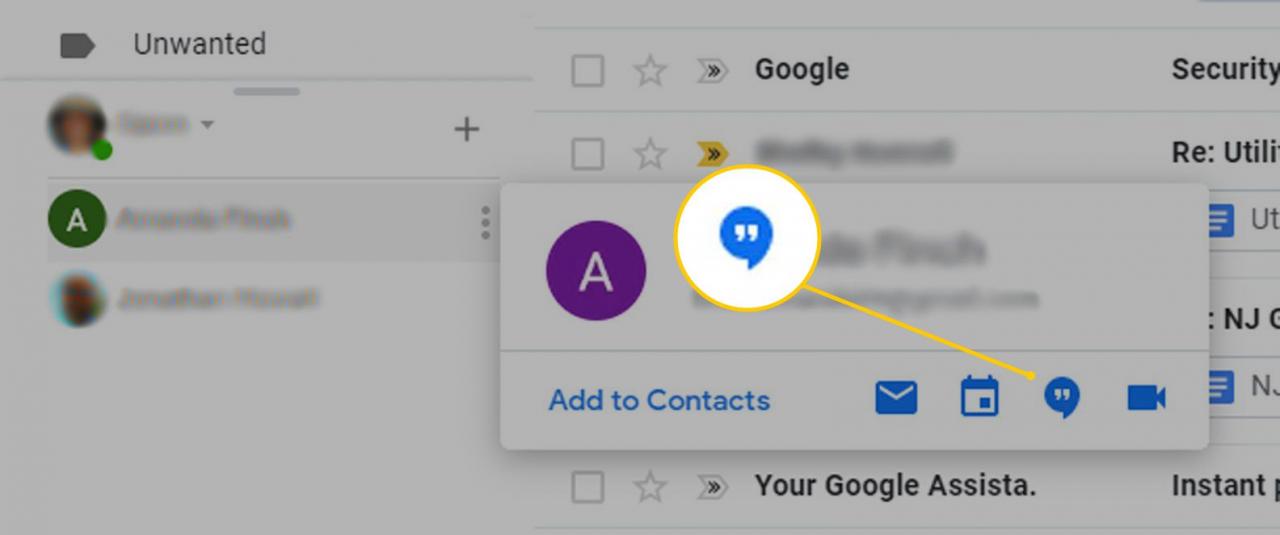
-
En chattruta med personens namn högst upp visas. Om du har chattat med dem tidigare ser du dina tidigare konversationer.
-
i Skicka ett meddelande textruta, ange ett meddelande.
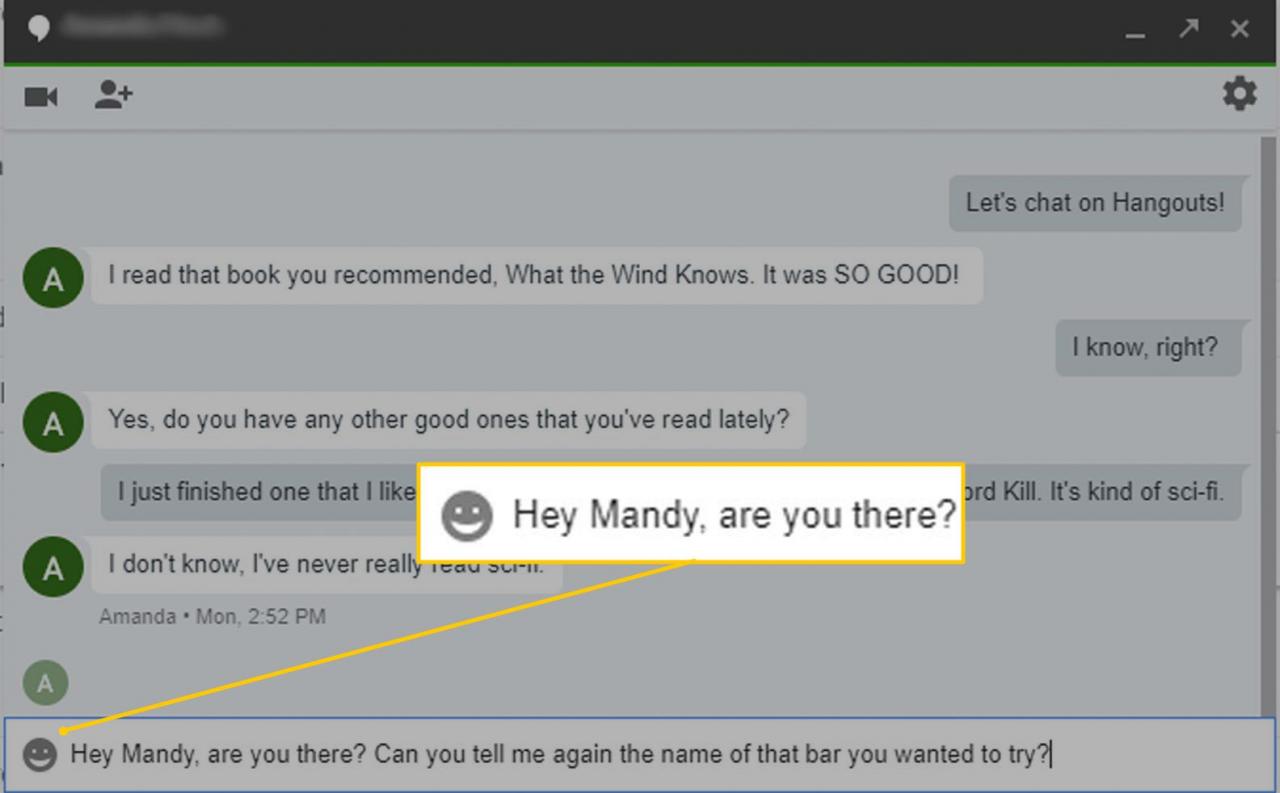
-
När den andra personen skriver ett meddelande i gengäld ser du ett ellips ikonen bredvid deras namn. När de skickar ett returmeddelande ser du det i chattrutan.
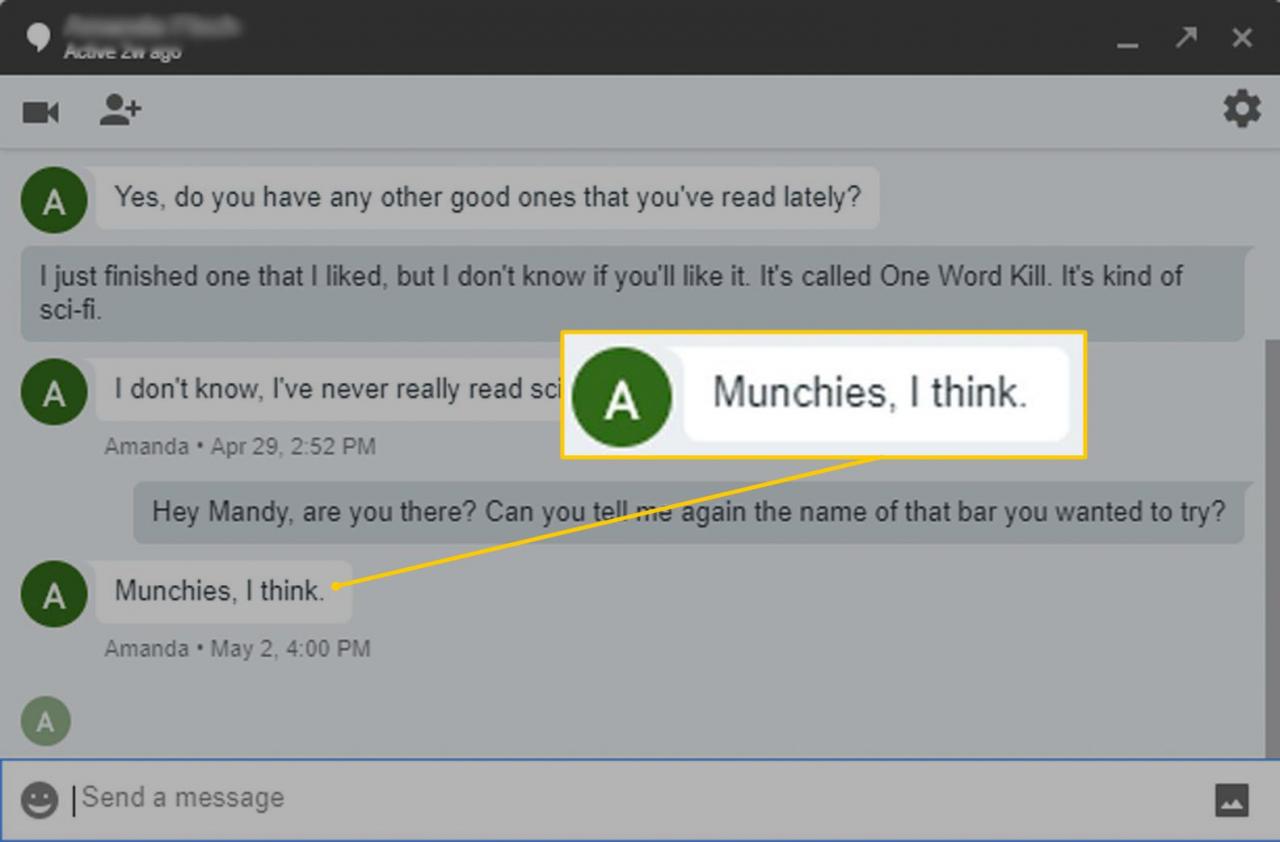
-
Skicka meddelanden fram och tillbaka som med andra meddelandeprogram.
-
När du är klar väljer du det i det övre högra hörnet av chattrutan X.
Tips för snabbmeddelanden inom Gmail
När du är i en Hangout med en annan person kan du göra mer än att skicka sms fram och tillbaka. Så här hittar du dessa extra funktioner.
-
Välj chatten i chattrutan Videosamtal ikonen för att starta en videochatt.
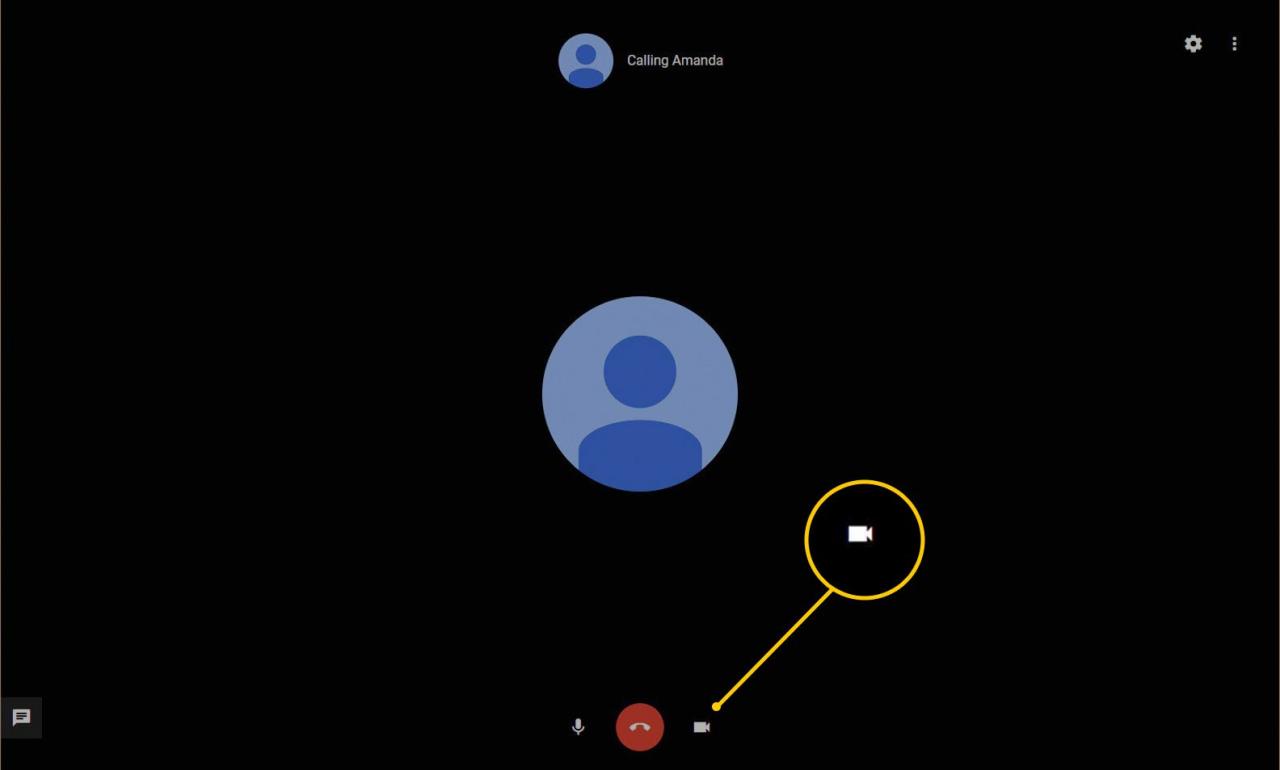
-
Välj Skapa en grupp-Hangout ikonen för att starta en grupp-Hangout med personen på skärmen.
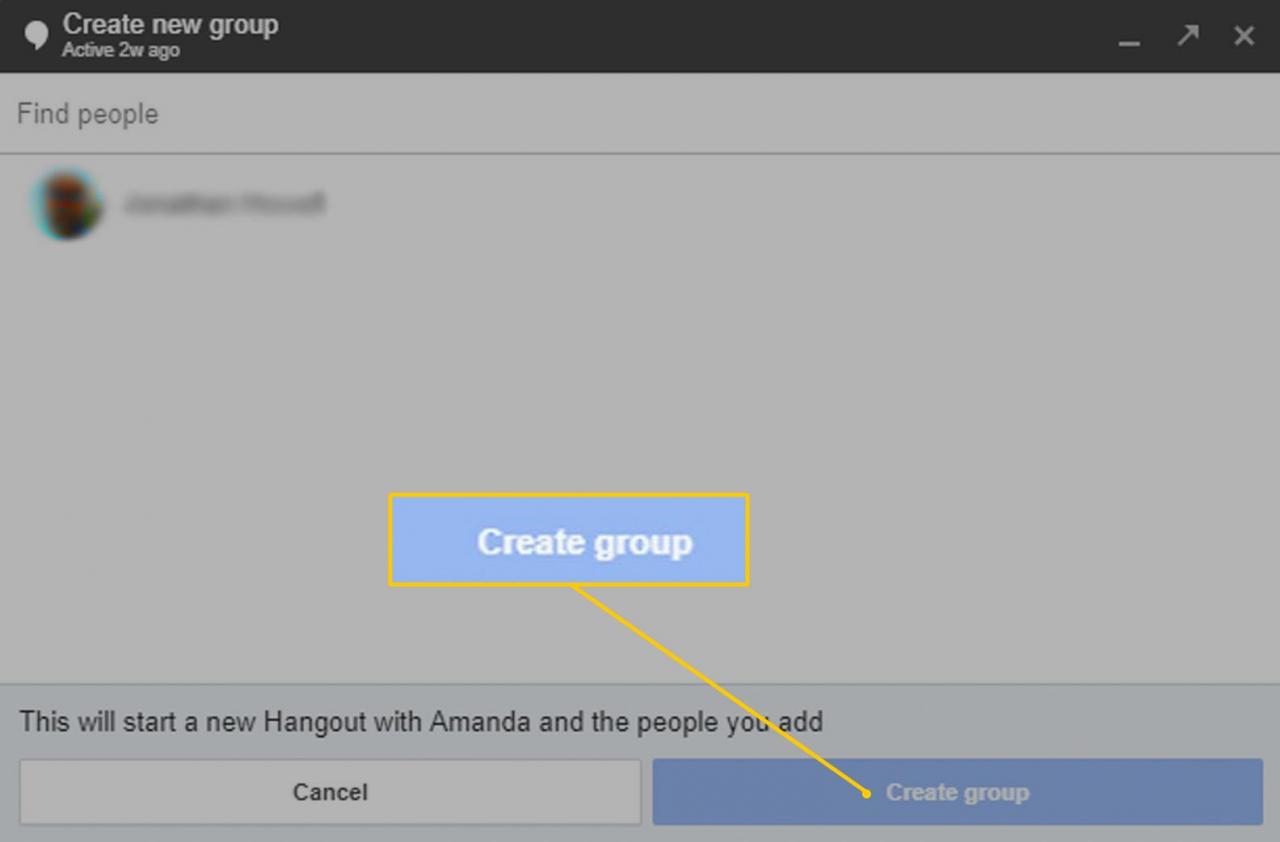
-
Välj Tillbehör (kugghjul) för att hantera chattkonversationer.
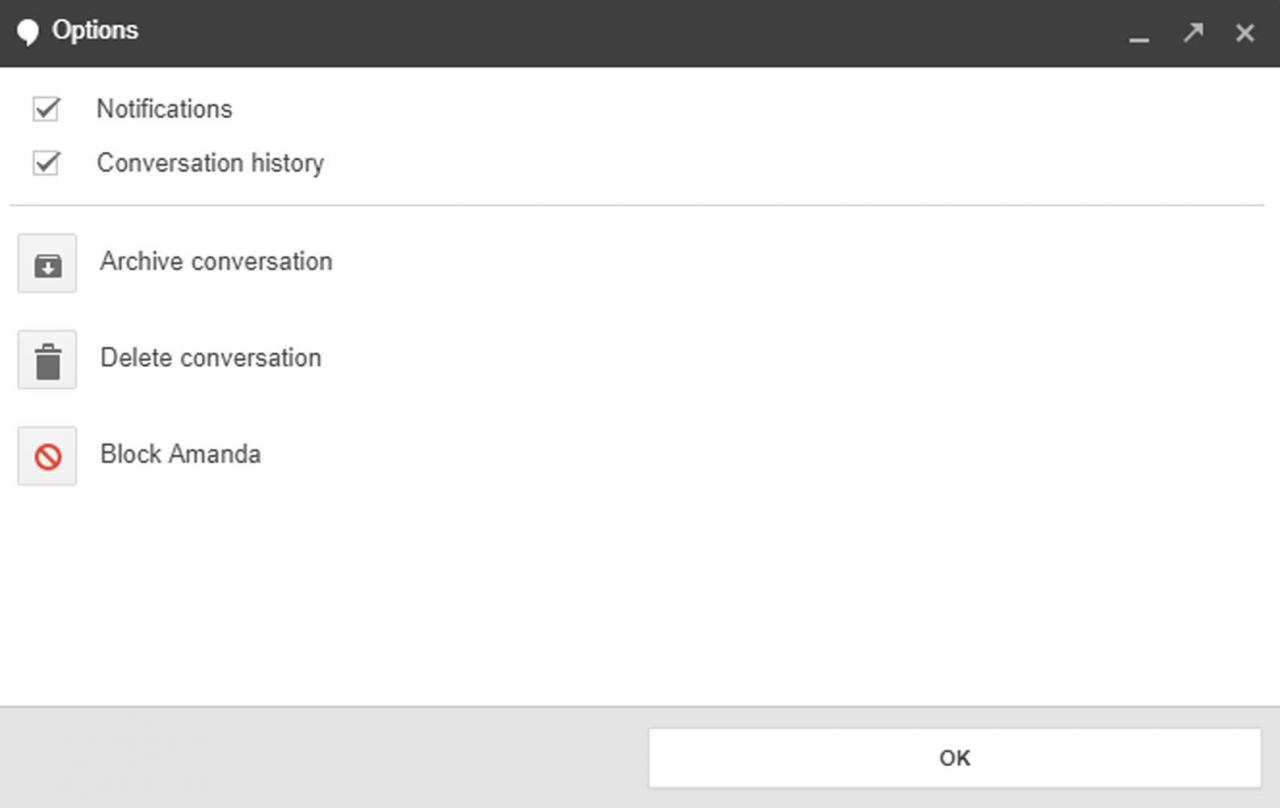
Följande alternativ finns tillgängliga:
- Meddelanden: Välj för att få chattmeddelanden.
- Konversationshistorik: Välj för att visa din konversationshistorik med den här kontakten.
- Arkivera konversation: Välj om du är klar med konversationen och vill hålla reda på den.
- Radera konversation: Välj om du vill ta bort den här konversationen från arkivet.
- Blockera (kontaktnamn): Välj om du vill att den här kontakten inte ska kunna skicka meddelanden till dig igen.
-
Välj Poppa ut ikonen för att visa Hangouten i ett separat fönster.
