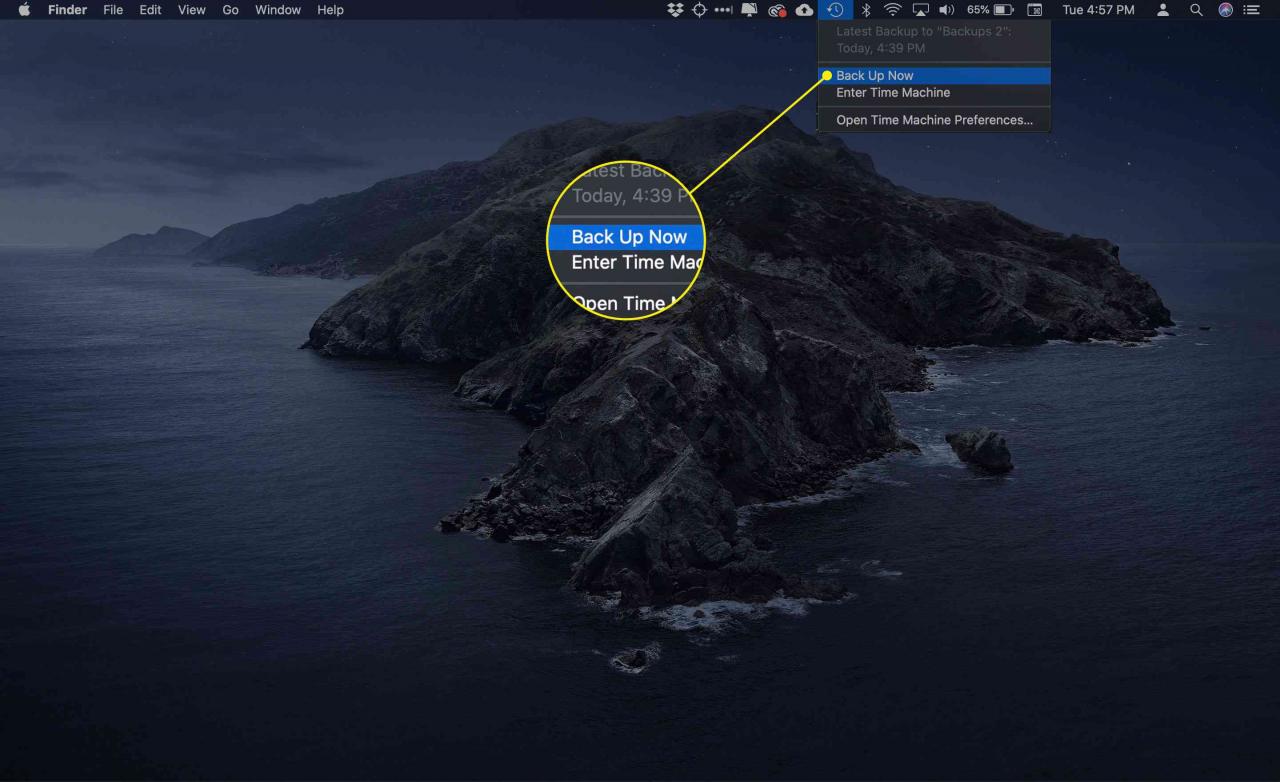Time Machine är ett lättanvänt säkerhetskopieringssystem för macOS som hjälper till att förhindra dataförlust. Med introduktionen av OS X Mountain Lion (10.8) uppdaterade Apple Time Machine för att fungera lättare med flera säkerhetskopieringsenheter. Uppdateringen gav en mer robust säkerhetskopieringslösning genom att du enkelt kan tilldela flera enheter som destinationer för säkerhetskopiering.
Fördelarna med flera Time Machine Drives
Den främsta fördelen med att ha flera Time Machine-enheter är att en säkerhetskopia ofta inte räcker. Redundanta säkerhetskopior säkerställer att om något skulle gå fel med en säkerhetskopia har du en andra eller tredje säkerhetskopia att hämta dina data från. Det är en felsäker åtgärd.
Det är inte ovanligt att professionella organisationer har säkerhetskopieringssystem som skapar två lokala säkerhetskopior som används i rotation. Den första kan vara för jämna dagar; den andra för udda nummer. Tanken är enkel: Om en säkerhetskopia av någon anledning blir dålig, är den andra säkerhetskopian bara en dag äldre. Det mesta du skulle förlora är en dags arbete. Många företag upprätthåller också en säkerhetskopia utanför webbplatsen. I händelse av brand, översvämning eller annan katastrof kommer företaget inte att förlora all sin data. Idén med säkerhetskopiering utanför webbplatsen föregår länge molnlagringssystem.
Time Machines förmåga att arbeta med flera backup-enheter ger dig stor flexibilitet när det gäller att bygga en anpassad backup-lösning för att möta dina behov.
Hur man bygger ett robust system för säkerhetskopiering av Time Machine
Den här guiden tar dig igenom processen för att skapa ett backupsystem med tre enheter. Två enheter kommer att användas för att uppnå en grundläggande nivå för säkerhetskopieringsredundans, medan den tredje kommer att användas för lagring av säkerhetskopiering utanför anläggningen.
Vi har valt det här exemplet eftersom det visar dig hur du använder Time Machines nya stöd för flera enheter och dess förmåga att arbeta sömlöst med enheter som bara finns tillfälligt, till exempel backup-enheter utanför anläggningen.
Vad du kommer att behöva
- En Mac: Datorn ska köra OS X Mountain Lion eller senare.
- Tre enheter: Varje enhet måste vara tillräckligt stor för att lagra den data du har på din Mac och sedan en del. Ju mer utrymme som finns på backup-enheterna, desto mer historisk Time Machine-data kan de innehålla.
- En timmes tid: Det här är hur lång tid det kommer att ta för att konfigurera Time Machine-säkerhetskopieringssystemet, plus tiden för att utföra den första uppsättningen säkerhetskopior.
Om du bara vill skapa ett reservsystem med två enheter kan du fortfarande använda den här guiden. Ändra bara antalet enheter från tre till två när du arbetar igenom instruktionerna.
Den här guiden fungerar för lokala interna enheter, externa enheter, Time Capsule-enheter och nätverksenheter som stöds av Time Machine.
Time Machine med flera enheter: en översikt
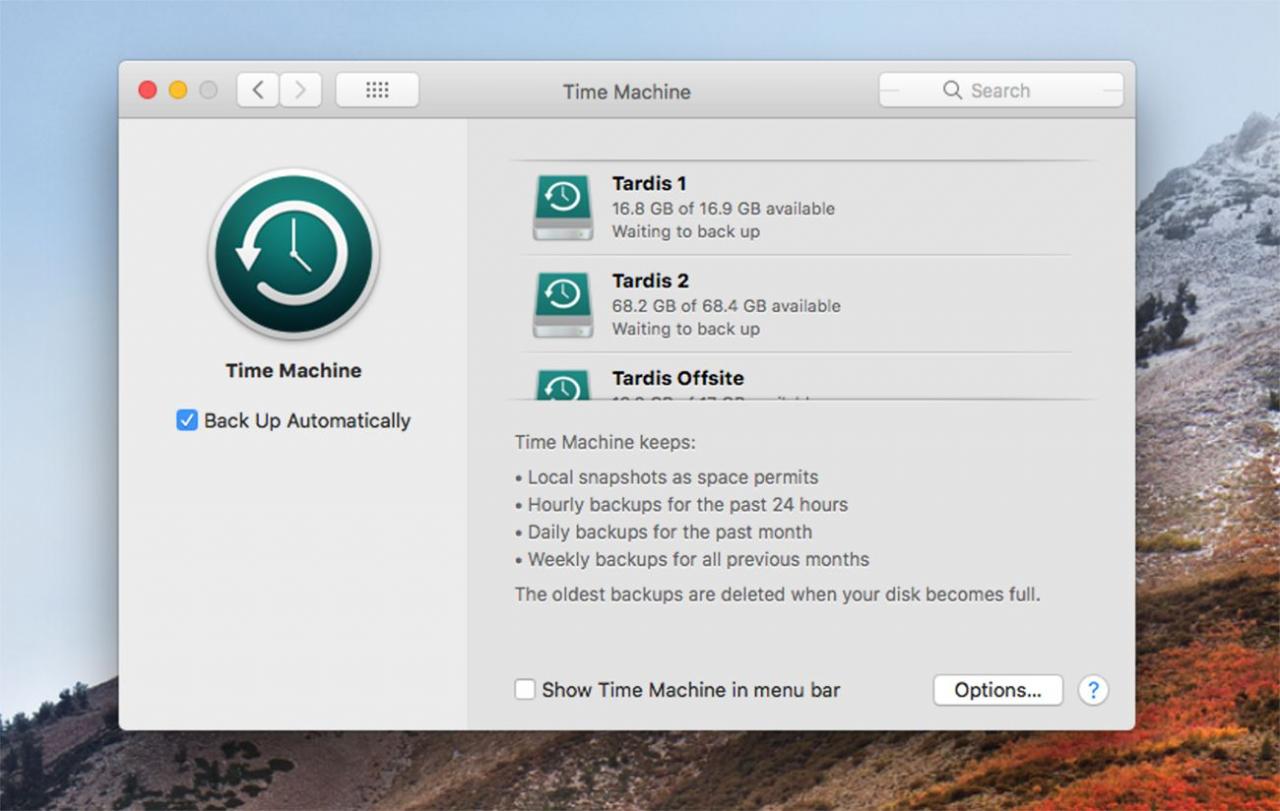
Från och med Mountain Lion inkluderar Time Machine direkt stöd för flera backup-enheter. Vi kommer att använda den nya möjligheten för att bygga ett grundläggande backupsystem för flera enheter. För att förstå hur säkerhetskopieringssystemet fungerar måste vi undersöka hur Time Machine hanterar flera enheter.
Hur Time Machine använder flera backup-enheter
När flera säkerhetskopieringsenheter är tillgängliga använder Time Machine ett grundläggande rotationsschema. Först kontrollerar den om det finns backup-enheter som är anslutna till och monterade på din Mac. Därefter undersöks varje enhet för att avgöra om det finns en Time Machine-säkerhetskopia och i så fall när säkerhetskopian senast utfördes.
Med den informationen väljer Time Machine den enhet som ska användas för nästa säkerhetskopia. Om det finns flera enheter men inga säkerhetskopior på någon av dem väljer Time Machine den första enheten som tilldelades som en Time Machine-reservenhet. Om en eller flera enheter innehåller en Time Machine-säkerhetskopia, väljer Time Machine alltid enheten med den äldsta säkerhetskopian.
Eftersom Time Machine utför säkerhetskopior varje timme kommer det att finnas en timmes skillnad mellan varje enhet. Undantagen från denna en-timmarsregel inträffar när du först anger nya Time Machine-backup-enheter eller när du lägger till en ny Time Machine-backup-enhet till mixen. I båda fallen kan den första säkerhetskopian ta lång tid, vilket tvingar Time Machine att avbryta säkerhetskopior till andra enheter som är anslutna. Medan Time Machine stöder flera enheter kan den bara fungera med en i taget med rotationsmetoden som definieras ovan.
Arbeta med enheter tillfälligt kopplade till Time Machine
Om du vill lägga till ytterligare en backup-enhet så att du kan lagra en backup på en säker plats kanske du undrar hur Time Machine fungerar med enheter som inte alltid finns. Time Machine håller fast vid samma regel: Den uppdaterar den enhet som har den äldsta säkerhetskopian.
Om du ansluter en extern enhet till din Mac som du endast använder för säkerhetskopiering utanför webbplatsen är det troligt att den innehåller den äldsta säkerhetskopian. För att uppdatera enheten utanför anläggningen, anslut den till din Mac. När den visas på ditt Mac Desktop väljer du Säkerhetskopiera nu från ikonen Time Machine i menyraden. Time Machine uppdaterar den äldsta säkerhetskopian, som sannolikt kommer att vara den på enheten utanför anläggningen.
Du kan bekräfta denna åtgärd i inställningsfönstret Time Machine (öppen Systeminställningar och välj Time Machine). Time Machine-inställningsfönstret ska antingen visa den pågående säkerhetskopian eller lista datumet för den senaste säkerhetskopian, som skulle vara för ögonblick sedan.
Enheter som är anslutna och frånkopplade från Time Machine behöver inte gå igenom något speciellt för att kännas igen som Time Machine backup-enheter. Se bara till att de är monterade på din Macs skrivbord innan du startar en Time Machine-säkerhetskopia. Var noga med att mata ut enheten utanför din Mac innan du stänger av strömmen eller kopplar ur den fysiskt. För att mata ut en extern enhet högerklickar du på enhetens ikon på skrivbordet och väljer Mata ut [namn på enhet] från popup-menyn.
Återställer säkerhetskopior av Time Machine
Återställa en Time Machine-säkerhetskopia när det finns flera säkerhetskopior att välja mellan följer en enkel regel. Time Machine visar alltid säkerhetskopieringsfilerna från enheten med den senaste säkerhetskopian.
Naturligtvis kan det finnas tillfällen när du vill återställa en fil från en enhet som inte innehåller den senaste säkerhetskopian. Du kan göra detta med en av två metoder. Det enklaste är att välja den enhet du vill visa i Time Machine-webbläsaren. För att göra detta, klicka på ikonen Time Machine i menyraden och välj sedan Bläddra bland andra reservdiskar från rullgardinsmenyn. Välj den skiva du vill bläddra bland; Du kan sedan komma åt diskens säkerhetskopieringsdata i webbläsaren Time Machine.
Den andra metoden kräver avmontering av alla Time Machine-reservdiskar, förutom den du vill bläddra bland. Denna metod nämns som en tillfällig lösning på ett fel i Mountain Lion som åtminstone i de första utgåvorna förhindrar att metoden Browse Other Backup Disks fungerar. För att avmontera en disk, högerklicka på diskens ikon på skrivbordet och välj Mata från popup-menyn.
Time Machine med flera enheter - Lägga till fler backup-enheter
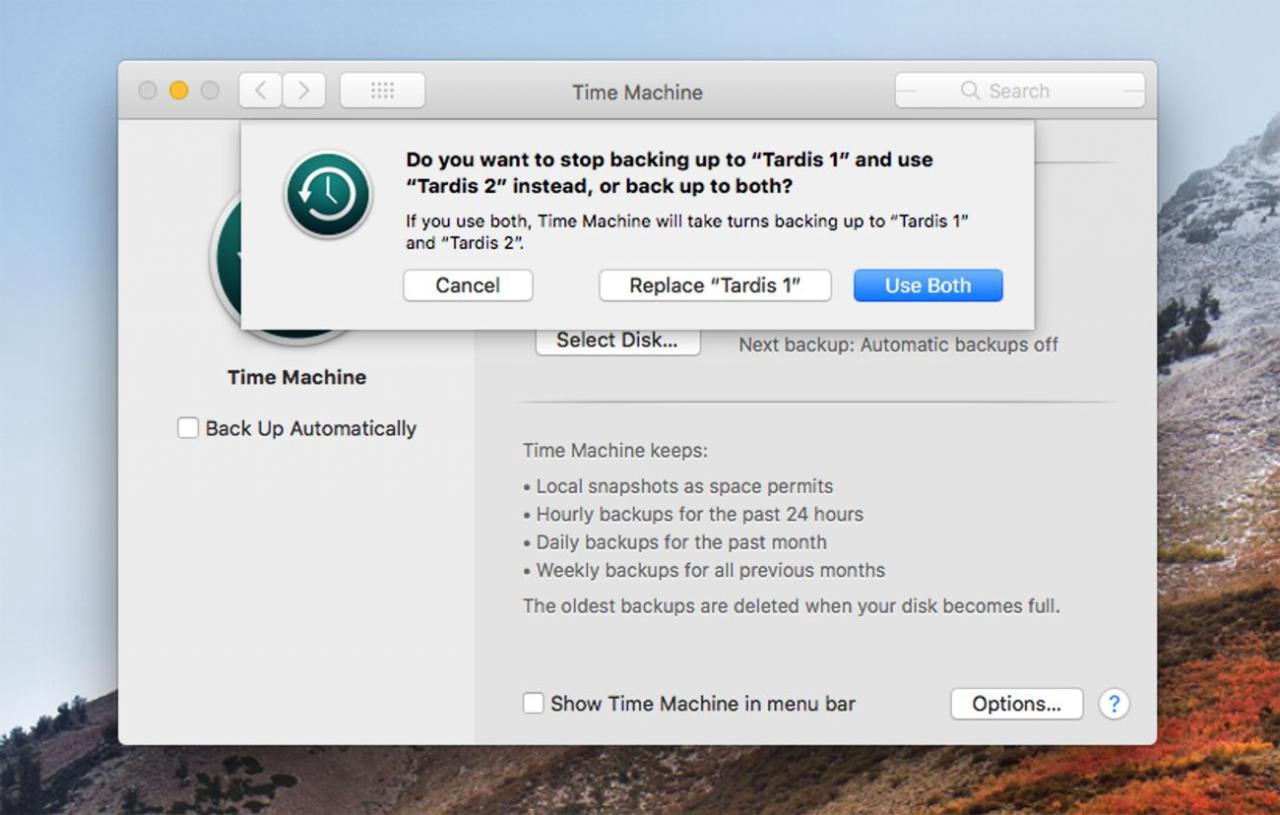
Processen som beskrivs nedan fungerar om du inte har ställt in Time Machine tidigare eller om du redan har Time Machine igång med en enda enhet ansluten. Det finns inget behov av att ta bort befintliga Time Machine-enheter. Om du stöter på fel, ta en titt på vår felsökningsguide för Time Machine,
Hur man lägger till enheter till Time Machine
Om det är första gången du använder Time Machine kanske du vill läsa igenom följande guide: Time Machine - Säkerhetskopiering av dina data har aldrig varit så lätt. Det kommer att berätta hur du ställer in din första Time Machine backup-enhet.
-
Se till att enheterna du vill använda med Time Machine är monterade på din Macs skrivbord och formaterade som macOS Extended (Journaled) -enheter. Du kan använda Diskverktyg, som beskrivs i vår Formatera din hårddisk med hjälp av Diskverktyg-guiden, för att säkerställa att din enhet är redo att användas.
-
Starta när dina säkerhetskopieringsenheter är klara Systeminställningar genom att klicka på dess ikon i Dock eller välja den från Apple meny.
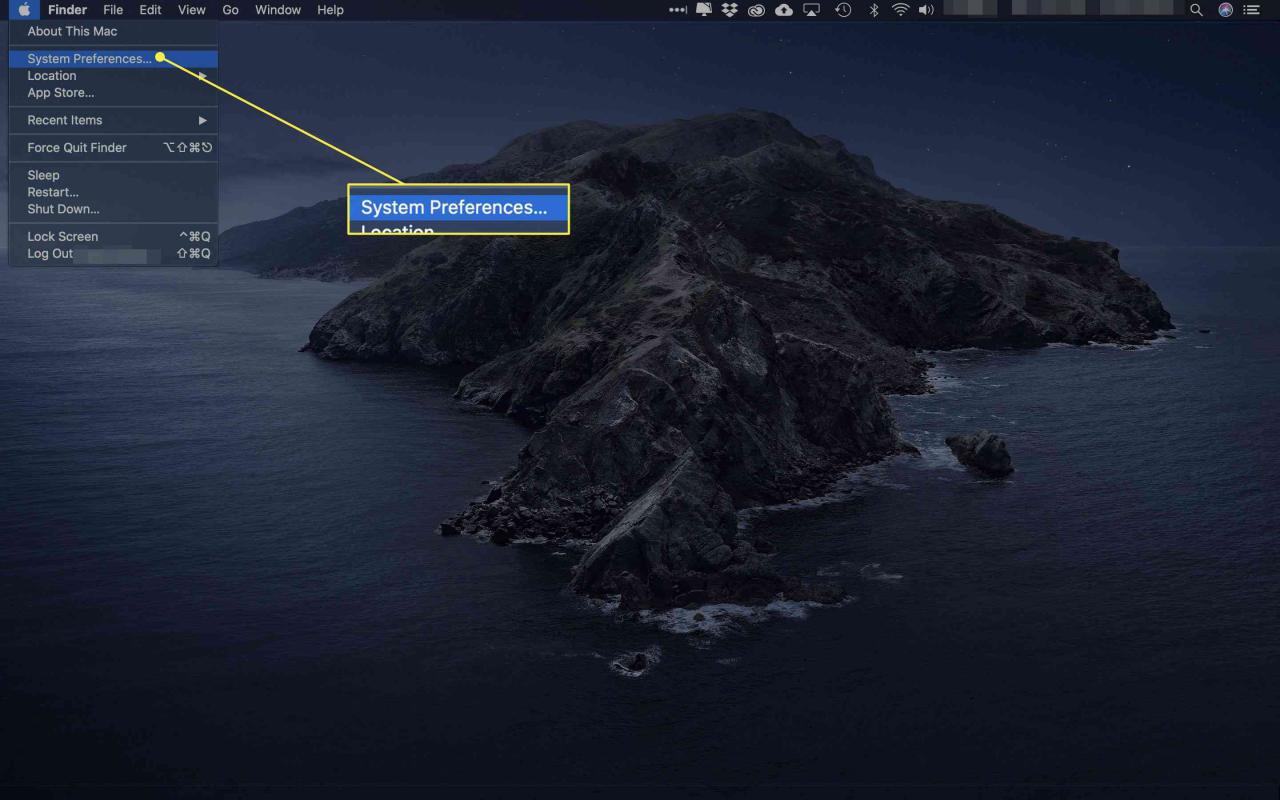
-
Välja Time Machine.
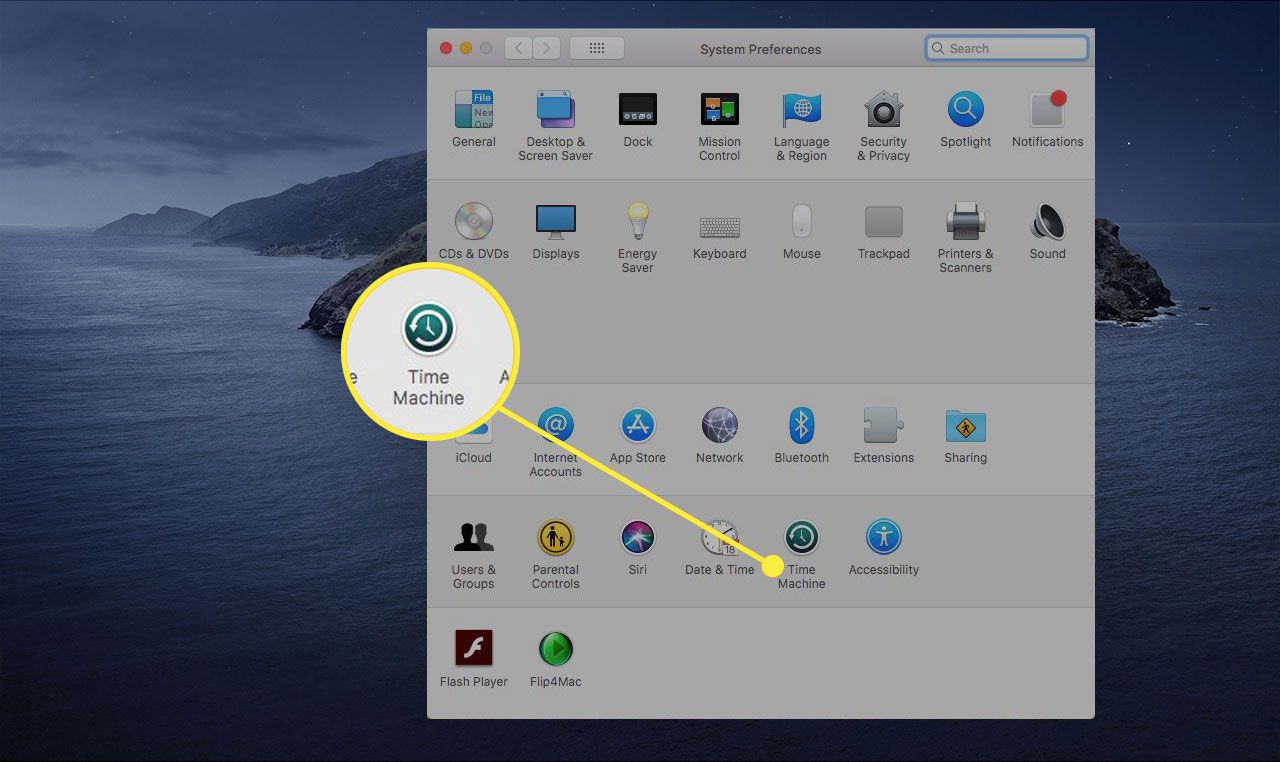
-
Välja Tillbehör.
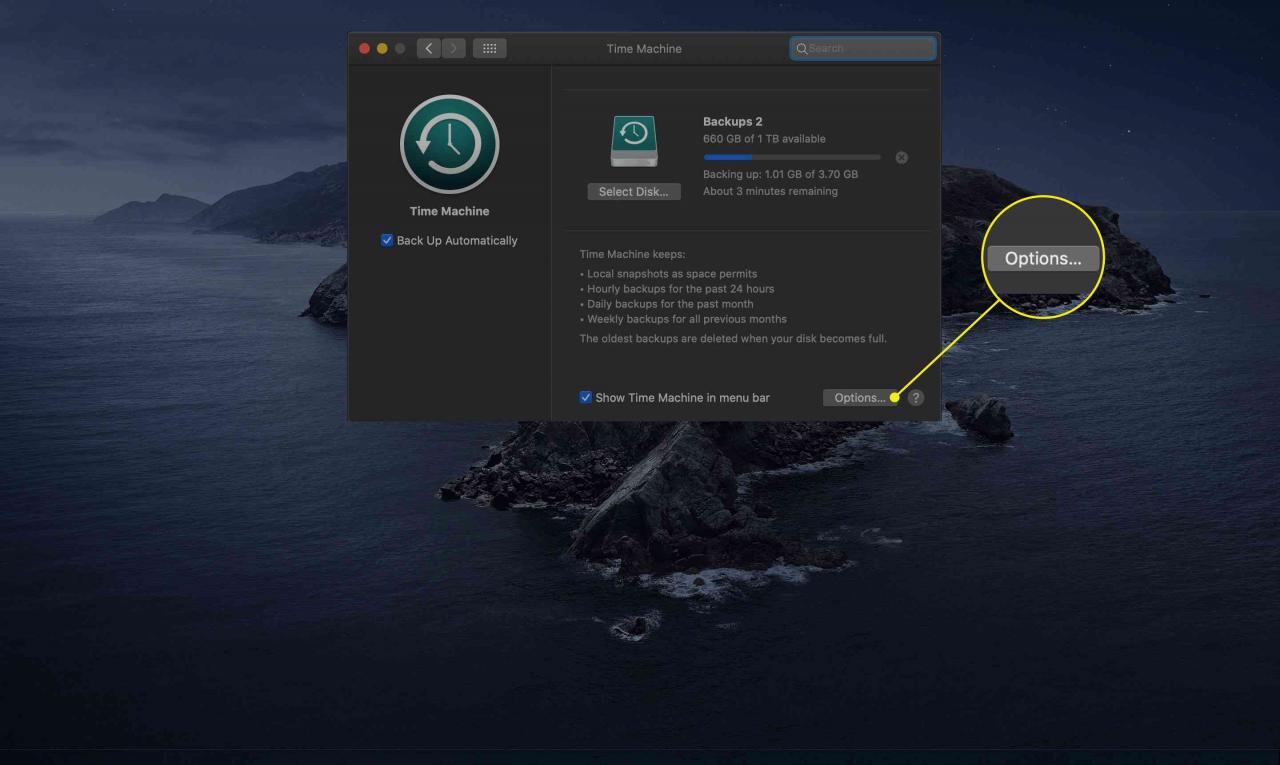
-
Välj Plus ( + ) -ikonen för att lägga till enheten i uteslutningslistan.
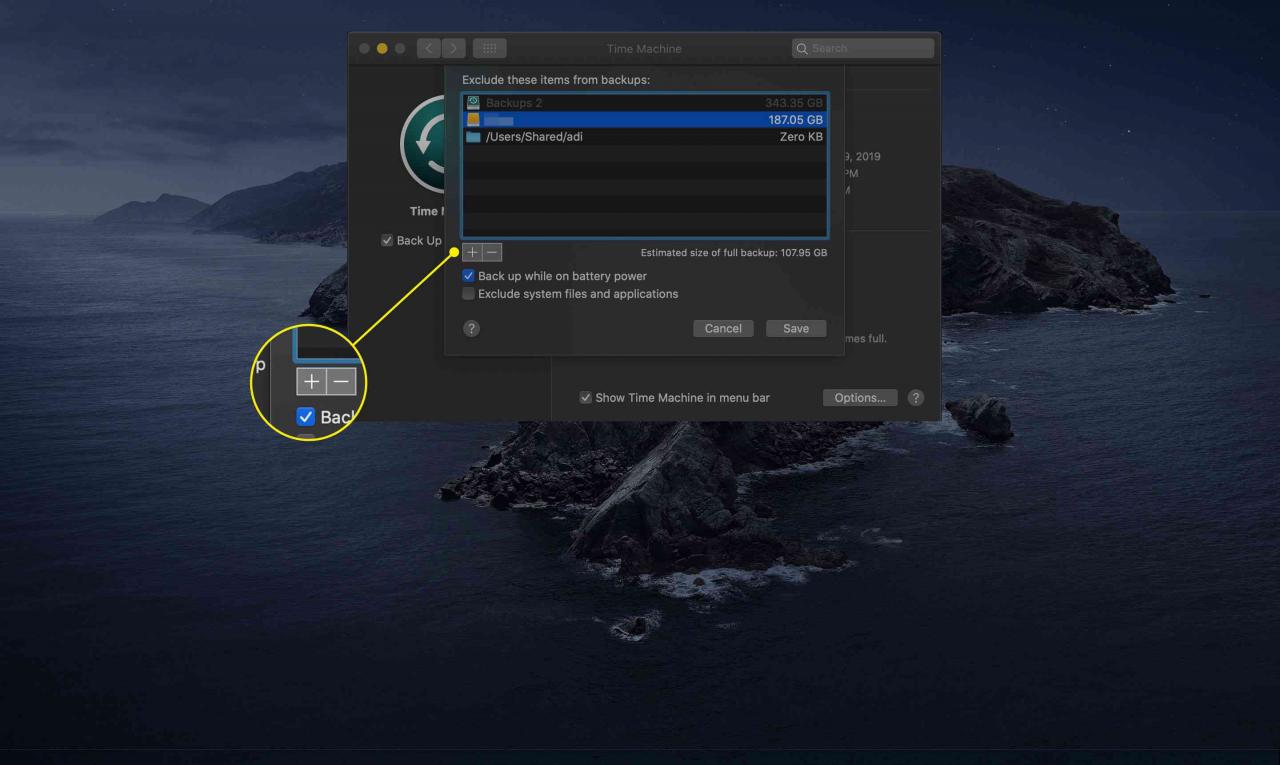
-
Gå tillbaka till huvudmenyn och klicka Välj Disk.
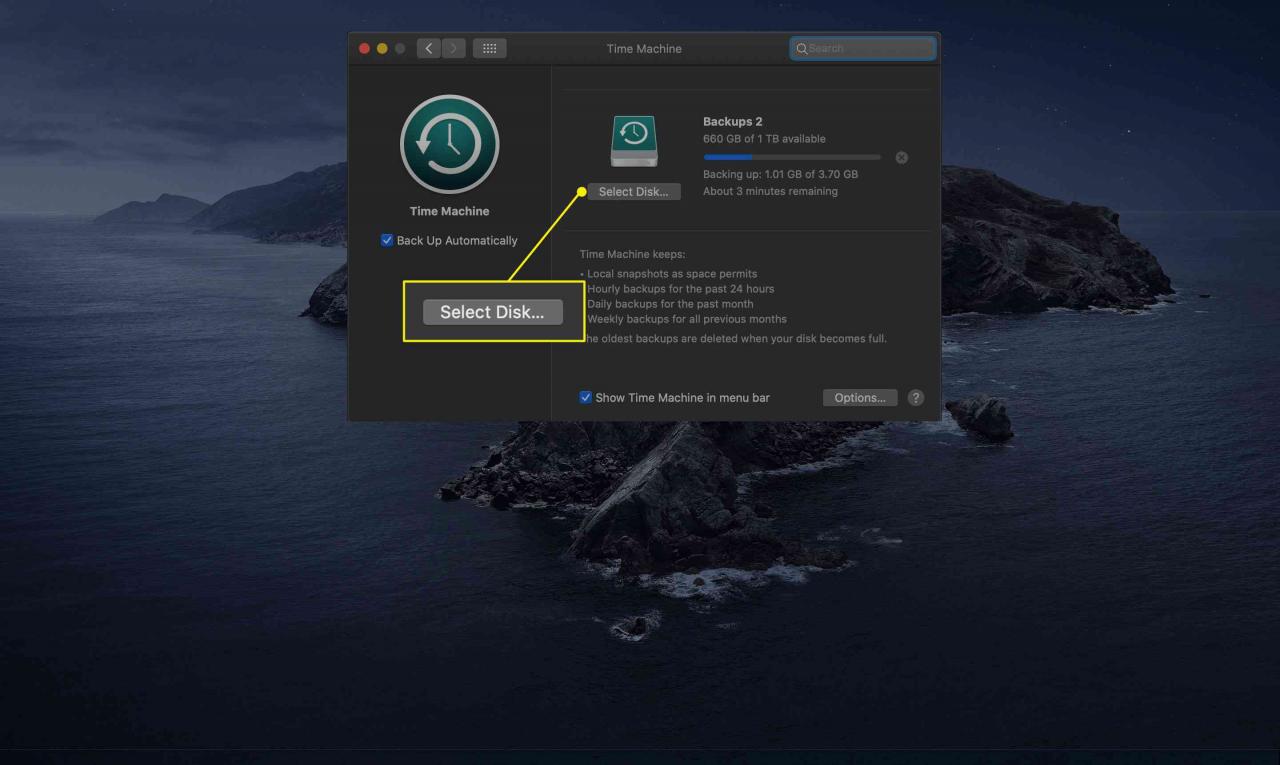
-
I listan över tillgängliga enheter väljer du den andra enheten som du vill använda för säkerhetskopior och väljer sedan Använd disk.

-
Du kommer att bli tillfrågad om du vill ersätta den aktuella säkerhetskopian med den du just valt. Välj Använd båda. Detta tar dig tillbaka till toppnivån i inställningsfönstret Time Machine.
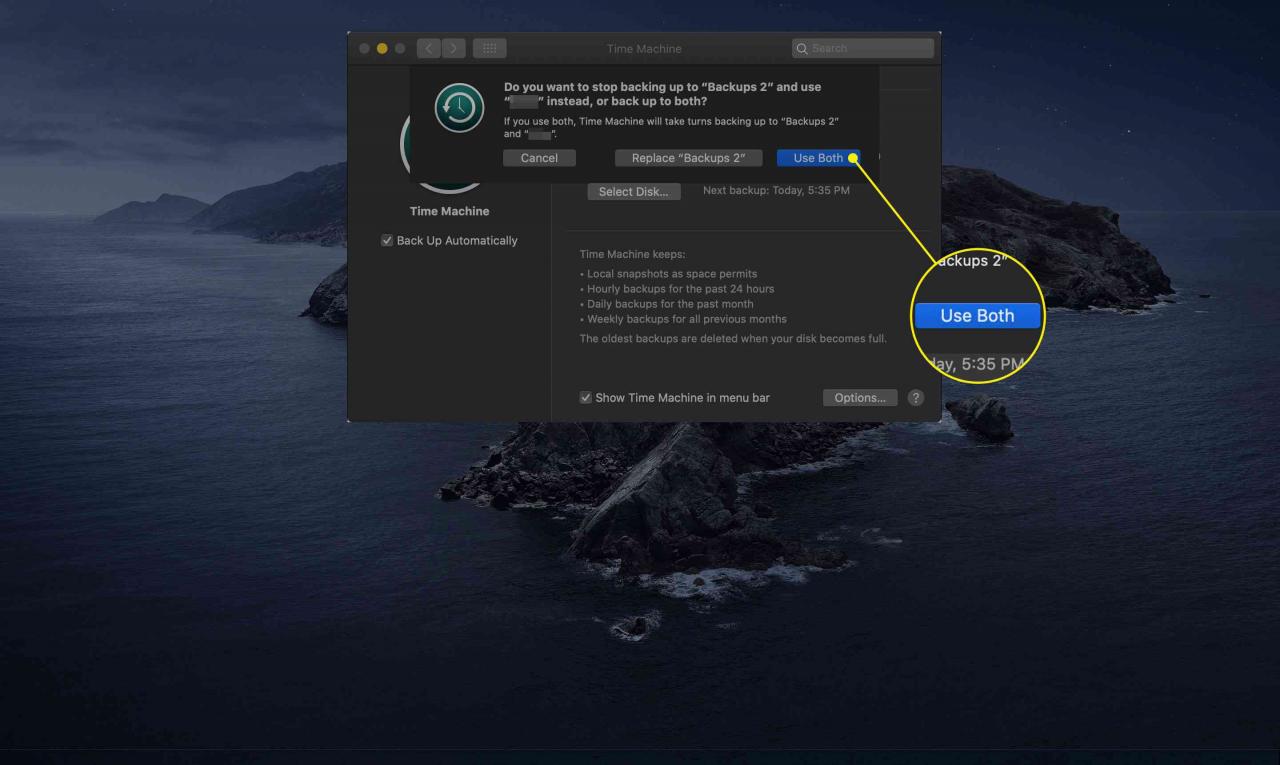
-
Välj om du vill lägga till tre eller flera diskar Lägg till eller ta bort backup-disk. Du kan behöva bläddra igenom listan över reservdiskar som tilldelats Time Machine för att se alternativet.
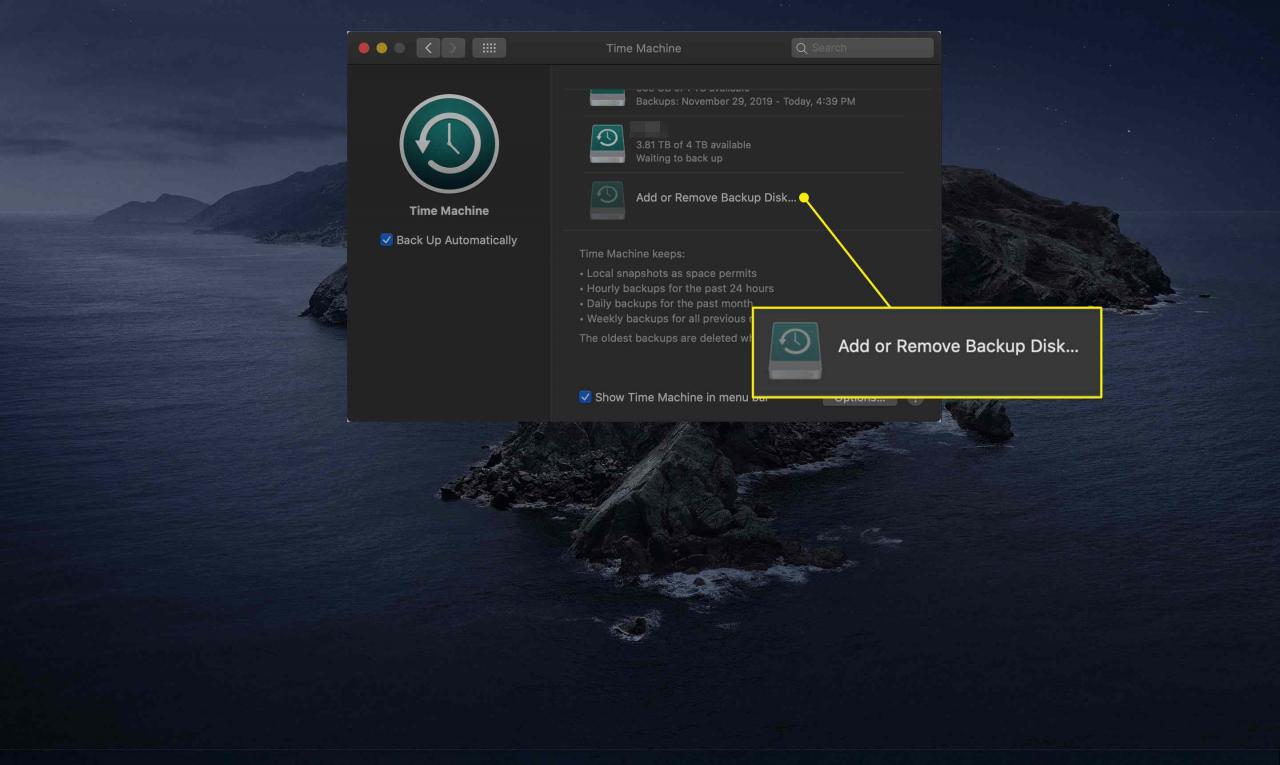
-
Välj den enhet du vill lägga till och välj sedan Använd disk.
-
Upprepa de två sista stegen för varje ytterligare enhet som du vill lägga till i Time Machine.
-
När du är klar med att tilldela enheter till Time Machine bör du starta den första säkerhetskopian. Medan du befinner dig i inställningsfönstret Time Machine, se till att det finns en bock bredvid Visa tidsmaskin i menyraden. Du kan sedan stänga inställningsfönstret.
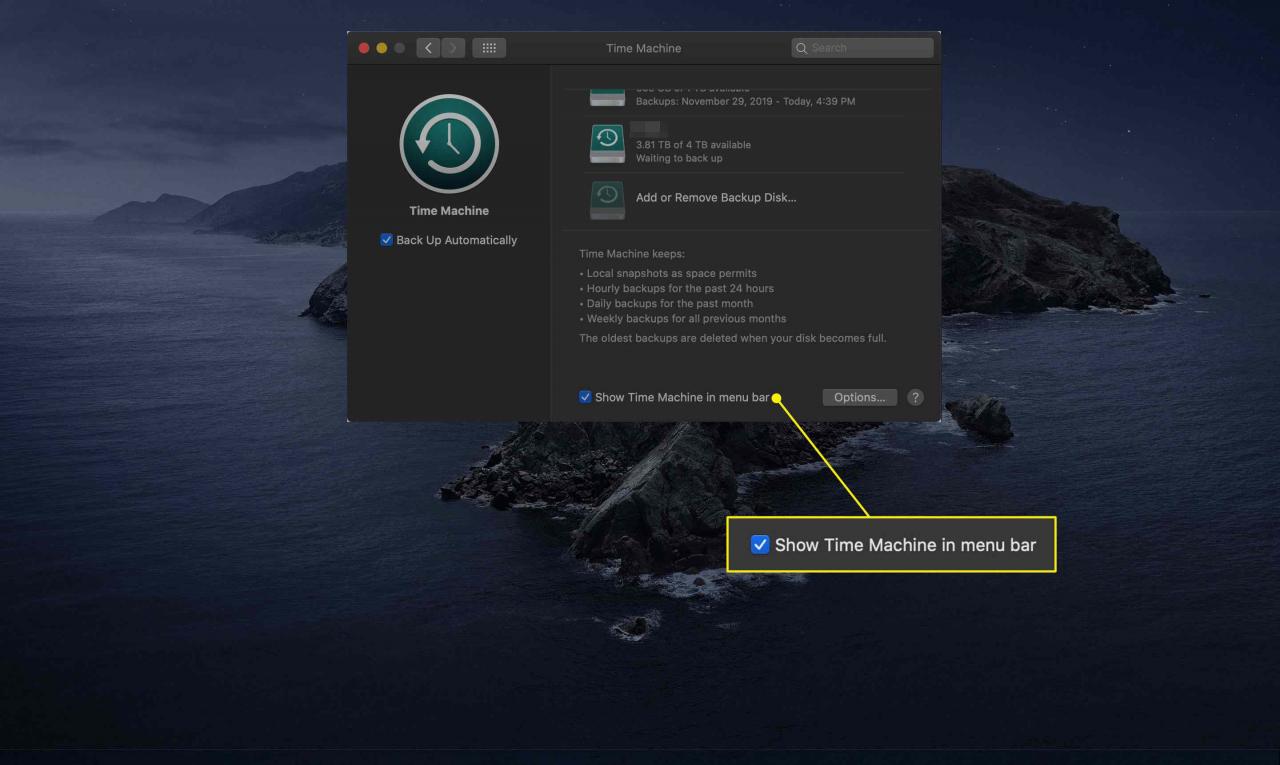
-
Välj Time Machine ikonen i menyraden och välj sedan Säkerhetskopiera nu från rullgardinsmenyn.