Startobjekt, även kända som inloggningsobjekt, är applikationer, verktyg och hjälpare som körs automatiskt under start eller inloggningsprocessen för en Mac. I många fall lägger programinstallatörer till inloggningsobjekt som en app kan behöva. I andra fall lägger installatörerna till inloggningsobjekt eftersom de antar att du vill köra deras app varje gång du startar din Mac. Du kan också ställa in mappar och dokument så att de öppnas automatiskt när du loggar in på din Mac.
Alla objekt i systeminställningarna för inloggningsposter är inställda på att öppnas automatiskt. Om du inte använder dem tar inloggningsuppgifter resurser genom att äta CPU-cykler, reservera minne för deras användning eller köra bakgrundsprocesser som du kanske inte använder.
Informationen är att denna artikel gäller följande operativsystem: macOS Catalina (10.15) till OS X Lion (10.7).
Visa dina inloggningsobjekt
För att se vilka objekt som körs automatiskt på din Mac vid start eller inloggning, se inställningarna för ditt användarkonto.
-
Starta systeminställningar genom att klicka på Systeminställningar ikonen i Dock eller välja Systeminställningar från Apple-menyn.
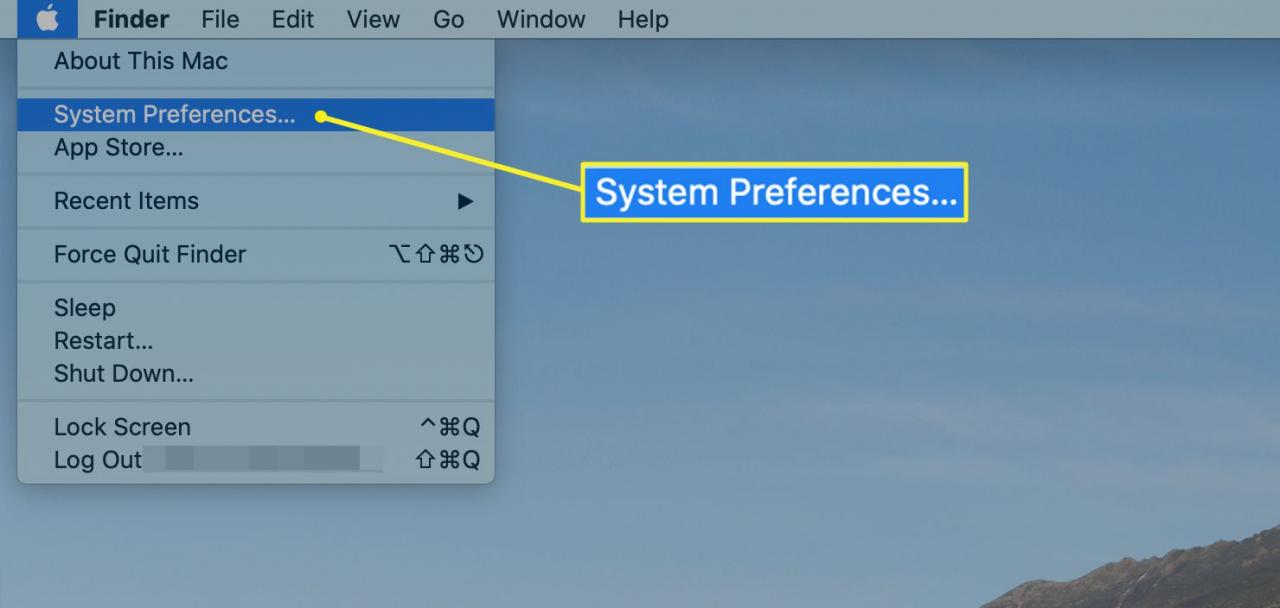
-
I fönstret Systeminställningar klickar du på Användare och grupper ikonen.
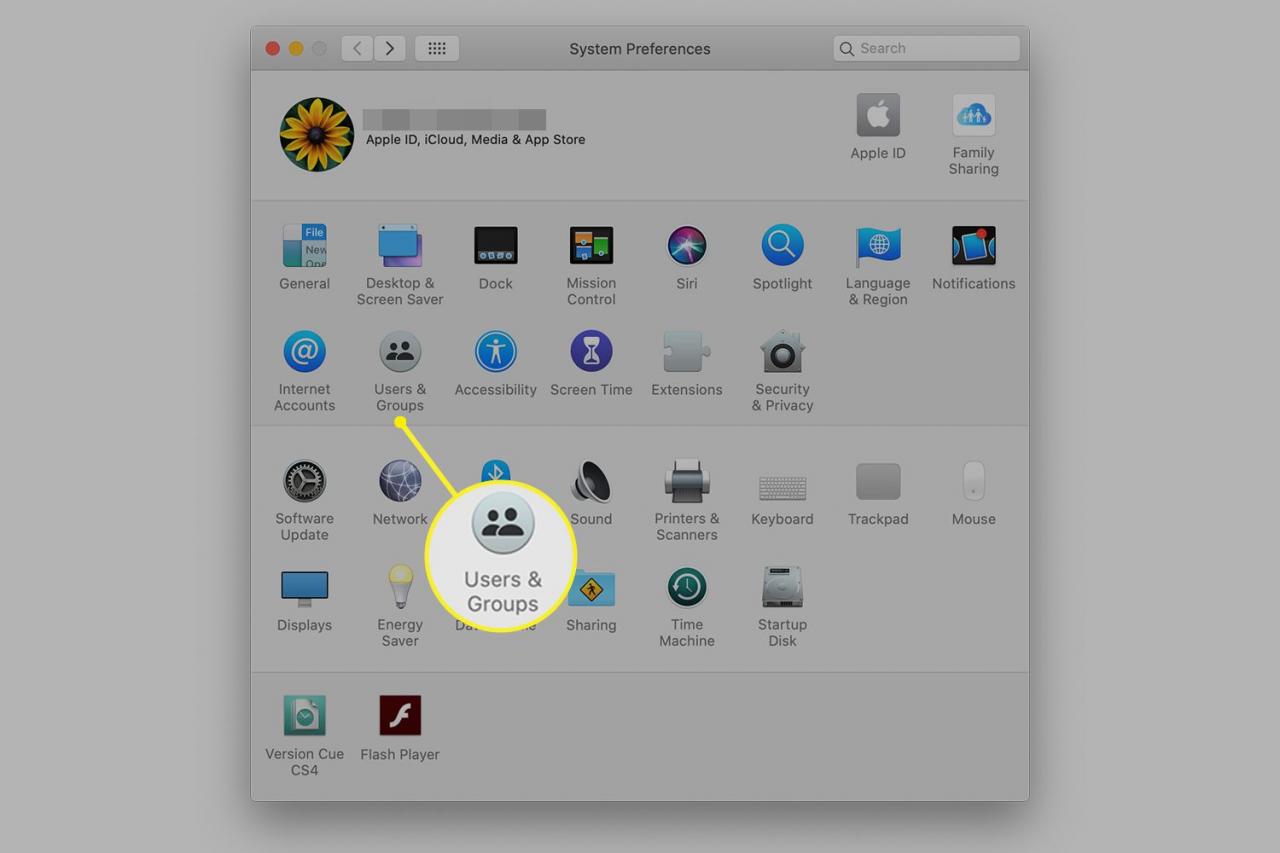
-
I inställningsfönstret Användare och grupper väljer du ditt konto i de användarkonton som visas i den vänstra panelen.
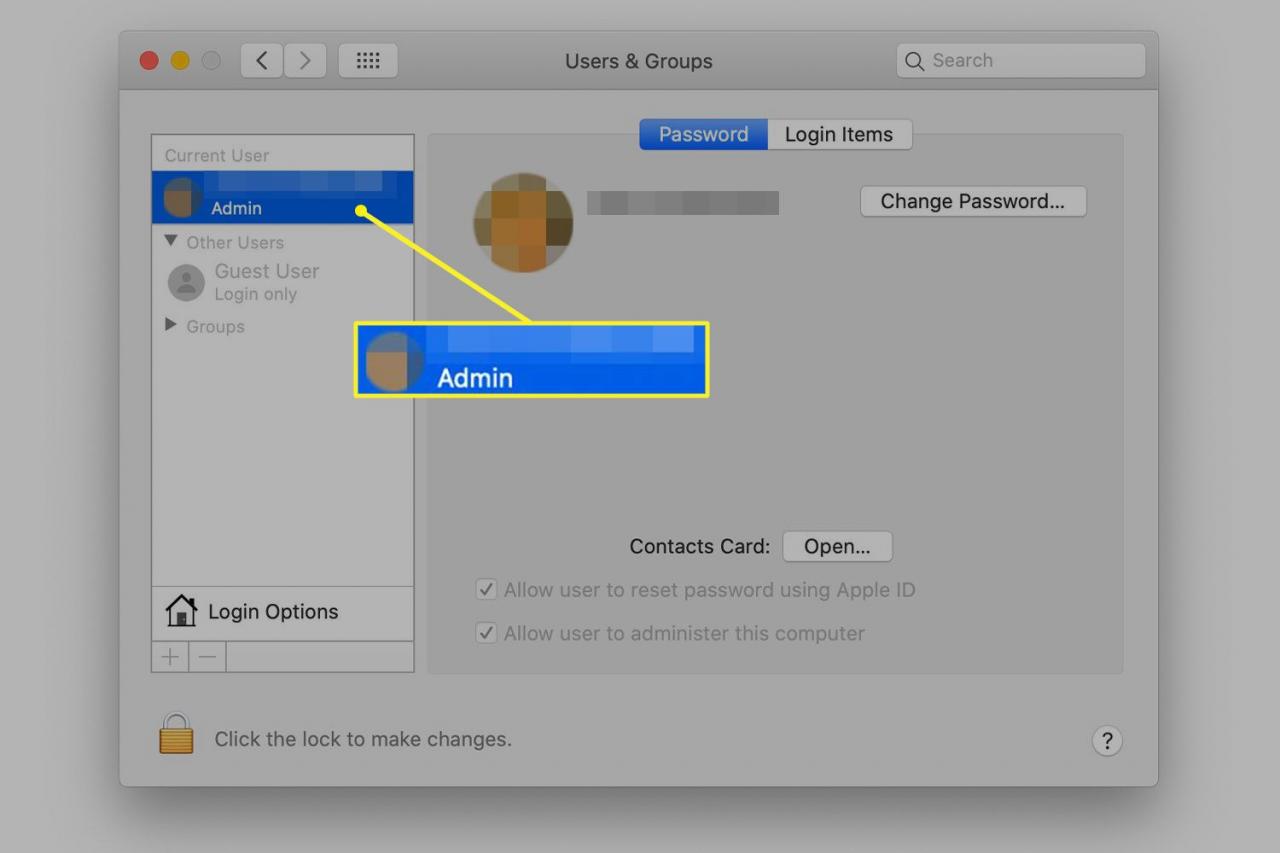
-
Klicka på Startobjekt fliken för att se programmen eller andra objekt som för närvarande är inställda på att starta när du loggar in.
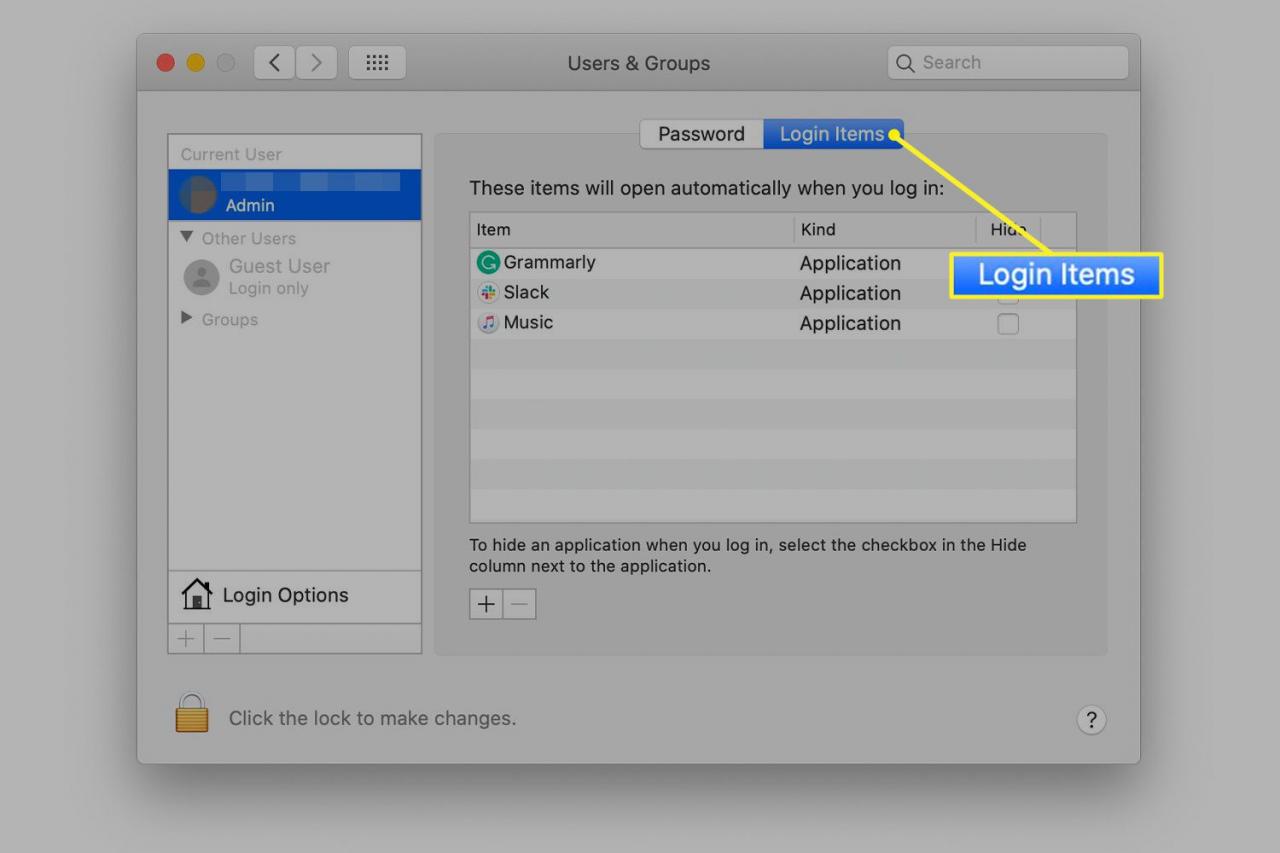
Vissa poster kan vara för applikationer som du inte längre använder eller inte vill starta. De är lätta att identifiera. Vikten av andra poster kanske inte är lika uppenbar, så du bör vara försiktig när du tar bort dem.
Vilka föremål att ta bort?
De enklaste inloggningsartiklarna för att eliminera är de som tillhör applikationer som du inte längre behöver. Du kan ta bort dem eller andra hjälpare som är associerade med dem. Om du upptäcker en post för en skrivare eller annan kringutrustning som du inte längre använder, kan du också känna dig bekväm att ta bort den. Du kan till exempel ha använt en Microsoft-mus tidigare men har sedan dess bytt till en Apple Magic Mouse. Om så är fallet behöver du inte MicrosoftMouseHelper-programmet som installerades när du först kopplade in din Microsoft-mus.
Att ta bort ett objekt från listan över inloggningsobjekt tar inte bort programmet från din Mac. det förhindrar bara att applikationen startar automatiskt när du loggar in. Detta gör det enkelt att återställa ett inloggningsobjekt om du upptäcker att du behöver det.
Innan du tar bort ett inloggningsobjekt
Det är bättre att vara säker än ledsen. Du känner igen namnet på en app, mapp eller dokument utan problem, men några av hjälpfilerna är svårare att identifiera. Det är möjligt för dig att ta bort något du senare inser att du behöver. Innan du tar bort ett inloggningsobjekt, anteckna dess namn och plats på din Mac. Till exempel:
-
Skriv ner namnet på appen eller objektet.
-
Högerklicka på appen eller objekt i listan över inloggningsobjekt.
-
Välja Visa i Finder från popup-menyn.
-
Anteckna var artikeln finns i Finder.
Hur man tar bort ett objekt från fliken Inloggningsobjekt
Så här tar du bort ett objekt från fliken Inloggningsobjekt i Systeminställningar:
-
Klicka på låsa i det nedre vänstra hörnet av fönstret Login Items för att låsa upp skärmen för ändringar. Ange ditt administratörslösenord när du uppmanas att göra det.
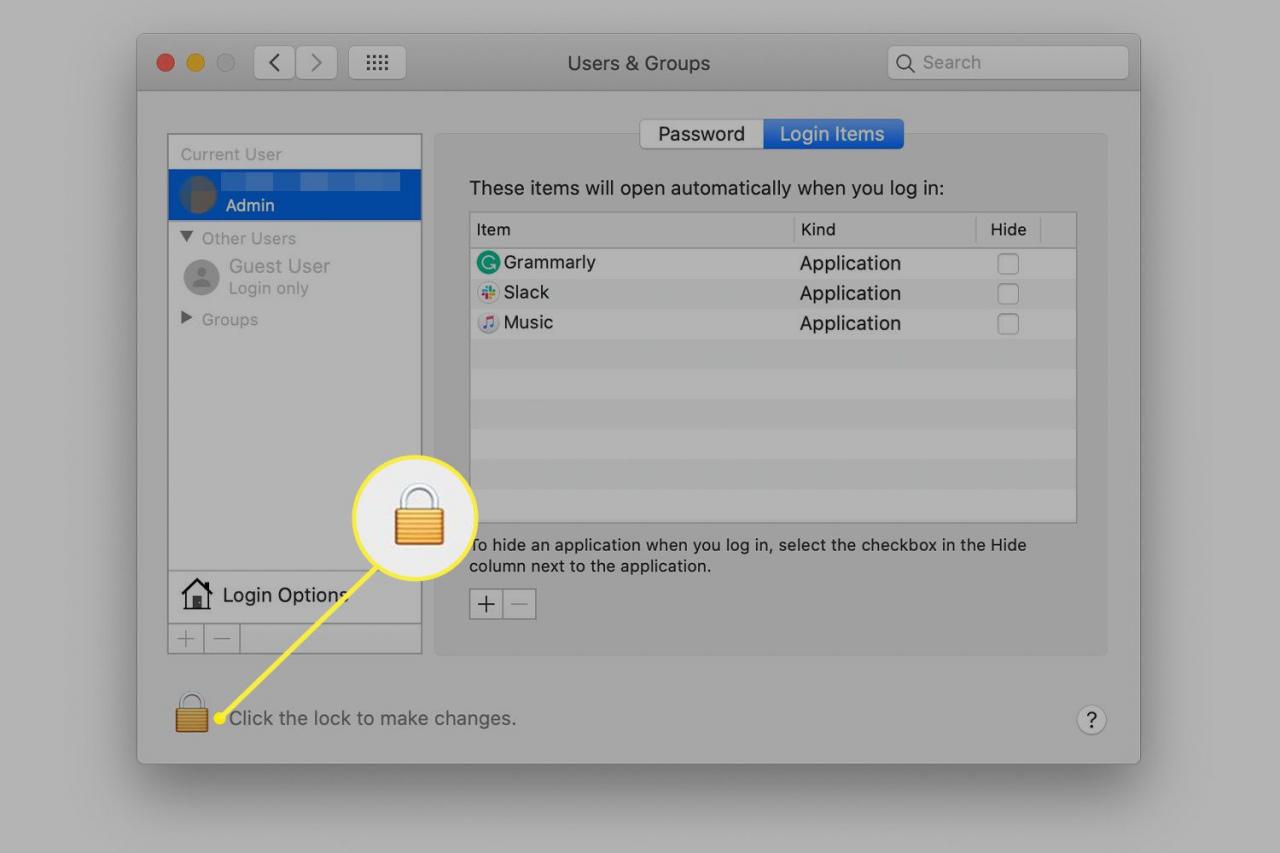
-
Välj ett objekt genom att klicka på dess namn i Startobjekt rutan.
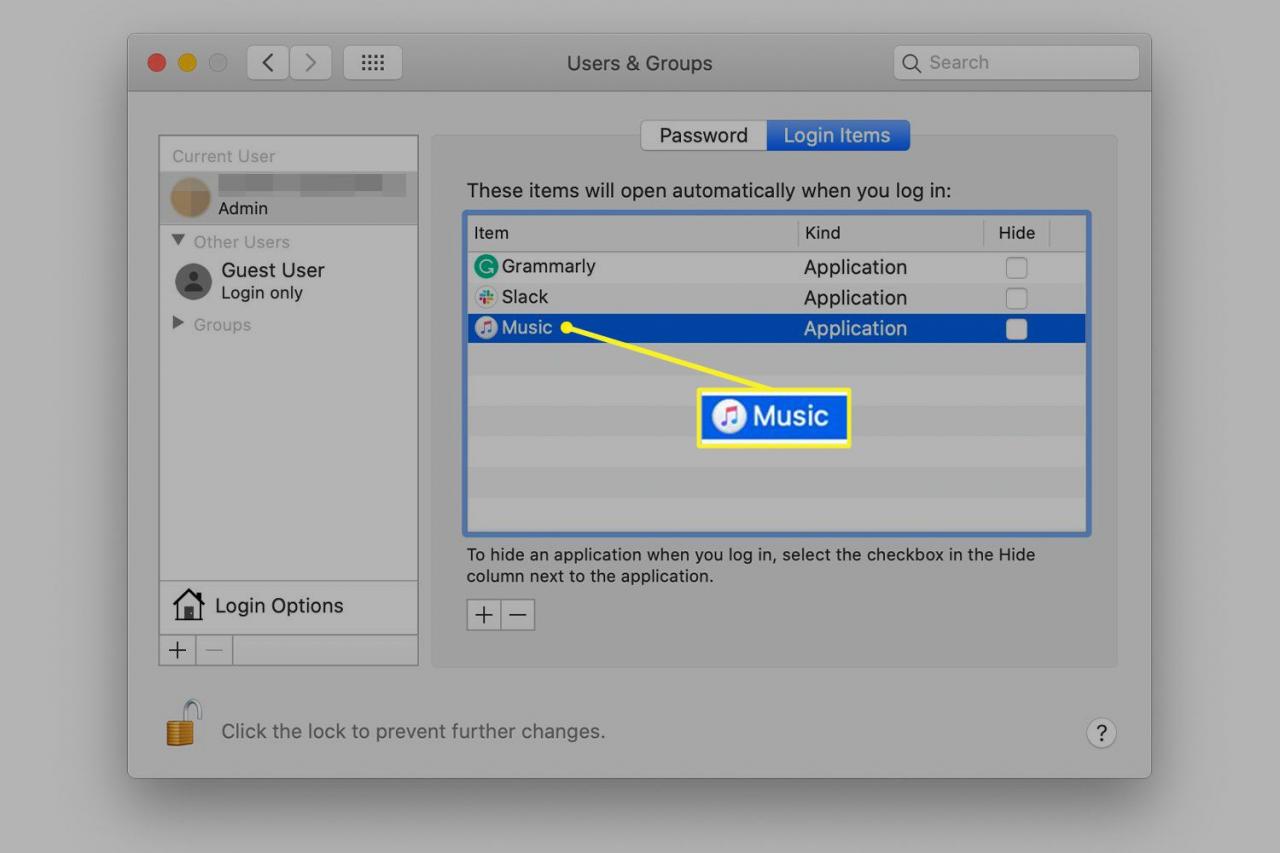
-
Klicka på minustecken ( - ) för att ta bort objektet.
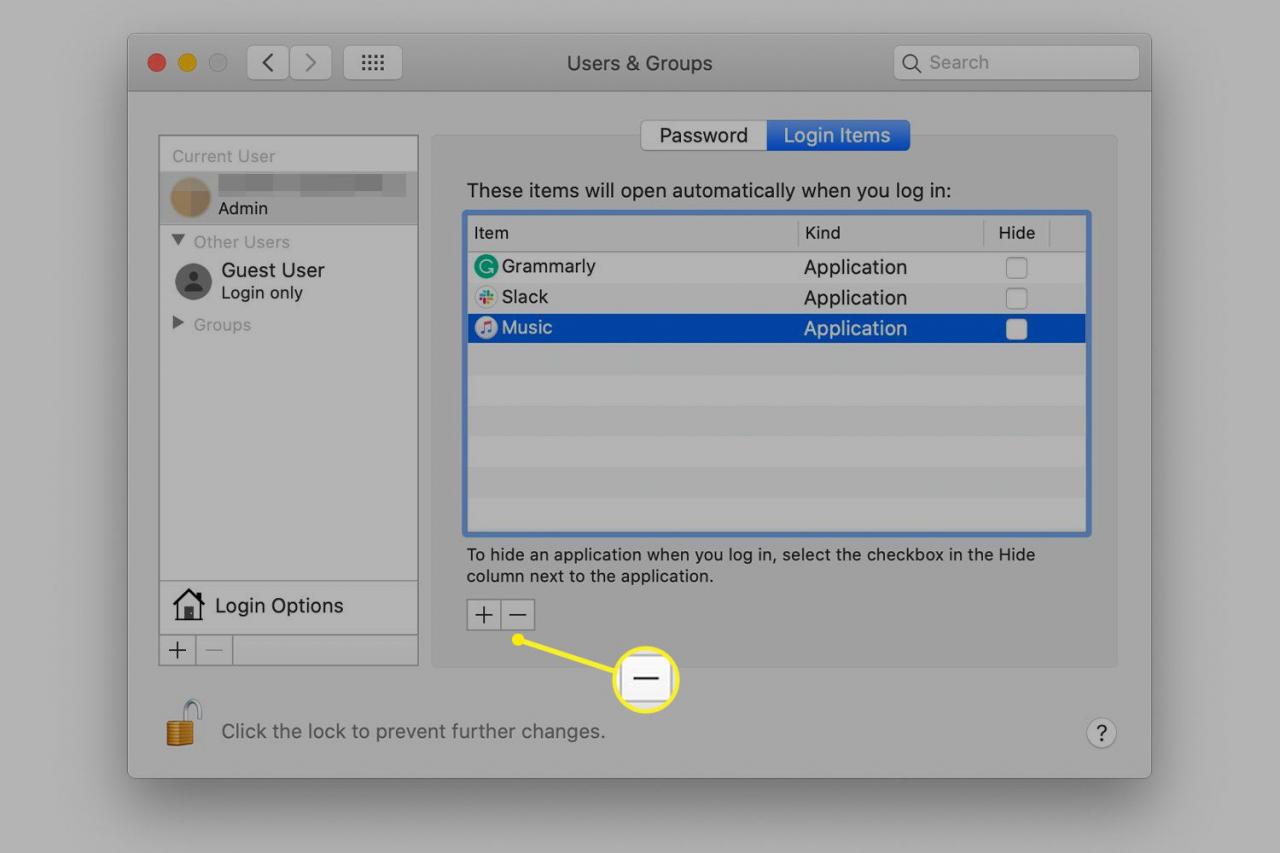
Återställa ett inloggningsobjekt
I de flesta fall kan du använda en enkel metod för att återställa ett startobjekt till fliken Login Items. (Du kom ihåg att skriva ner dess namn och plats tidigare, eller hur?)
i Startobjekt fliken, klicka på plustecken (+), ange dina administratörsuppgifter och navigera till artikeln. Klick Lägg till för att lägga tillbaka den i listan över inloggningsobjekt.
Det är allt. Nu när du vet hur du återställer alla inloggningsobjekt kan du säkert beskära din lista med inloggningsobjekt för att skapa en Mac med bättre prestanda.
