Ett DLL-fel är något fel med en DLL-fil - ett slags fil som slutar med .DLL-filtillägget.
DLL-fel kan visas i något av Microsofts operativsystem inklusive Windows 10, Windows 8, Windows 7, Windows Vista och Windows XP.
DLL-fel är särskilt besvärliga eftersom det finns så många av dessa typer av filer, alla med potential att orsaka problem.
Dessa är allmänna DLL-felsökningssteg. Om du inte redan har gjort det, sök Lifewire efter den specifika DLL-filen du har problem med, till exempel jvm.dll-fel eller physxloader.dll-fel. Vi kanske inte har information för den exakta DLL-filen, men om vi gör det, kommer stegen där mer sannolikt att hjälpa till.
Vill du inte fixa det här själv?
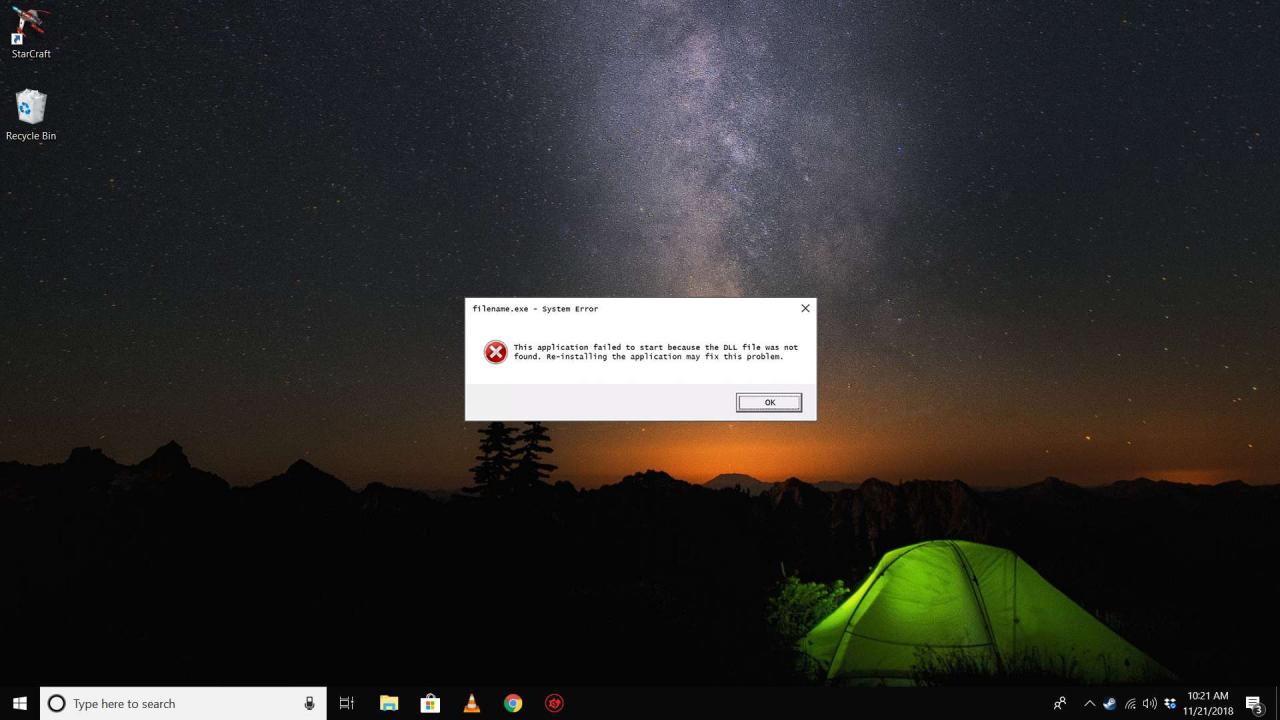
Se hur fixar jag min dator? för en fullständig lista över dina supportalternativ, plus hjälp med allt på vägen som att räkna ut reparationskostnader, få bort dina filer, välja en reparationsservice och mycket mer.
Hur du åtgärdar DLL-fel "inte hittades" och "saknas"
Ladda inte ner DLL-filer från DLL-nedladdningssidor i ett försök att ersätta dina saknade eller korrupta DLL-filer. I många fall är dessa webbplatser helt enkelt källor till skadlig kod.
-
Starta om din dator. Det är möjligt att problemet som orsakar DLL-felet bara är tillfälligt och en omstart är allt du behöver.
Detta är bara ett alternativ om DLL-felet inte stoppar din dator innan Windows startar helt. Om du har ett av de allvarligare DLL-problemen måste du starta om datorn kraftigt. Se Hur man startar om något för hjälp om du behöver det.
-
Återställ den raderade DLL-filen från papperskorgen. Du kan helt enkelt ha raderat DLL-filen av misstag. De flesta DLL-fel finns i formen "DLL hittades inte" och "saknas DLL". Den enklaste möjliga orsaken till ett DLL-fel som detta är att du har tagit bort DLL-filen utan att inse det.
Gå in i säkert läge för att göra detta eller något av följande steg om du inte kan komma åt Windows normalt på grund av detta DLL-fel.
-
Återställ den raderade DLL-filen med ett gratis filåterställningsprogram. Om du misstänker att du av misstag har raderat DLL-filen men sedan har tömt papperskorgen kan ett filåterställningsprogram hjälpa till.
Återställa en DLL-fil med ett filåterställningsprogram är en smart idé bara om du är säker på att du själv har tagit bort filen och att den fungerade ordentligt innan du gjorde det.
-
Kör en virus / malware-genomsökning av hela ditt system. Vissa "DLL saknas" och "DLL hittades inte" DLL-fel är relaterade till fientliga program som maskeras som DLL-filer.
-
Använd Systemåterställning för att ångra senaste systemändringar. Om du misstänker att DLL-felet orsakades av en ändring som du eller någon annan har gjort i ditt register eller annan systemkonfiguration, kan en systemåterställning avsluta DLL-felet.
-
Installera om programmet som använder DLL-filen. Om ett DLL-fel inträffar när du öppnar eller använder ett visst program, bör ominstallering av programmet installeras och registrera DLL-filen ordentligt igen.
Hoppa inte över det här steget om du kan hjälpa till. Ominstallering av programmet som tillhandahåller DLL-filen är en mycket trolig lösning på något programspecifikt DLL-fel.
-
Uppdatera drivrutiner för hårdvara som kan relateras till DLL-felet. Om du till exempel får ett felmeddelande "Saknas DLL" när du använder din skrivare, försök att uppdatera dina skrivardrivrutiner.
-
Kör kommandot sfc / scannow för att ersätta eventuella saknade eller felaktiga operativsystemrelaterade DLL-filer.
Systemfilsgranskaren (det rätta namnet på sfc-kommandot) ersätter alla skadade eller saknade Microsoft-levererade DLL-filer.
-
Tillämpa alla tillgängliga Windows-uppdateringar. Många servicepaket för operativsystem och andra korrigeringar kan ersätta eller uppdatera några av de hundratals Microsoft-distribuerade DLL-filerna på din dator.
-
Utför en reparationsinstallation av Windows. Om de enskilda DLL-felsökningsråden ovan inte lyckas bör en reparationsinstallation av operativsystemet återställa alla Windows DLL-filer till sina ursprungliga arbetsversioner.
-
Utför en ren installation av Windows. En ren installation av Windows raderar allt från hårddisken och installerar en ny kopia av Windows. Om en reparationsinstallation inte korrigerar DLL-felet bör detta vara din nästa åtgärd.
All information på hårddisken raderas under en ren installation. Se till att du har gjort bästa möjliga försök att åtgärda DLL-felet med hjälp av ett felsökningssteg före det här.
-
Felsök ett maskinvaruproblem om några DLL-fel kvarstår. Efter en ren installation av Windows kan ditt DLL-problem bara vara relaterat till maskinvaran.
