DLL-filen ieframe.dll är relaterad till Internet Explorer. I många fall orsakar installationen av Internet Explorer att ieframe.dll-fel visas.
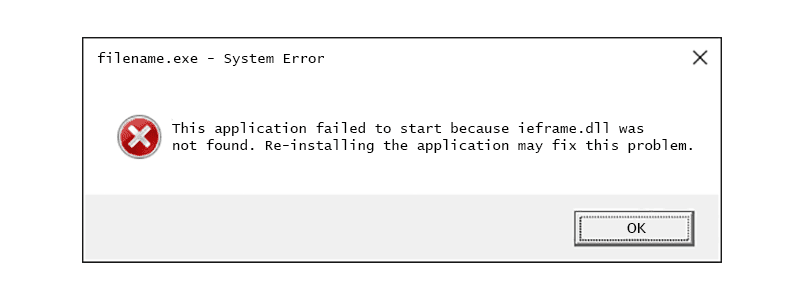
Andra orsaker inkluderar virus, vissa Windows-uppdateringar, felaktiga brandväggsinställningar, föråldrade säkerhetsprogram och mer.
Ieframe.dll-fel är ganska varierade och beror verkligen på orsaken till problemet. Några av de vanligaste ieframe.dll-relaterade felen visas här:
Res: //ieframe.dll/dnserror.htm#
Fil hittades inte C: WINDOWS SYSTEM32 IEFRAME.DLL
Hittar inte filen ieframe.dll
De flesta ieframe.dll-fel som "inte hittades" eller "saknas" uppstår när du använder Internet Explorer eller när du använder Visual Basic.
"Res: //ieframe.dll/dnserror.htm" och relaterade meddelanden är mycket vanligare och visas i webbläsarfönstret i Internet Explorer.
Felmeddelandet ieframe.dll gäller Internet Explorer på något av Microsofts operativsystem som stöder vilken version av webbläsaren som helst, inklusive Windows 10, Windows 8, Windows 7, Windows Vista och Windows XP.
Hur du åtgärdar Ieframe.dll fel
Ladda inte under några omständigheter ner DLL-filen ieframe.dll individuellt från någon DLL-nedladdningssida. Det finns många anledningar till att det aldrig är någon bra idé att ladda ner DLL-filer från dessa webbplatser.
Om du redan har laddat ner ieframe.dll från en av dessa DLL-nedladdningssajter tar du bort den från var du än placerade den och fortsätter med följande steg.
-
Starta om datorn om du inte redan har gjort det. Felet ieframe.dll kan vara ett fel och en enkel omstart kan rensa upp det helt.
-
Uppdatera till den senaste versionen av Internet Explorer. Oavsett om du saknar ieframe.dll eller om du får ett webbläsarfelmeddelande om det har ominstallering eller uppdatering till den senaste versionen av Internet Explorer löst många användares problem med ieframe.dll. -
Använder du Visual Basic? Ändra i så fall referensen för Microsoft Internet Controls från befintlig ieframe.dll till shdocvw.ocx. Spara ditt projekt och öppna det sedan igen.
-
Starta om din router, switch, kabel / DSL-modem och allt annat som används för att kommunicera till internet eller andra datorer i ditt nätverk. Det kan finnas ett problem i en av dessa bitar av hårdvara som en enkel omstart kan lösa.
-
Skanna hela datorn efter virus. Ibland visas ieframe.dll-felet när din dator är infekterad med vissa typer av virus. Använd ditt antivirusprogram för att göra en fullständig systemsökning för virusinfektioner.
-
Inaktivera Windows-brandväggen om du har en annan brandvägg installerad. Att köra två brandväggsprogram samtidigt kan orsaka problem.
Även om du är säker på att Windows-brandväggen är inaktiverad, kolla igen. Vissa Microsoft-säkerhetsuppdateringar har varit kända för att återaktivera brandväggen automatiskt även om du har en befintlig brandvägg aktiverad i ett annat säkerhetsprogram.
-
Uppdatera all brandvägg som inte är Microsoft och annan säkerhetsprogramvara på din dator. Vissa säkerhetsuppdateringar från Microsoft har varit kända för att orsaka problem med säkerhetsprogramvara från andra leverantörer som dessa leverantörer ansvarar för att lösa. Kontrollera deras webbplatser för uppdateringar eller servicepaket och installera alla tillgängliga.
Om du redan kör en helt uppdaterad version av din säkerhetsprogramvara, försök att avinstallera och sedan installera om programvaran istället. En ren installation kan stoppa det gnagande ieframe.dll-felmeddelandet.
-
Installera alla tillgängliga Windows-uppdateringar. Det är sant att vissa tidigare uppdateringar från Microsoft faktiskt kan orsaka vissa ieframe.dll-fel, men att installera nyare uppdateringar, särskilt de till själva Windows Update-programvaran, kan hjälpa till att lösa problemet. -
Rensa tillfälliga Internetfiler i Internet Explorer. Vissa problem med ieframe.dll kan ha att göra med problem med åtkomst till befintliga tillfälliga internetfiler.
-
Öka frekvensen som Internet Explorer söker efter nya versioner av webbsidor. Om standardinställningen är för sällsynt och det finns problem med vissa sidor kan du se ieframe.dll och relaterade fel. Öppna inetcpl.cpl från dialogrutan Kör (WIN + R) och klicka / knacka på inställningar -knappen i avsnittet Sökhistorik i Allmänt flik. Plocka Varje gång jag besöker webbsidan om du inte är säker på vad du ska välja.
-
Inaktivera Internet Explorer-tillägg en efter en. Ett av dina installerade tillägg kan orsaka problemet med ieframe.dll. Om du inaktiverar dem selektivt visas vilken, om någon, som orsakar problem.
-
Ställ tillbaka säkerhetsalternativen för Internet Explorer till standardnivåerna. Vissa program, även några uppdateringar från Microsoft, gör ibland automatiska ändringar av dina Internet Explorer-säkerhetsinställningar.
Felaktiga eller överskyddande säkerhetsinställningar kan ibland orsaka ieframe.dll-problem. Om du återställer dessa inställningar till standardnivåerna kan problemet rättas.
-
Flytta IE: s tillfälliga internetfiler till sin standardplats. Om mappen Tillfälliga Internetfiler i Internet Explorer har flyttats från sin ursprungliga plats, plus både Skyddat läge och nätfiskefiltret är aktiverat, uppstår ieframe.dll-felet.
-
Inaktivera nätfiskefiltret i Internet Explorer. Det här är inte en bra långsiktig lösning om du inte har något annat nätfiskefilter installerat, men det har varit känt att avaktivera IE: s nätfiskefilter för att korrigera problem med ieframe.dll i vissa situationer.
-
Inaktivera skyddat läge i Internet Explorer. Funktionen Skyddsläge i Internet Explorer kan i vissa mycket specifika situationer vara involverad i att skapa ett ieframe.dll-felmeddelande.
