Kod 10-felet är en av flera felkoder i Enhetshanteraren. Felkoden genereras när Enhetshanteraren inte kan starta hårdvaruenheten, en situation som vanligtvis orsakas av föråldrade eller skadade drivrutiner.
En enhet kan också få ett kod 10-fel om en drivrutin genererar ett fel som Enhetshanteraren inte förstår. Med andra ord kan ett kod 10-fel ibland vara ett mycket generiskt meddelande som indikerar någon form av ospecificerat drivrutins- eller hårdvaruproblem.
Kod 10-felet kan gälla alla hårdvaruenheter i Enhetshanteraren, även om de flesta kod 10-felen visas på USB- och ljudenheter.
Nästan alla av Microsofts operativsystem kan uppleva felkod-10 på Enhetshanteraren, inklusive Windows 10, Windows 8, Windows 7, Windows Vista, Windows XP och fler.
Hur felkod 10 kan se ut
Felkod 10 visas nästan alltid på följande sätt:
Den här enheten kan inte startas. (Kod 10) eller motsvarande meddelande på engelska.
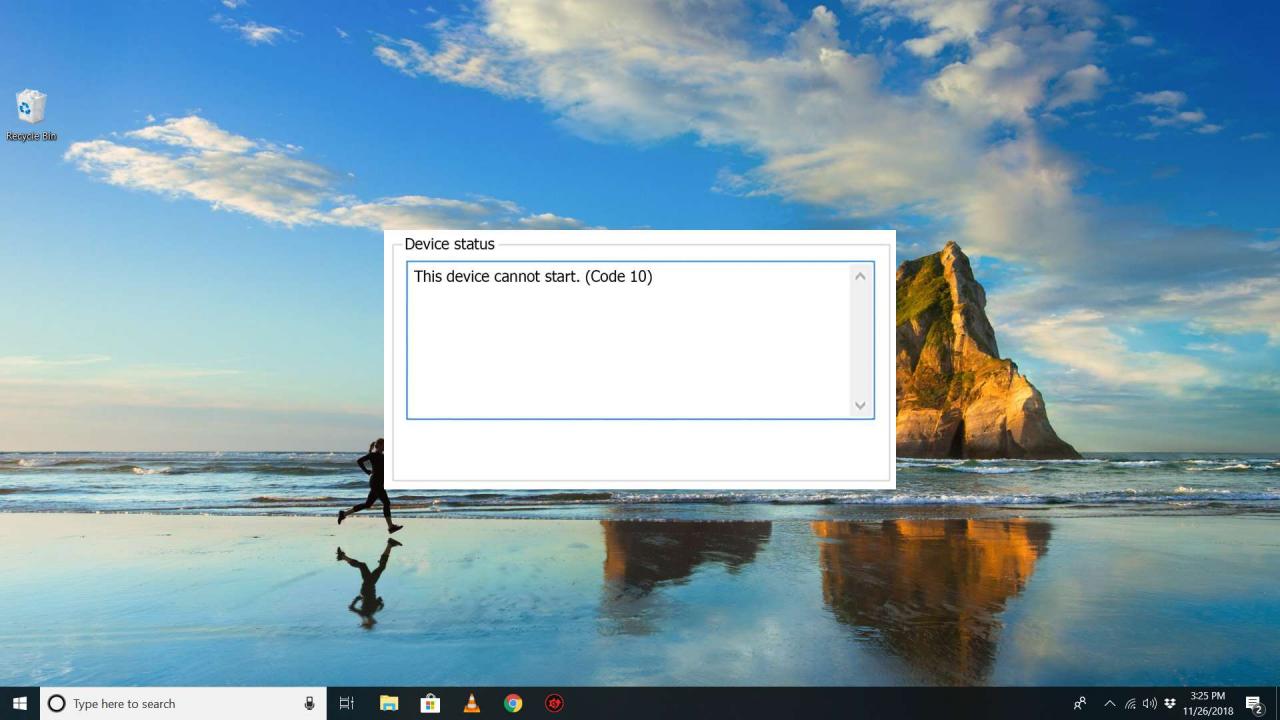
Detaljer om felkoder i Enhetshanteraren, som kod 10, finns i Enhetsstatus-området i enhetens egenskaper. För att se en enhets egenskaper och status, sök på Enhetshanteraren eller Device Manager i sökrutan längst ner till vänster på Windows 10 eller via Inställningar > Kontrollpanelen på andra versioner av Windows. Navigera i Enhetshanteraren till den enhet du vill inspektera och högerklicka på den. Välj Properties/Egenskaper från listan som visas. Ett nytt fönster visas och statusen visas under fliken General/Allmänt.
Enhetshanterarens felkoder är exklusiva för Enhetshanteraren. Om du ser kod 10-felet någon annanstans i Windows är det troligt att det är en systemfelkod eller ett programspecifikt fel som du inte bör felsöka som ett enhetshanterarproblem.
Hur du åtgärdar ett kod 10-fel
-
Starta om datorn om du inte redan har gjort det.
Det finns alltid en chans att en felkod 10 som visas på en enhet orsakades av något tillfälligt problem i Enhetshanteraren eller med hårdvaran. Om så är fallet kan en omstart, som i många situationer, lösa kod 10-felet.
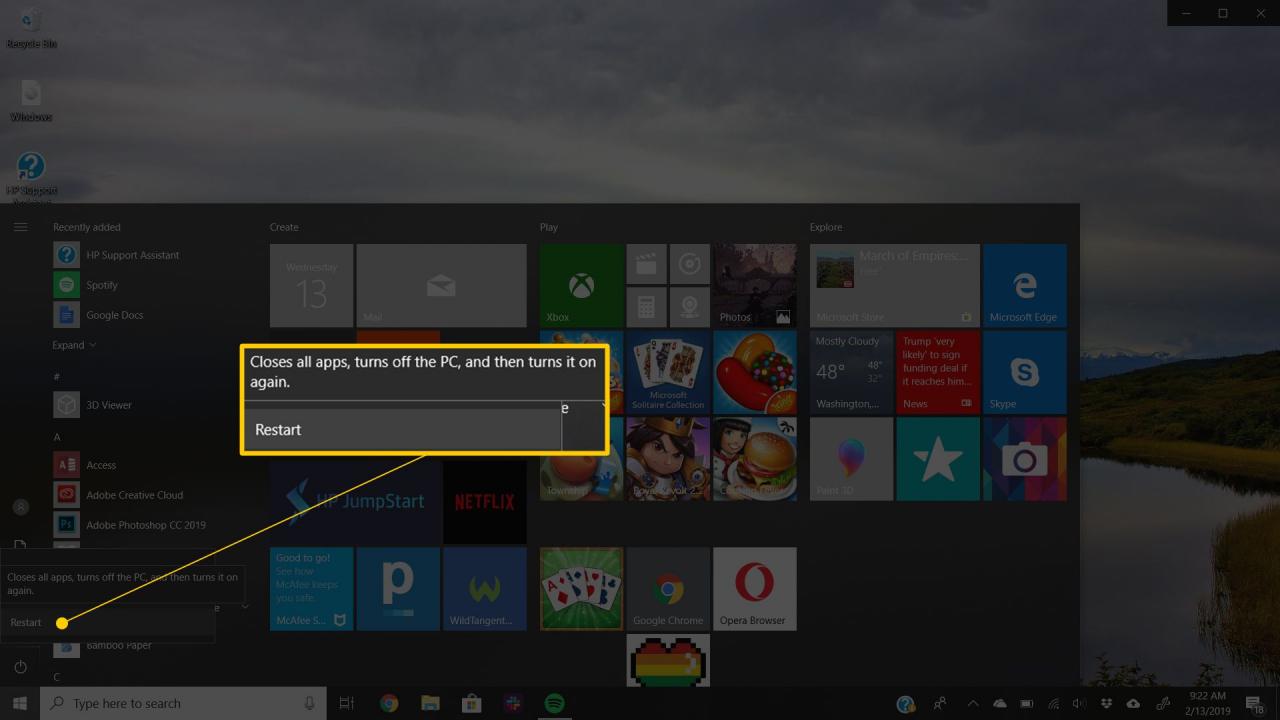
- Installerade du en enhet eller gjorde en ändring i Enhetshanteraren precis innan kod 10-felet dök upp? I så fall är det möjligt att ändringen du gjorde orsakade kod 10-felet.
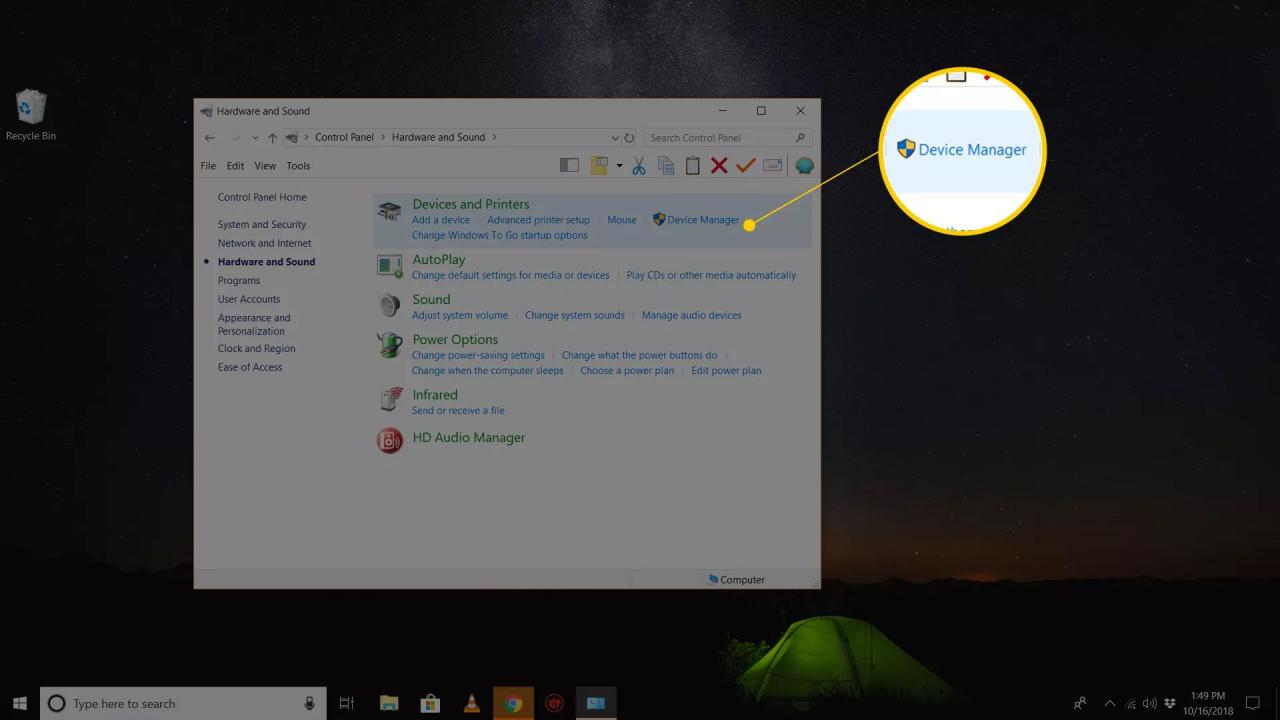
Ångra ändringen om du kan, starta om datorn och kontrollera sedan igen om kod 10-felet finns kvar.
Beroende på de ändringar du har gjort kan vissa lösningar inkludera:
-
Ta bort eller konfigurera om den nyligen installerade enheten
-
Rulla tillbaka drivrutinen till en version före din uppdatering
-
Använda Systemåterställning för att ångra nyligen ändrade inställningar
-
Installera om drivrutinerna för enheten. Att avinstallera och sedan installera om drivrutinerna för enheten är en trolig lösning på ett kod 10-fel.
Om en USB-enhet genererar kod 10-felet avinstallerar du alla enheter under hårdvarukategorin Universal Serial Bus-kontroller i Enhetshanteraren som en del av ominstallationen av drivrutinen. Detta inkluderar alla USB-masslagringsenheter, USB-värdkontroller och USB-rotnav.
Att installera om en drivrutin korrekt, som i instruktionerna ovan, är inte detsamma som att bara uppdatera en drivrutin. En fullständig ominstallering av drivrutiner innebär att den för närvarande installerade drivrutinen tas bort helt och att Windows kan installera om dem från grunden.
-
-
Uppdatera drivrutinerna för enheten. Det är också mycket möjligt att installera de senaste drivrutinerna för enheten för att korrigera kod 10-felet, även om äldre drivrutiner tidigare var funktionella. Om detta fungerar betyder det att de lagrade Windows-drivrutinerna som du installerade om tidigare antingen var skadade eller föråldrade med ett problem som de mer uppdaterade drivrutinerna korrigerade. Var noga med att leta efter de senaste drivrutinerna från din dator- och enhetstillverkare (om tillämpligt) eftersom den ena kan ha en nyare drivrutin tillgänglig än den andra.
-
Installera de senaste Windows-uppdateringarna. Microsoft släpper ofta korrigeringar för Windows, och vissa datorer har inte de senaste servicepackarna installerade, varav en kan innehålla en korrigering för kod 10-felet.
-
Ta bort värdena UpperFilters och LowerFilters i registret. Dessa två särskilda värden i Windows-registret kan bli skadade och orsaka kod 10-felet. Även om detta är en mycket ovanlig lösning på ett kod 10-problem, är det en lösning för många andra fel i enhetshanteraren. Var inte rädd att prova detta om de tidigare stegen inte har fungerat.
-
Prova en äldre drivrutinsversion eller en för den tidigare versionen av Windows. Nästan alla tillverkare tillhandahåller tidigare tillgängliga drivrutiner på sina webbplatser. Det här tricket fungerar oftast inte för att fixa ett kod 10-fel, och när det gör det betyder det förmodligen att den senaste drivrutinen från tillverkaren har allvarliga problem, men det är värt ett försök innan du provar nästa steg. Försök att använda DriverHub för att installera en äldre drivrutin om du inte hittar den på tillverkarens webbplats.
-
Köp en USB-hubb med störmförsörjning om kod 10-felet visas för en USB-enhet. Vissa USB-enheter kräver mer ström än vad USB-portarna i din dator kan försörja. Anslutning av dessa enheter till en USB-hub med strömförsörjning kringgår problemet.
-
Byt ut hårdvaran. Ett problem med själva maskinvaruenheten kan orsaka kod 10-felet, i det fallet är det värt att prova byta ut maskinvaran.
En annan möjlighet, även om det inte är mycket troligt, är att enheten inte är kompatibel med din version av Windows. Du kan alltid kontrollera Windows HCL för att vara säker.
-
Om du är säker på att ett maskinvaruproblem inte orsakar kod 10-felet kan du prova en reparationsinstallation av Windows. Om det inte fungerar, prova en ren installation av Windows. Vi rekommenderar inte att du gör det innan du provar att byta ut hårdvaran, men du kan behöva ge det ett försök om du inte har några andra alternativ.