Större text gör det ofta lättare att läsa ord på en skärm. Men större tecken ensam gör inte nödvändigtvis en dator enklare att använda om alla ikoner och navigeringselement förblir relativt små. Skalningsskalning gör allt på skärmen lite större, vilket gör applikationer lättare att använda för personer med mindre än perfekt syn.
Instruktionerna i den här artikeln gäller Windows 10.
Varför du vill använda skärmskalning
Windows 10-skalningssystemet justerar storleken på text, ikoner och navigeringselement för att göra en dator lättare för människor att se och använda.
Du kan justera skärmskalningen för din Windows 10-enhet, liksom för alla externa skärmar. Till exempel kan en justering för att visa skalning förvandla en skärm från en med liten text som är svårläst till en skärm som är lättare att se. Skalning kan också göra det mindre utmanande att öppna, köra och använda appar på en projicerad skärm.
Windows 10-skalningssystemet väljer storlek baserat på flera faktorer, såsom den inbyggda bildskärmsupplösningen, måtten på skärmen och det förväntade avståndet från skärmen. Avståndet från skärmen antar till exempel att en bärbar datorskärm kommer närmare tittarens ögon än en extern bildskärm och att en projicerad skärm kommer att ses på ett ännu större avstånd.
Skärmupplösning är en separat inställning från skalning.
Så här aktiverar du skärmskalning i Windows 10
För att justera Windows 10-skärmskalning krävs att du väljer en skalningsprocent. Här är hur.
-
Gå till Windows Start-menyn.
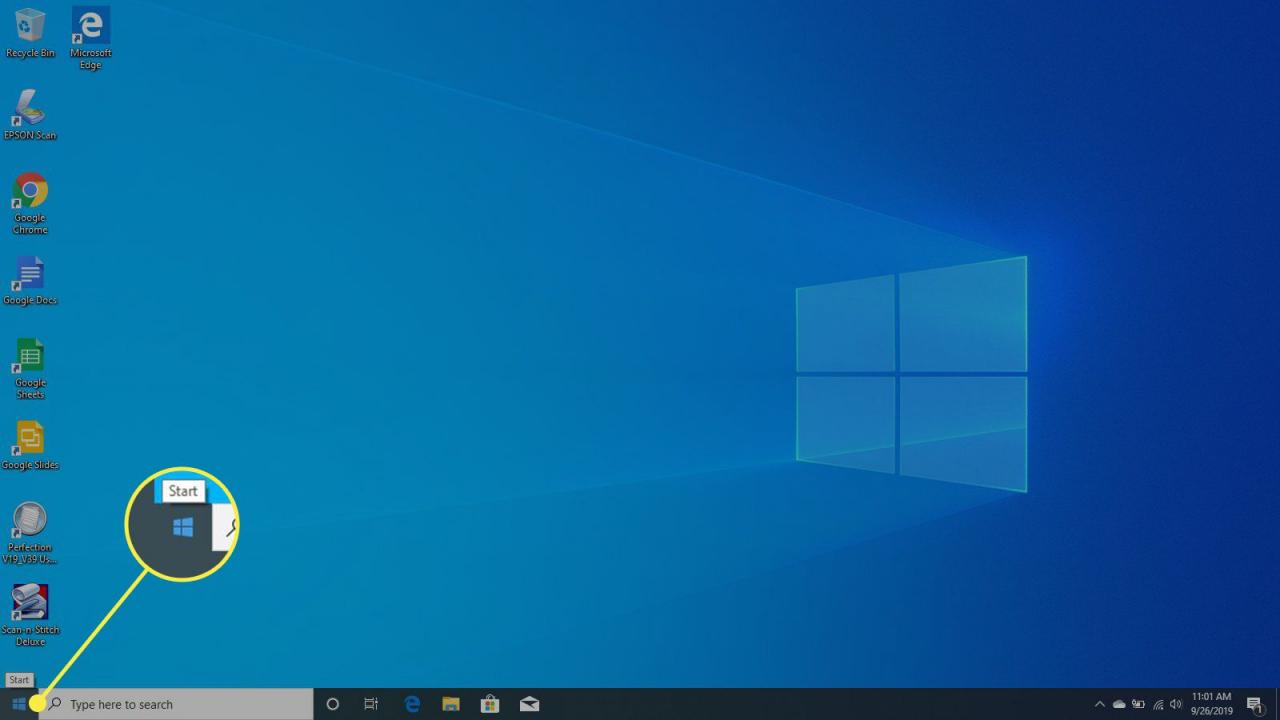
-
Välja inställningar.
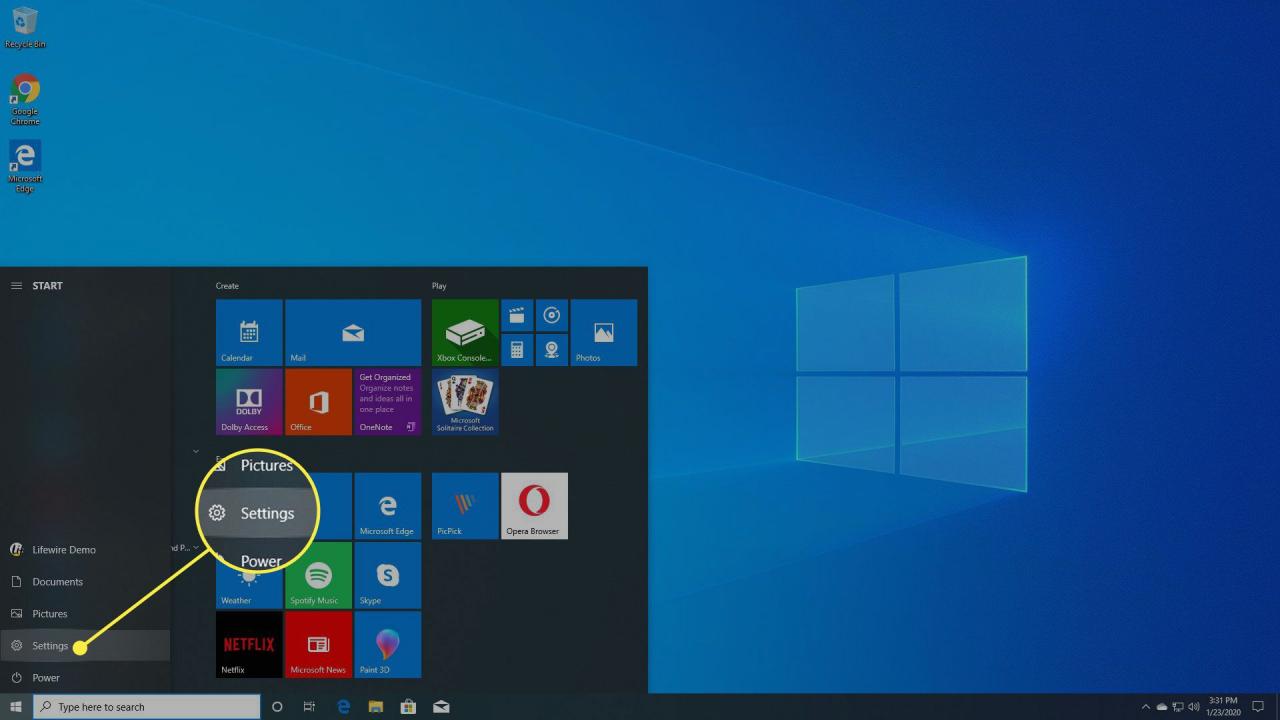
-
Välja Systemet.
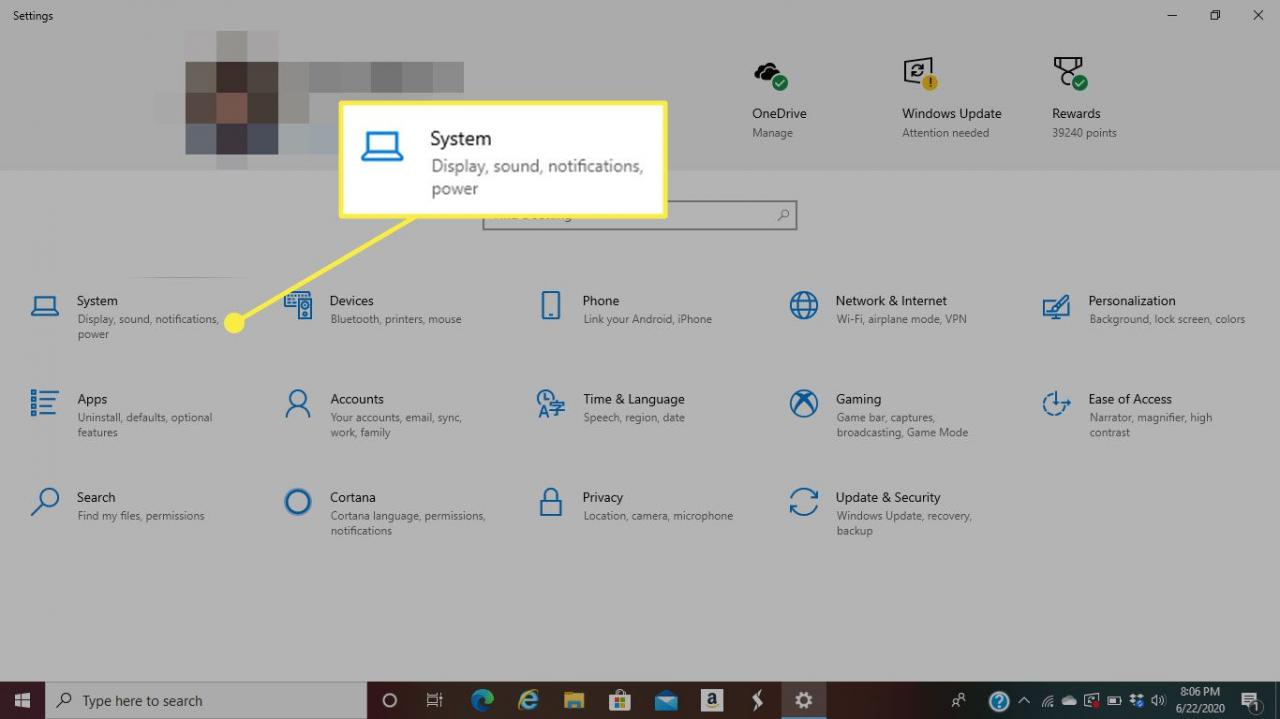
-
Välja Visa.
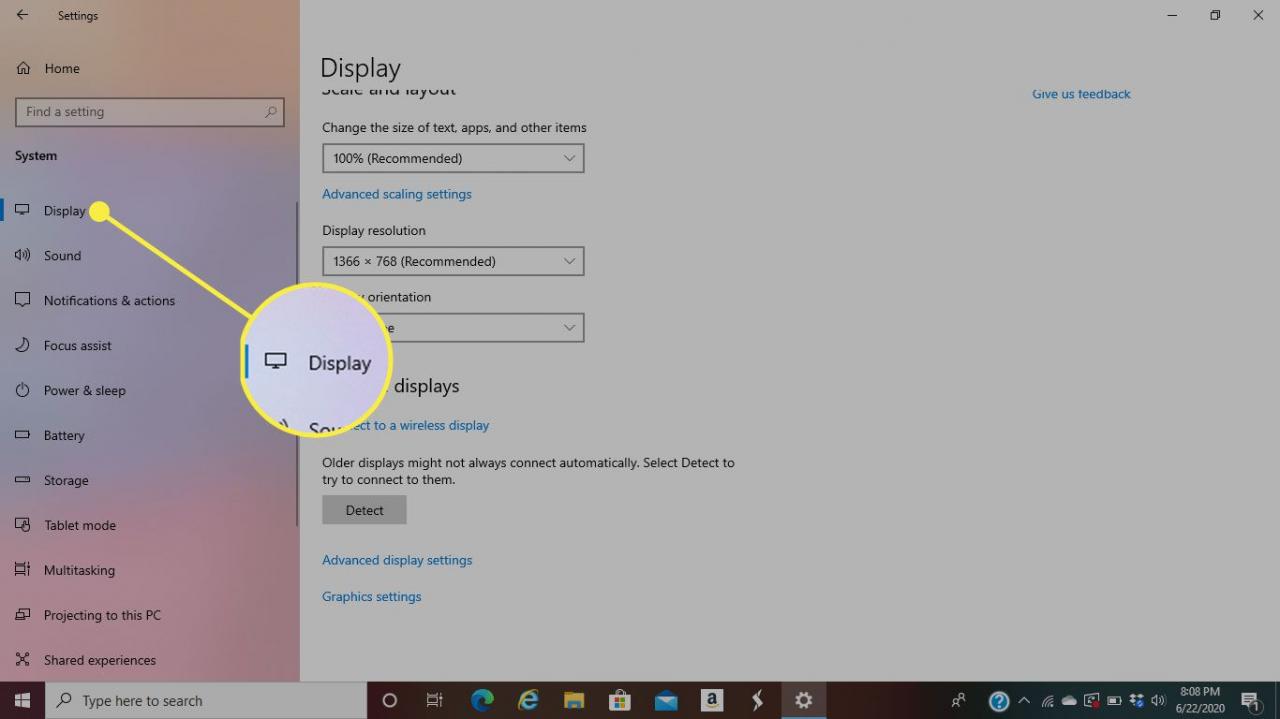
-
Leta efter Ändra storleken på text, appar och andra objekt under Skala och layout. Välj ett alternativ, till exempel 125% eller 150%. Visade objekt visas större när skalningen ökar.
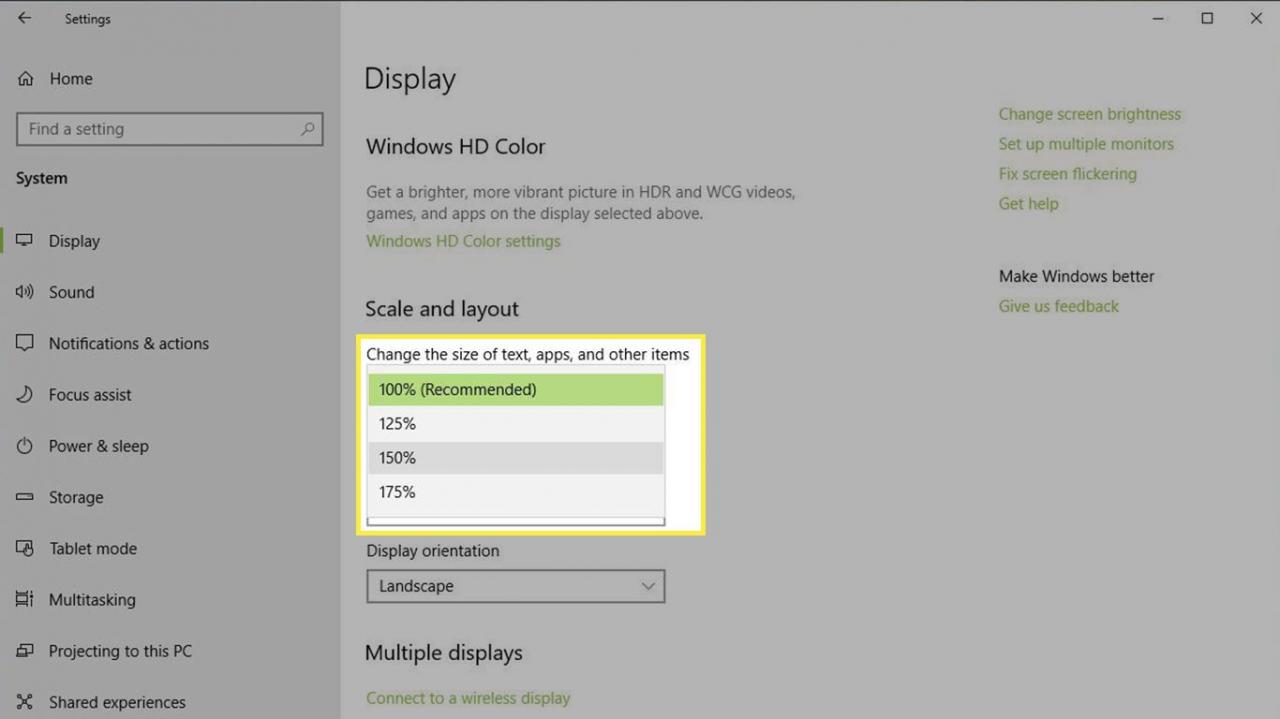
-
Din skärm kommer att ändra storlek.
Hur man justerar skalning för flera skärmar eller anpassade storlekar
Du kan justera skärmskalan för din huvudskärm och anslutna skärmar. Placera markören och välj rektangeln för den skärm du vill skala, t.ex. display 1 eller display 2, etc. Du kan justera skalningen för varje display separat.
Välja Avancerade skalningsinställningar för att justera skalningen från standarden 100% till så mycket som 500%. På den här inställningsskärmen kan du ange en anpassad skalningsstorlek manuellt. Olika skalningsinställningar fungerar dock bättre på olika skärmar. I vissa fall kan du se suddiga tecken, ord som är avskurna eller text för stor eller liten för ett visst utrymme. I synnerhet äldre program stöder kanske inte fullt ut moderna funktioner för skärmskärm i Windows 10.
Vårt Avancerade skalningsinställningar ger dig också tillgång till en ytterligare inställning som "Låt Windows försöka fixa appar så att de inte är suddiga." Denna justering gäller dock endast din huvudskärm, inte några externa skärmar.
Felsökning av skärmskalning i Windows 10
Inte alla appar skalas bra, särskilt på skärmar med hög upplösning, även kända som skärmar med hög DPI (punkter per tum). Följ dessa steg för att åsidosätta inställningarna för Windows-skalningsskalning för en specifik app.
Gör inte dessa justeringar eller ändringar om det inte är absolut nödvändigt.
-
Välj Windows Start-menyn.
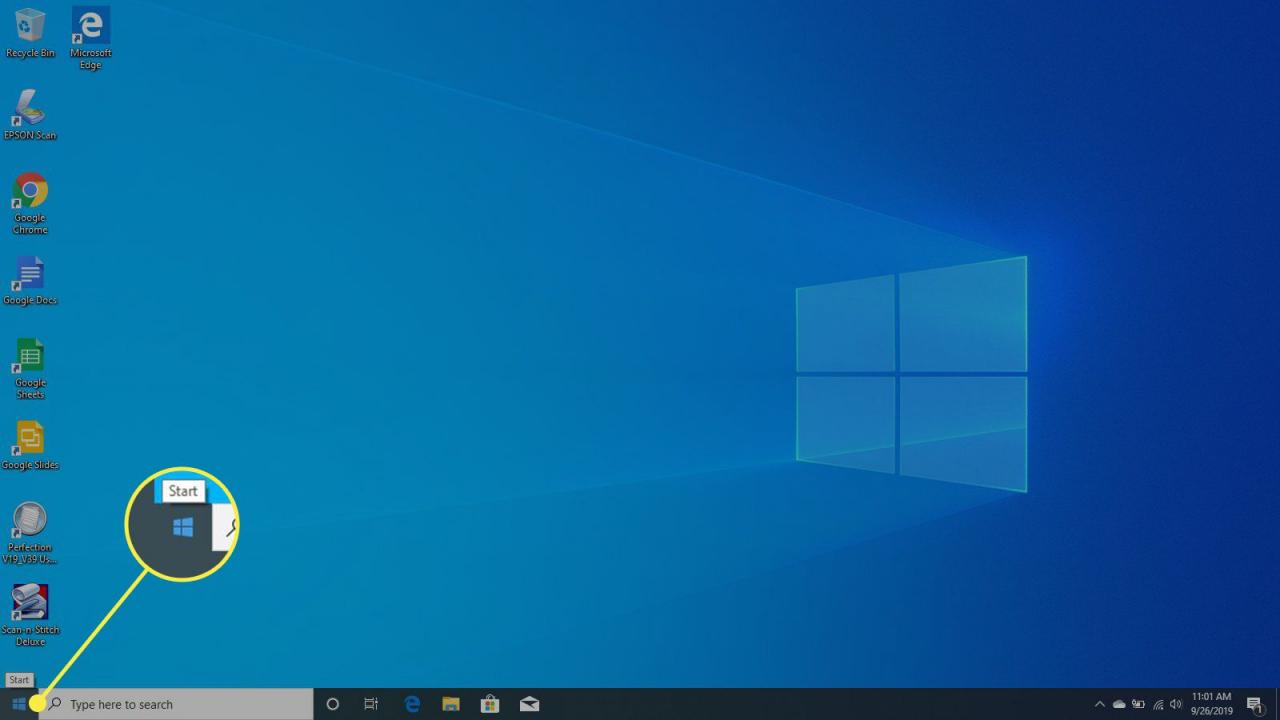
-
Högerklicka på appen och välj Mer och välj Open file location.
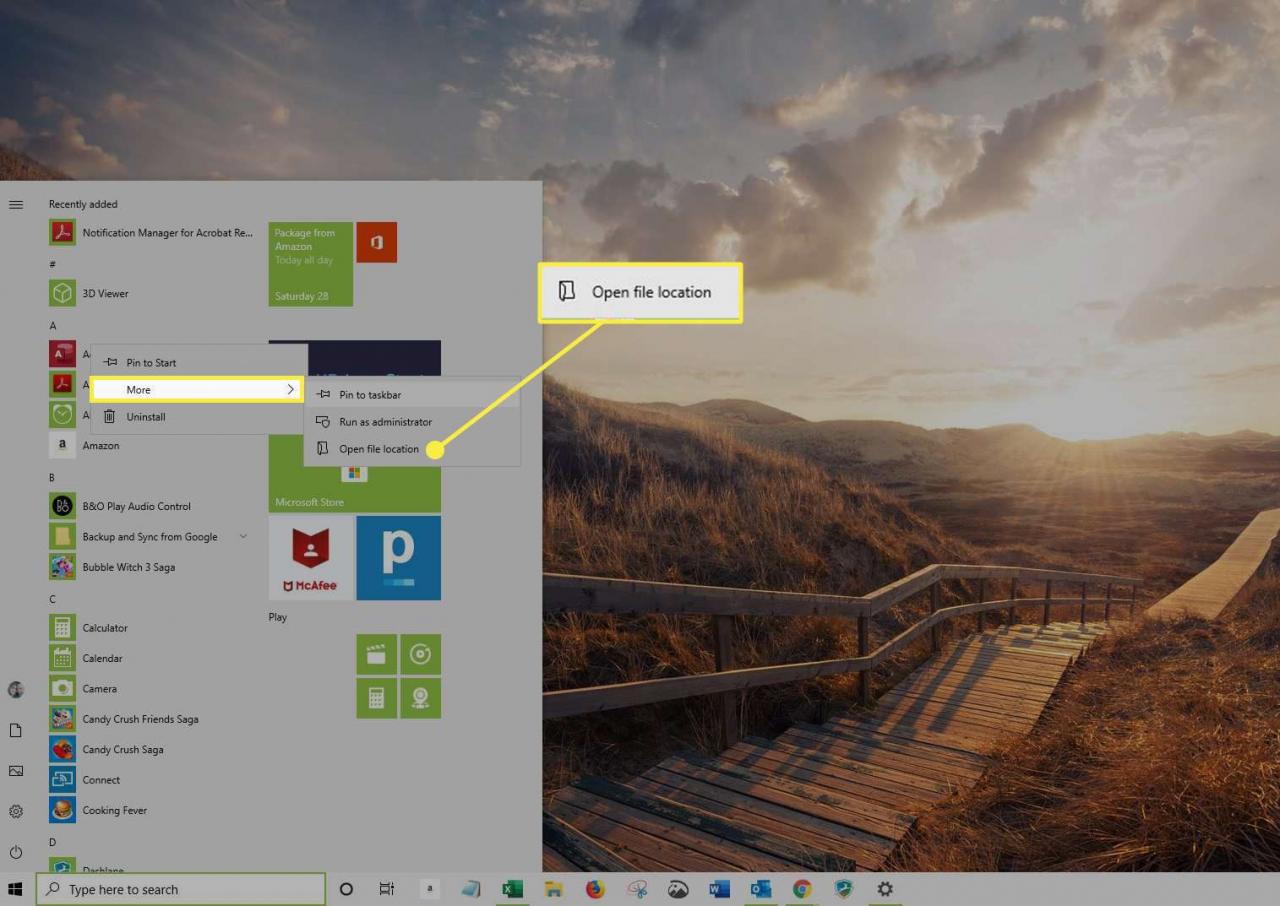
-
Högerklicka på appen i mappen Program och välj Fastigheter.
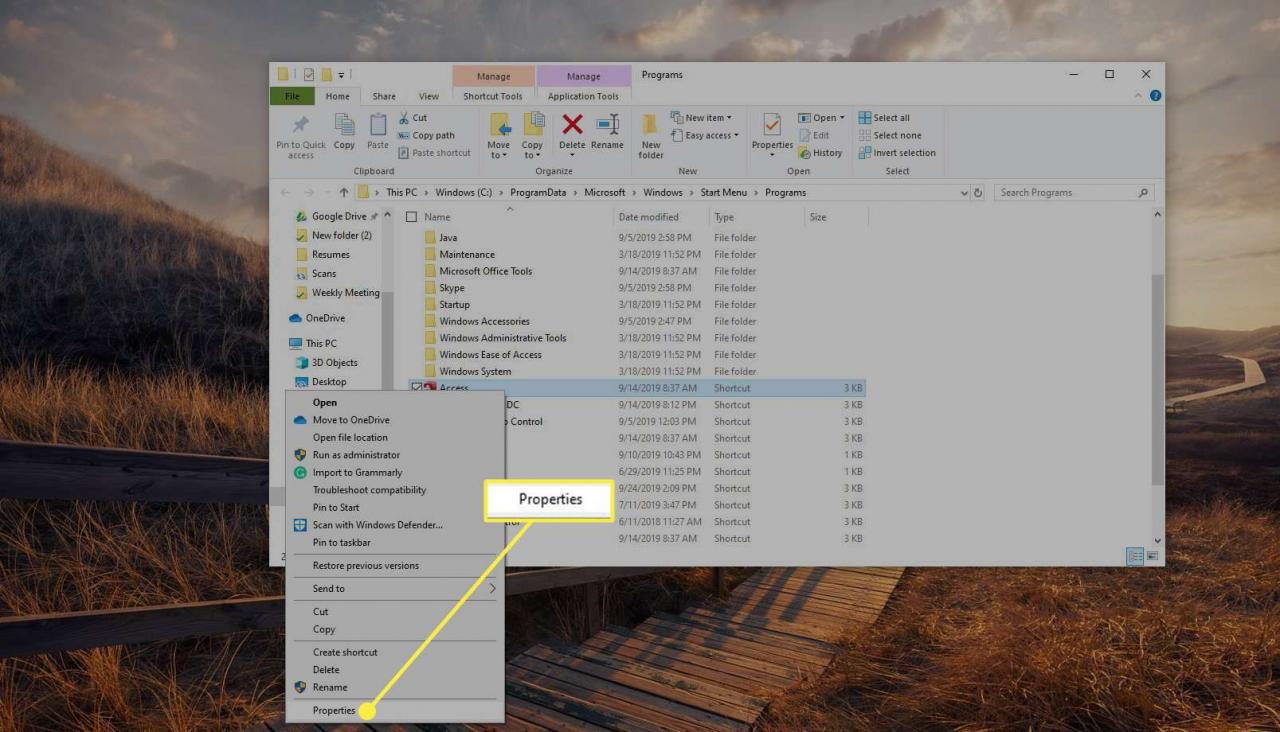
-
Välj Kompatibilitet fliken.
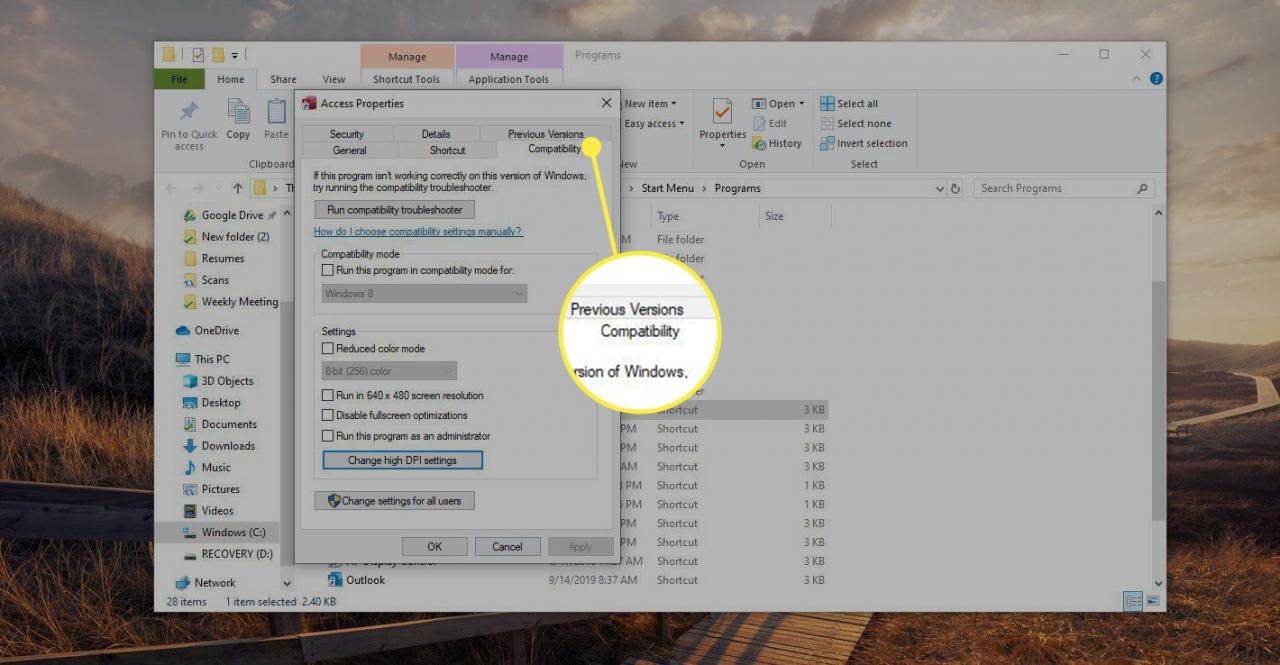
-
Välja Ändra höga DPI-inställningar.
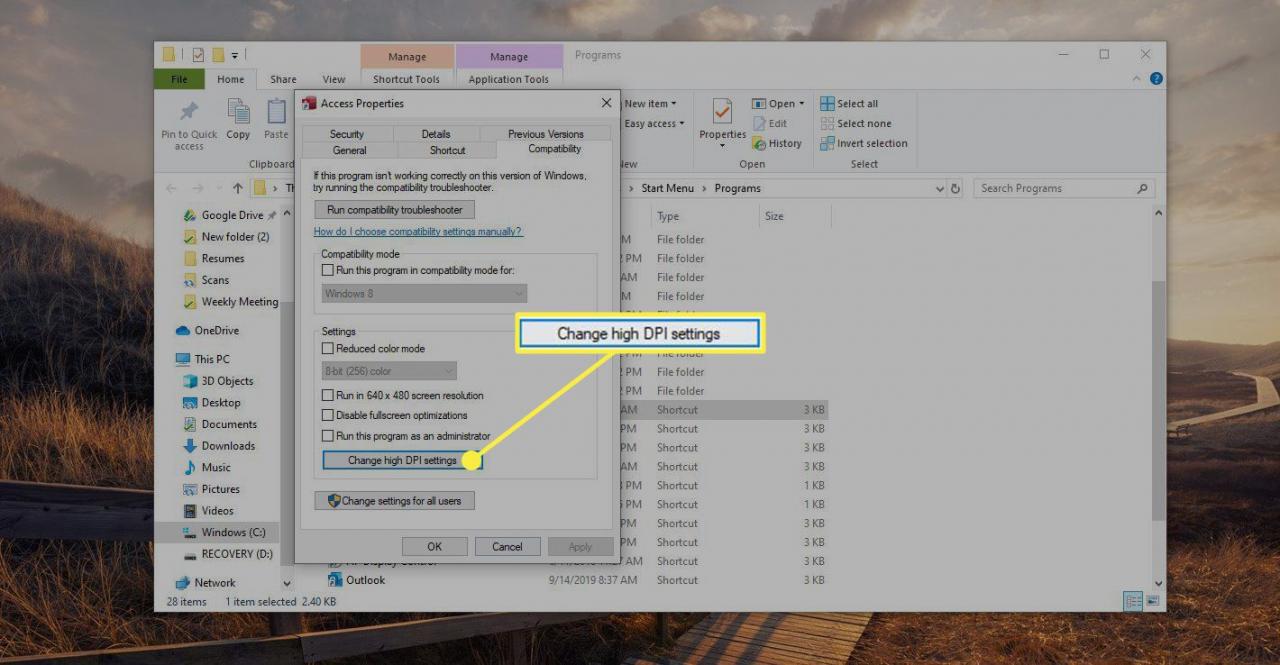
-
Välja Öppna avancerade skalningsinställningar. Fönstret Skalningsinställningar öppnas.
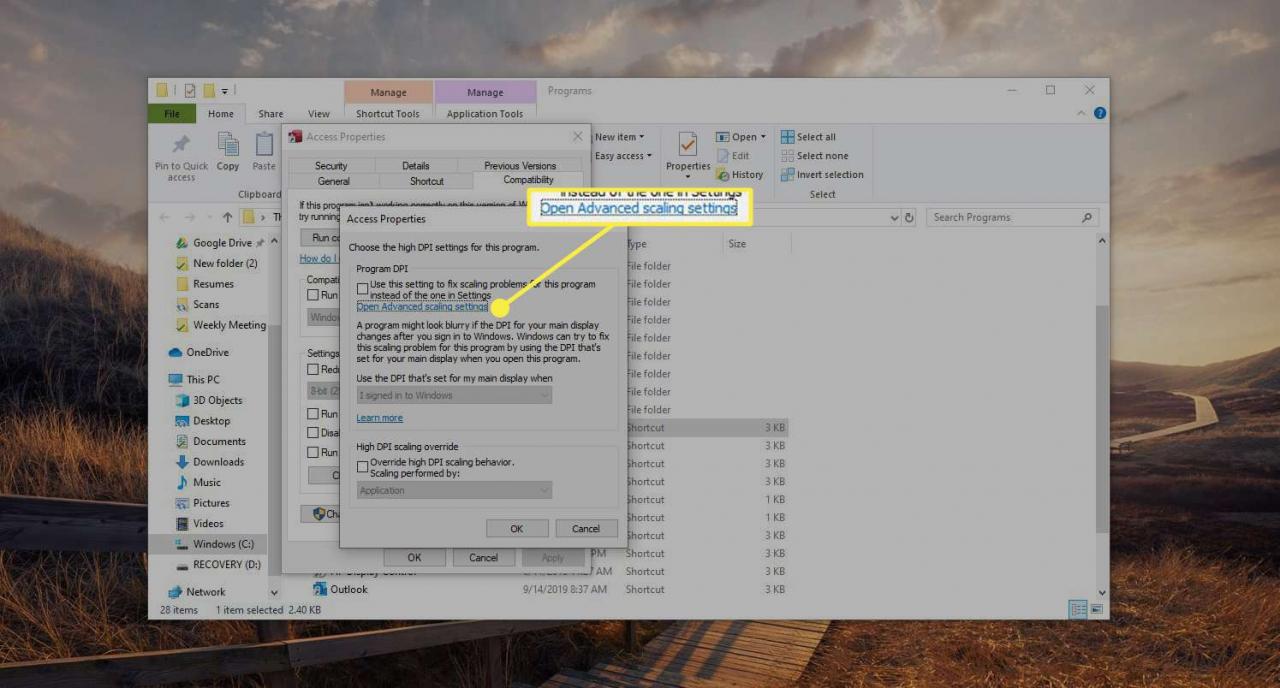
-
Välja Låt Windows försöka fixa appar så att de inte är suddiga.
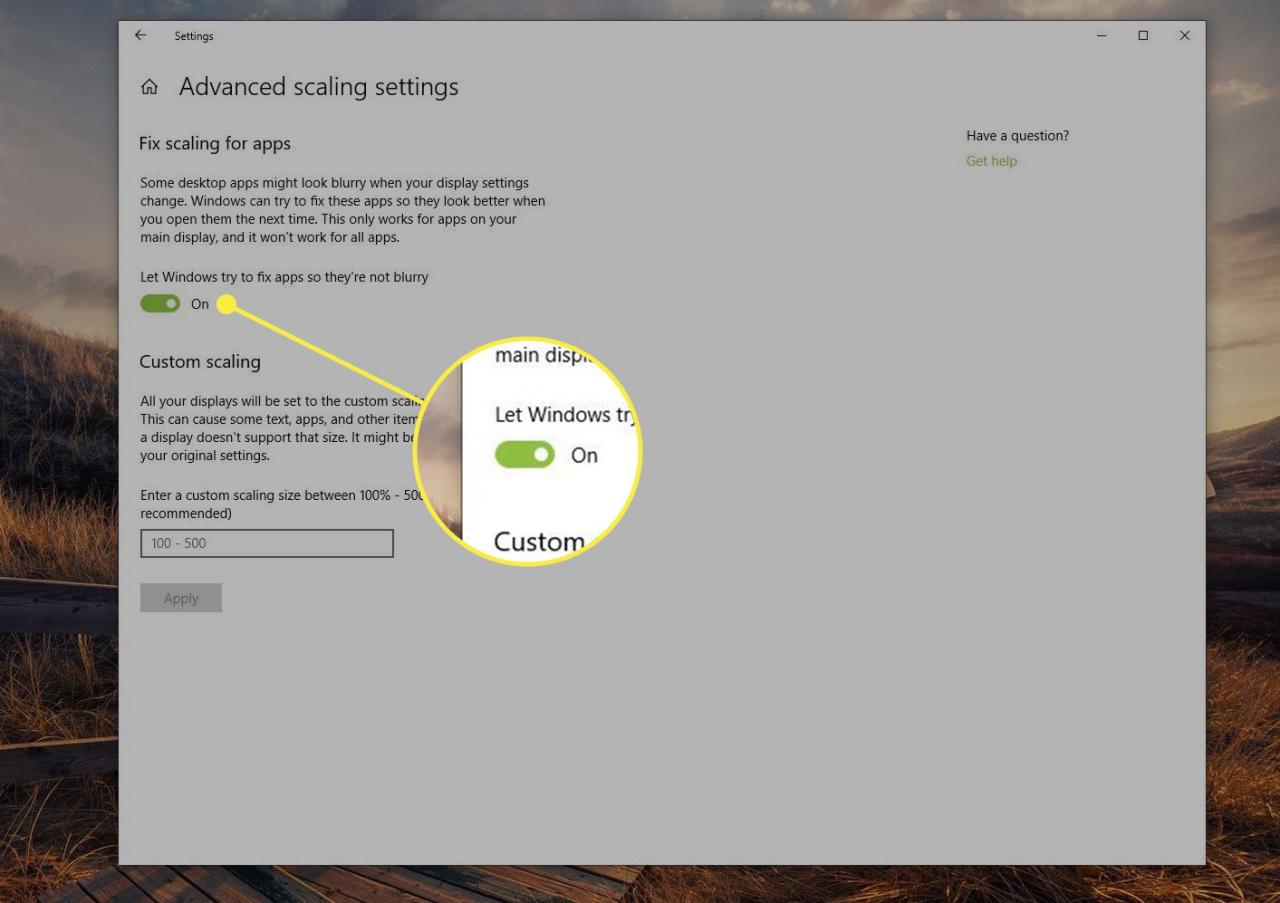
-
Kontrollera appen igen. Om problemet inte löses anger du en anpassad skalningsstorlek i fönstret Skalningsinställningar.
Om du har installerat anpassad grafikhårdvara och programvara kanske du inte kan justera skärmskalning inom Windows systeminställningar. Programvara från tredje part som till exempel styr ett grafikkort kan ha företräde framför inställningarna för Windows-systemvisning. Du kan ofta komma åt och justera grafikprogram från tredje part från ditt systemfält i Windows (vanligtvis i det nedre högra hörnet på skärmen).
Om du använder äldre program kan du upptäcka att vissa program inte respekterar inställningarna för Windows-skalningsskalning. I båda fallen kan det vara dags att antingen uppgradera ditt system till Windows 10 eller kontakta applikationsutvecklaren för hjälp.
