Kopplingsfunktionen i Microsoft Word och Excel förenklar processen att skicka samma dokument - men med personliga ändringar - till flera mottagare. I en brevfusion kombineras ett dokument (till exempel ett brev) med ett datakälledokument, till exempel ett kalkylark. Så här gör du.
Instruktionerna i den här artikeln gäller Word för Microsoft 365, Word 2019, Word 2016, Word 2013 och Word 2010.
Förbered data för postfusion
Word-kopplingsfunktionen fungerar sömlöst med data från Excel. Medan du kan skapa en datakälla i Word är alternativen för att använda dessa data begränsade. Om du har e-postlistadata i ett kalkylark är det inte nödvändigt att skriva in informationen igen i Words datakälla.
Du kan använda vilket Excel-kalkylblad som helst i en Word-kopplingsfunktion utan någon speciell förberedelse. Men för att undvika fel i kopplingsprocessen är det en bra idé att organisera data i kalkylbladet.
Se till att alla ändringar du ska göra i kalkylbladet är färdiga innan du påbörjar sammanslagningen. När sammanslagningen har börjat kan eventuella ändringar orsaka fel med postsamlingen.
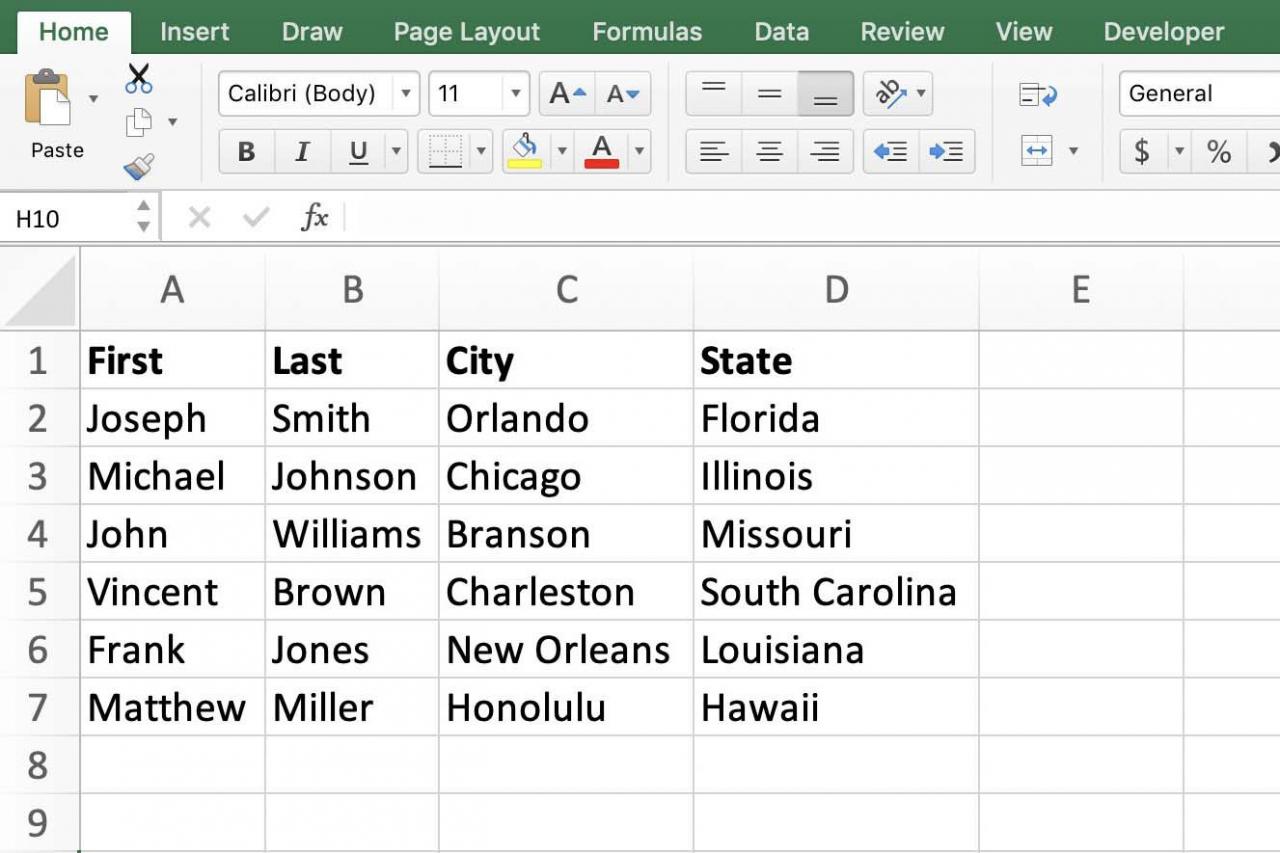
Ordna kalkylbladsdata
Ordna dina Excel-e-postdata i rader och kolumner. Tänk på varje rad som en enda post och varje kolumn som ett fält du ska infoga i ditt dokument.
- Lägg alla data på ett ark: Den e-postlistadata som du tänker använda för sammanslagningen måste finnas på ett ark. Om den är spridd över flera ark, kombinera arken eller utföra flera e-postfusioner. Se också till att arken är tydligt namngivna, eftersom du måste välja den du tänker använda utan att kunna se den.
- Skapa en rubrikrad: Skapa en rubrikrad för arket som du tänker använda för sammanslagningen. En rubrikrad är en rad som innehåller etiketter som identifierar data i cellerna under den. För att göra det enkelt för Excel att skilja mellan data och etiketter, använd fet text, cellramar och cellskuggning som är unika för rubrikraden. Se också till att rubrikerna du väljer matchar namnen på sammanslagningsfältet, vilket också gör det mindre troligt att fel uppstår.
- Formatera numeriska data korrekt: Se till att saker som gatunummer och postnummer är korrekt formaterade för hur de ska visas när kopplingen är klar. Felaktig formatering av siffror kan orsaka fel i sammanslagningen.
Hur man anger listan för mottagning av brevfusion
Så här associerar du ditt förberedda Excel-kalkylblad som innehåller din e-postlista med ditt Word-dokument:
-
I Word öppnar du det dokument du ska använda som din mall för brevsamling. Detta kan vara ett nytt dokument eller ett befintligt dokument. Välj Utskick > Starta Mail Merge.
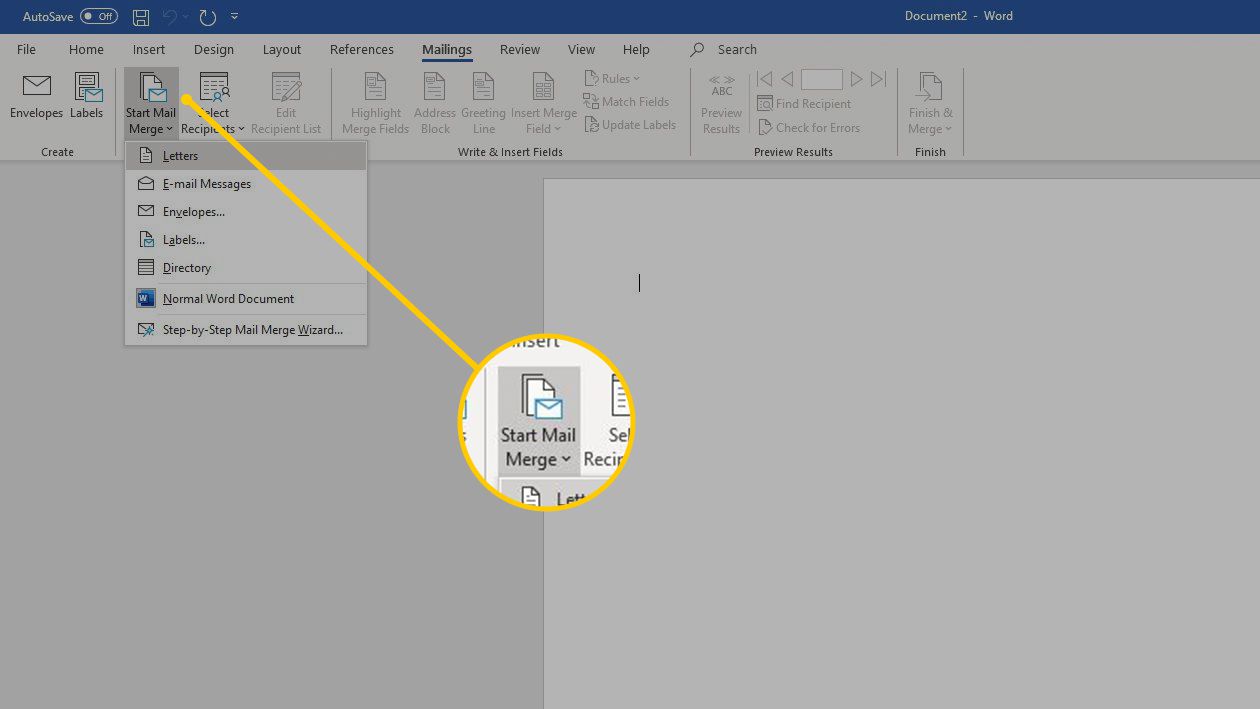
-
Välj vilken typ av sammanslagning du vill köra. Dina alternativ är
- Brev
- E-postmeddelanden
- Kuvert
- Brev
- katalog
Om du föredrar kan du också använda guiden för kopplingsfunktion för att skapa din koppling. I det här exemplet går vi igenom stegen för att skapa en sammanslagning av e-post manuellt.
-
Gå sedan till Utskick Fliken och välj Välj Mottagare > Använd en befintlig lista.
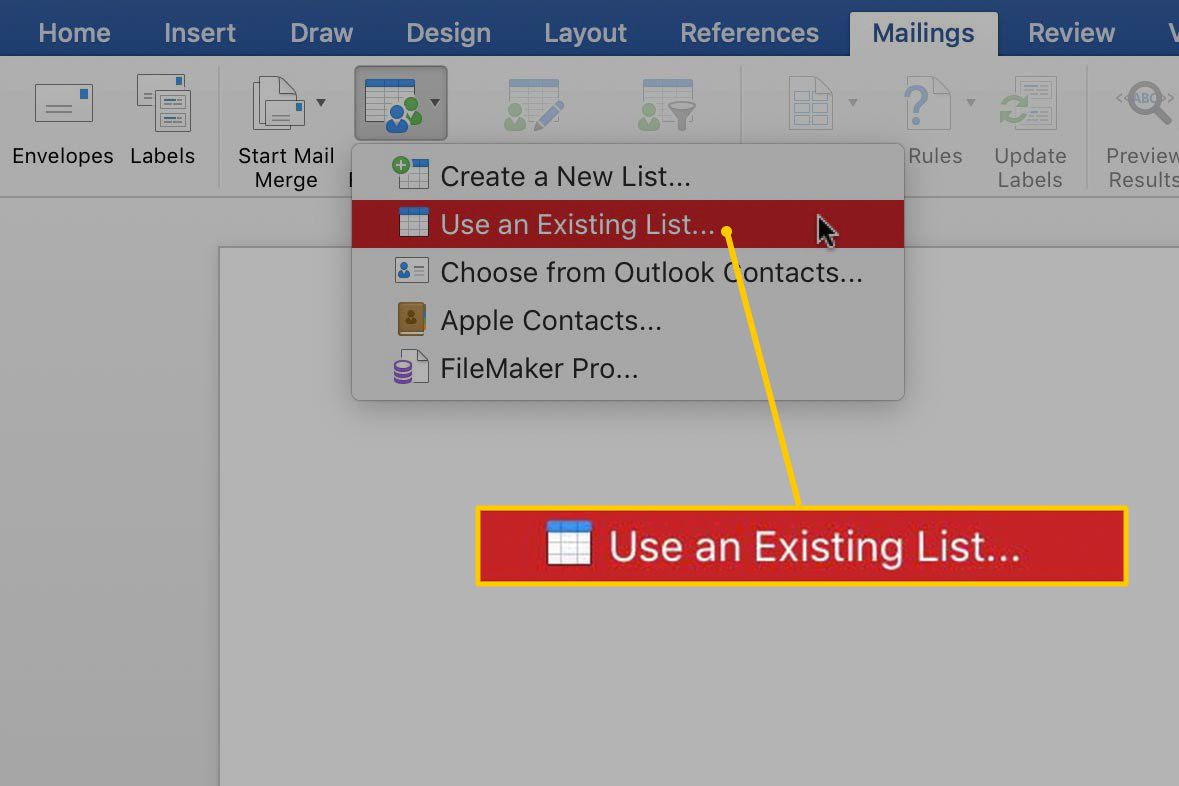
-
Navigera till och välj den Excel-fil som du förberedde för kopplingen och välj sedan Öppen.
-
Om Word uppmanar dig väljer du Ark1 $ > OK.
Om din Excel har kolumnrubriker väljer du Första raden med data innehåller kolumnrubriker kryssrutan.
Skapa eller redigera dokumentet för kopplingssamling
Med ditt Excel-kalkylblad anslutet till det kopplingsdokument du skapar i Word är det dags att redigera ditt Word-dokument.
Du kan inte göra ändringar i din datakälla i Excel just nu. För att göra dataändringar stänger du dokumentet i Word innan du öppnar datakällan i Excel.
Infoga sammanslagningsfält i ditt dokument
Välj i Word Utskick > Infoga sammanslagningsfält för att hämta information från kalkylbladet till dokumentet. Välj det fält du vill lägga till (förnamn, efternamn, stad, delstat eller annat) och välj sedan Insert.
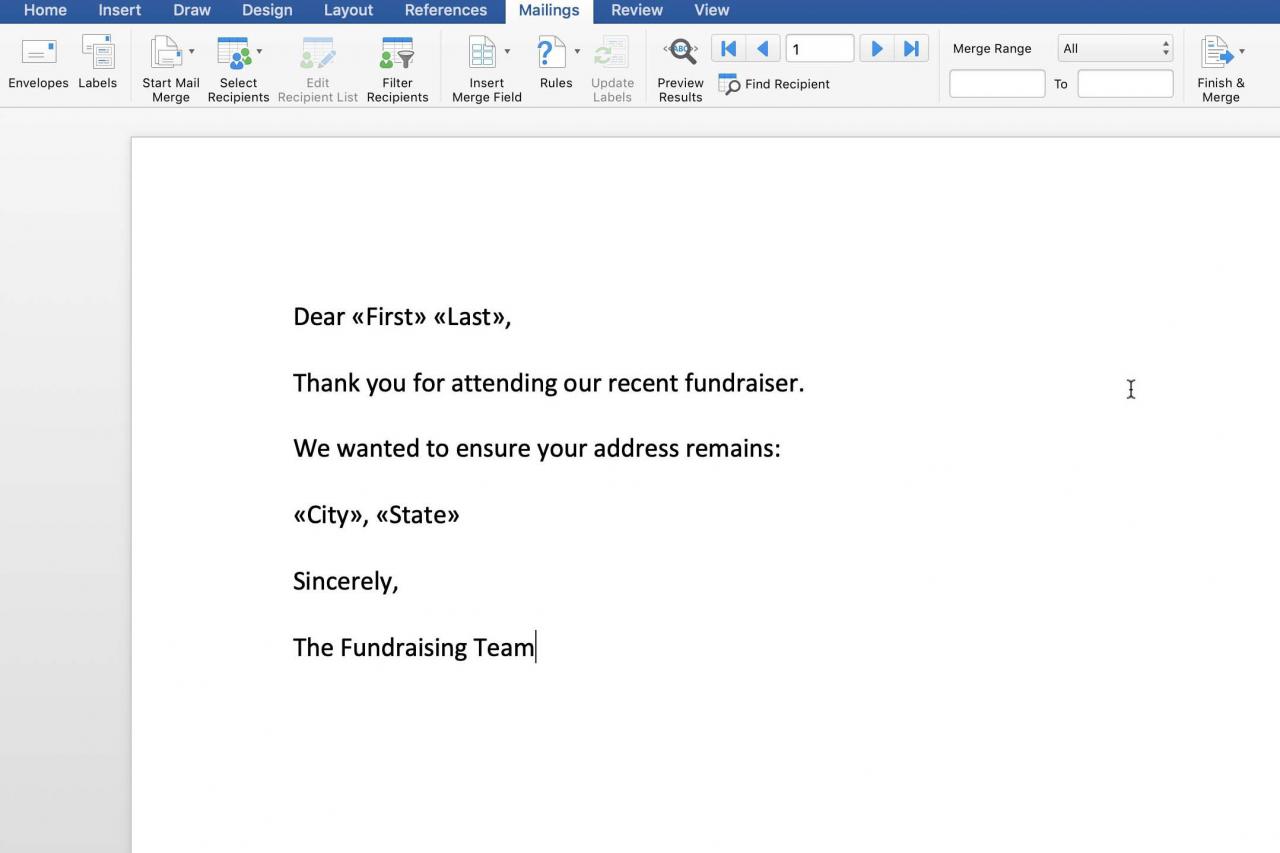
Visa dokument för brevsamling
Word överför inte formatering från datakällan när du sätter i sammanslagningsfält i ett dokument. Om du vill använda formatering som kursiv, fetstil eller understrykning gör du det i Word.
När du tittar på dokumentet med fält markerar du dubbelpilarna på båda sidor av fältet där du vill använda formateringen. När du visar de sammanslagna uppgifterna i dokumentet markerar du texten du vill ändra.
Formateringsändringar transporteras genom alla de sammanslagna dokumenten, inte bara det sammanslagna dokumentet du ändrade det i.
Förhandsgranska de sammanslagna dokumenten
För att förhandsgranska de sammanslagna dokumenten, gå till Utskick > Förhandsgranska resultat. Den här knappen fungerar som en vippströmbrytare, så om du vill gå tillbaka till att bara visa fälten och inte de data de innehåller, tryck på den igen.
Navigera genom de sammanslagna dokumenten med knapparna på fliken Mailings. De är från vänster till höger: Första skivan, Tidigare post, Gå till inspelning, Nästa postoch Senaste rekord.
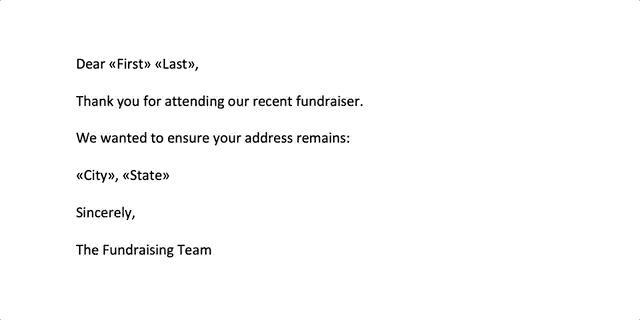
Innan du slår ihop dokumenten, förhandsgranska dem alla, eller så många du kan, för att verifiera att allt slogs samman korrekt. Var särskilt uppmärksam på skiljetecken och avstånd mellan de sammanslagna uppgifterna.
Slutför dokumentet för kopplingssamling
När du är redo att slå samman dokumenten har du två val:
- Skriv ut dokument: Slå samman dokumenten till skrivaren. Om du väljer det här alternativet skickas dokumenten till skrivaren utan några ändringar. Välj detta för att göra detta Utskick > Avsluta och slå samman > Skriv ut dokument.
- Redigera enskilda dokument: Om du behöver anpassa vissa eller alla dokument (ett alternativ är att lägga till ett anteckningsfält i datakällan för personliga anteckningar) eller göra andra ändringar innan du skriver ut, redigerar du varje enskilt dokument. Välj detta för att göra detta Utskick > Avsluta och slå samman > Redigera enskilda dokument.
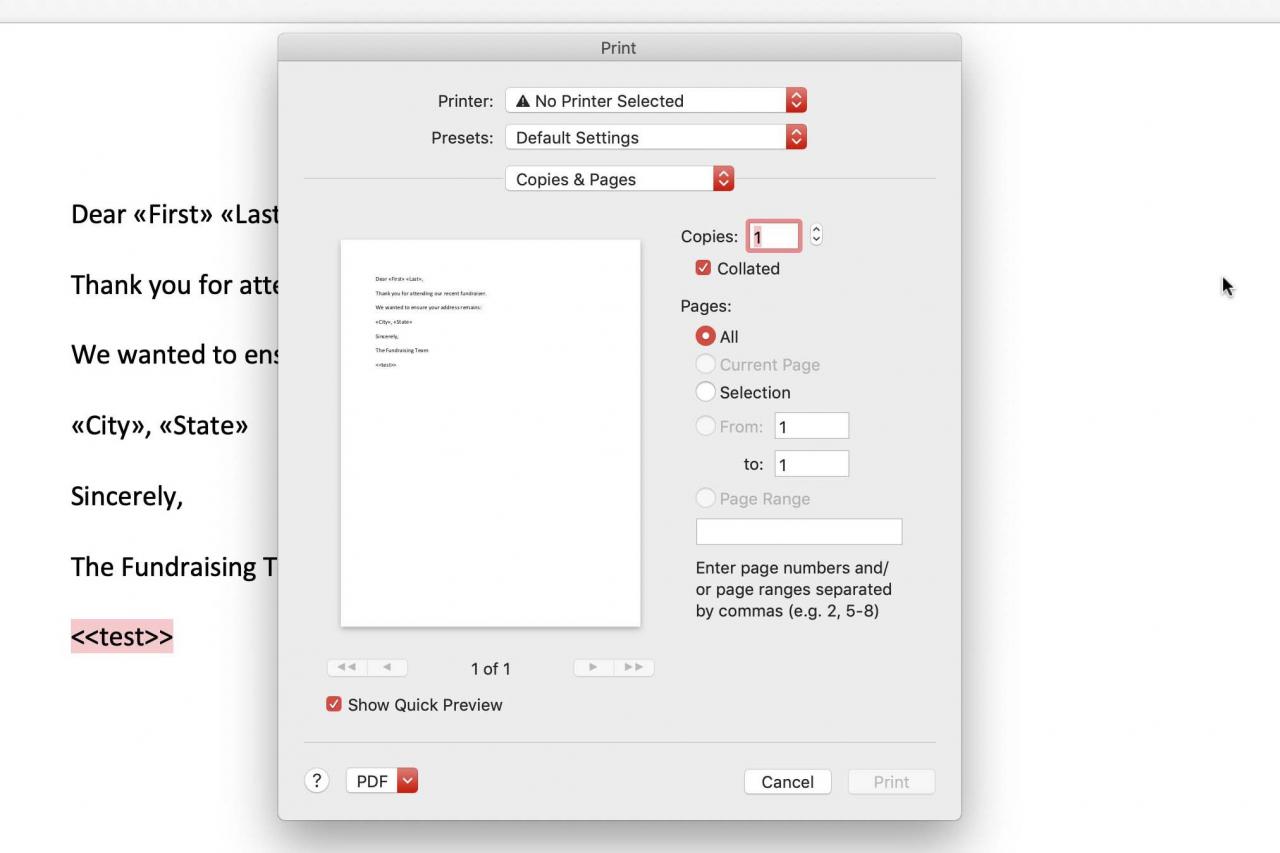
Oavsett vilken metod du väljer får du en dialogruta där du kan be Word att slå samman alla poster, den aktuella posten eller ett antal poster. Välj de poster du vill skriva ut och välj sedan OK.
Om du vill slå samman ett intervall, ange startnumret och det slutliga numret för de poster du vill inkludera i sammanslagningen och välj sedan OK.
