Pappersblad är fortfarande praktiska verktyg för att sprida information, och dessa en-sidiga dokument behöver inte vara snygga. En bra flyer väcker uppmärksamhet och lägger ut information enkelt och tydligt. Så här skapar du ett bra flygblad med hjälp av Microsoft Word-ordbehandlaren.
Dessa instruktioner gäller för Word 2019, 2016, Word för Microsoft 365 och Word för Mac.
Hur man skapar ett flygblad i Microsoft Word med hjälp av mallar
Word erbjuder en mängd färdiga mallar som hjälper dig att anpassa ett flygblad. Så här får du dessa mallar:
-
Gå till Word i Word Fil Fliken och välj Ny.
-
Välj under sökfältet Reklamblad.
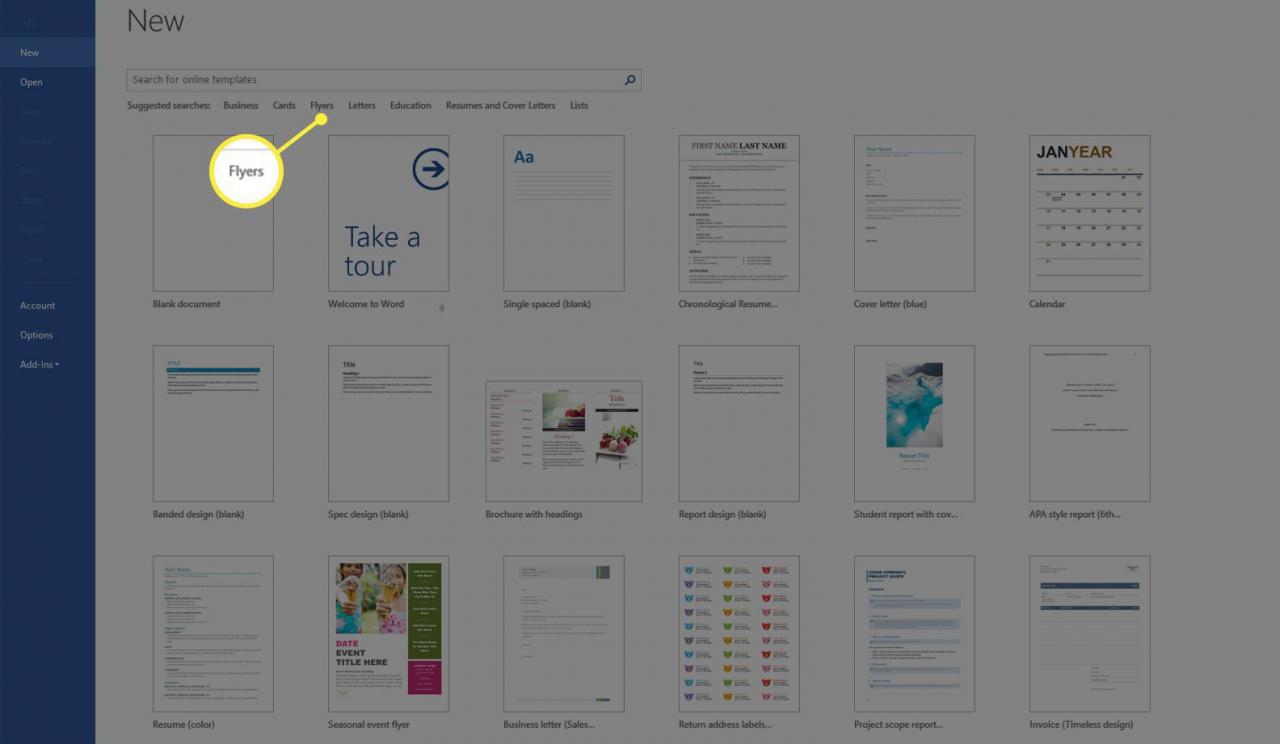
-
Bläddra bland de gratis flygmallar som Word visar tills du hittar en design du gillar.
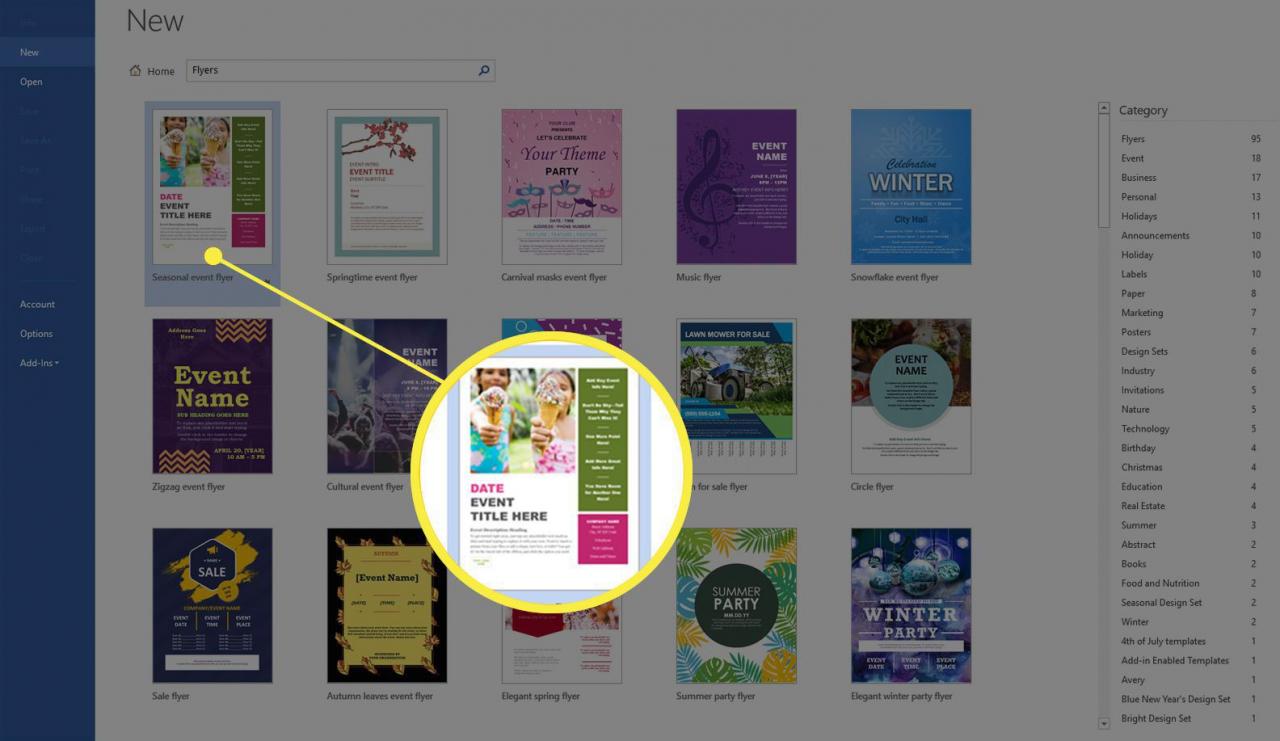
-
Välja Skapa.
Om du inte kan hitta en mall du gillar, ladda ner en från Microsoft.
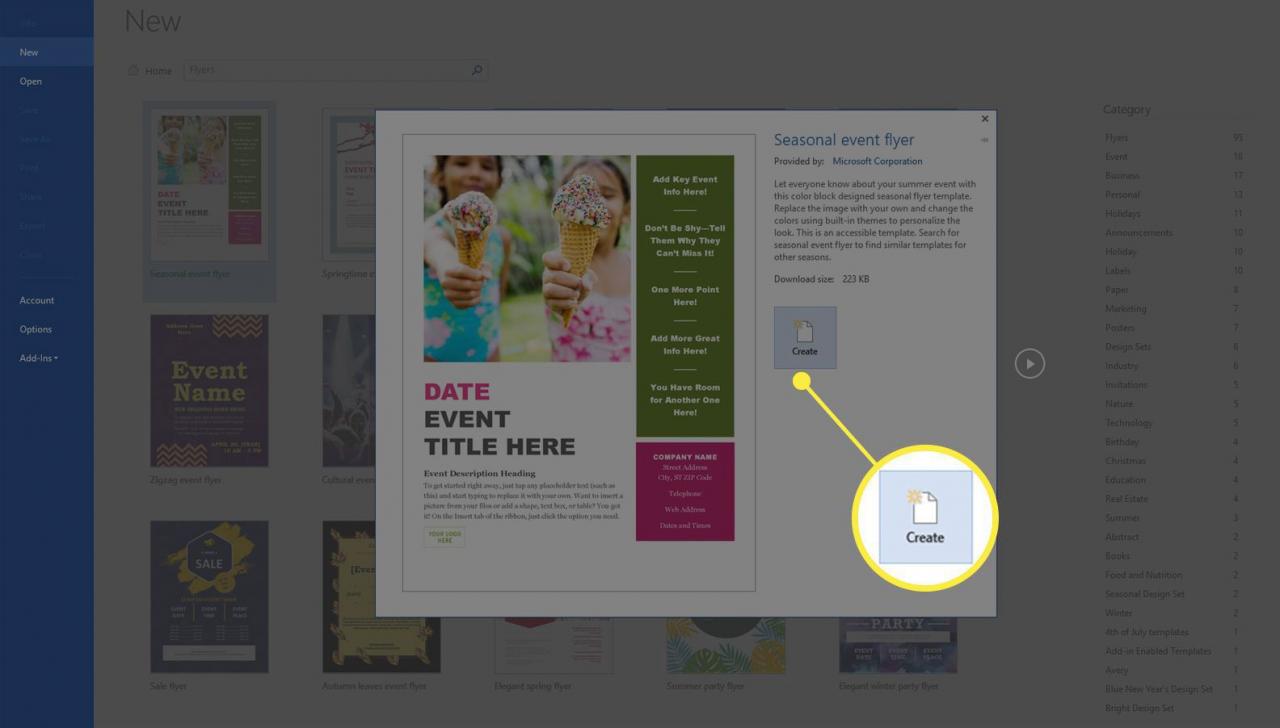
-
För att ändra texten markerar du den och skriver in den nya informationen.
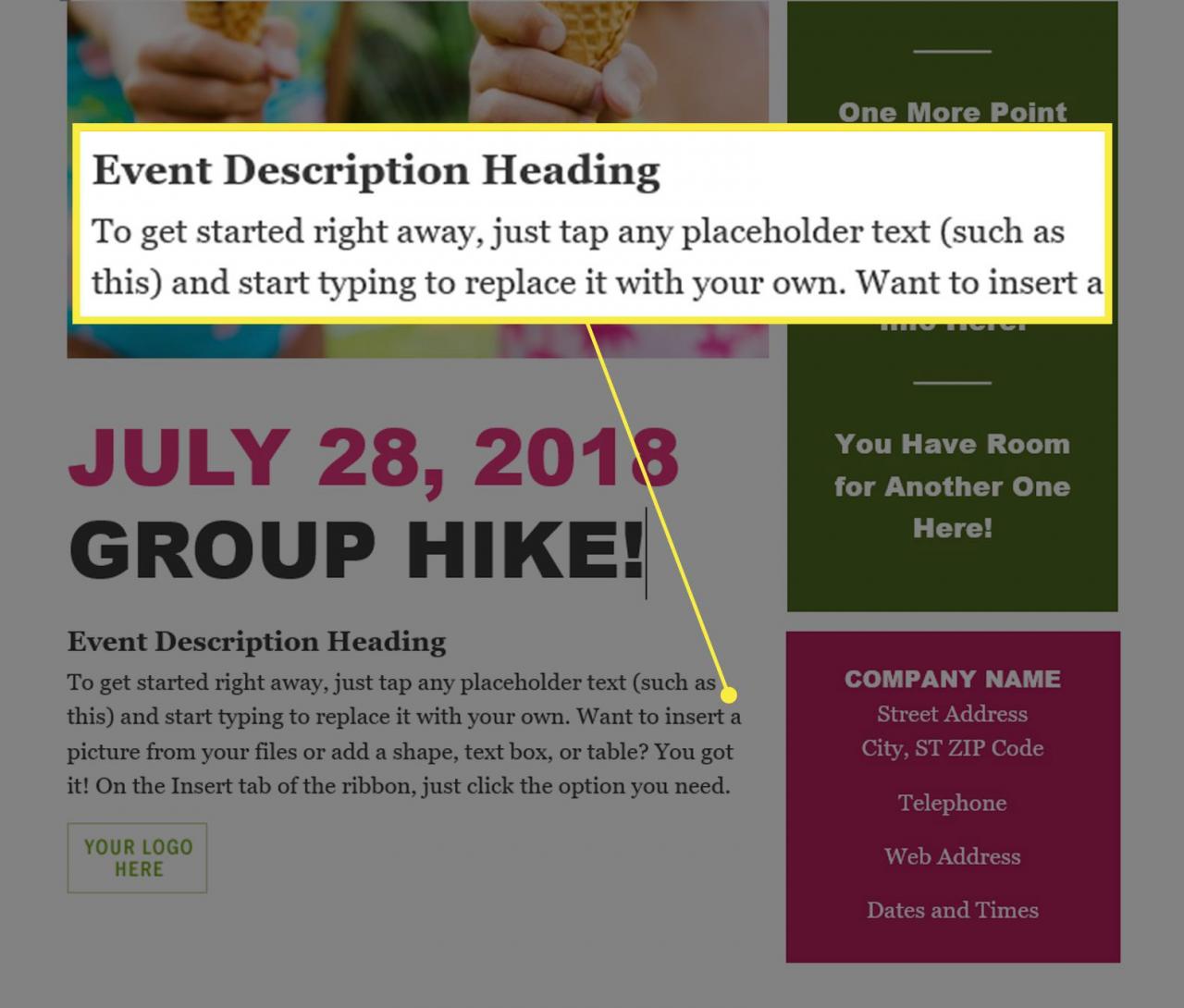
-
För att ändra bilden, högerklicka på den befintliga och välj sedan Byt bild. I Infoga bilder dialogrutan väljer du Från en fil. Bläddra till en bild på din dator och välj sedan Insert.
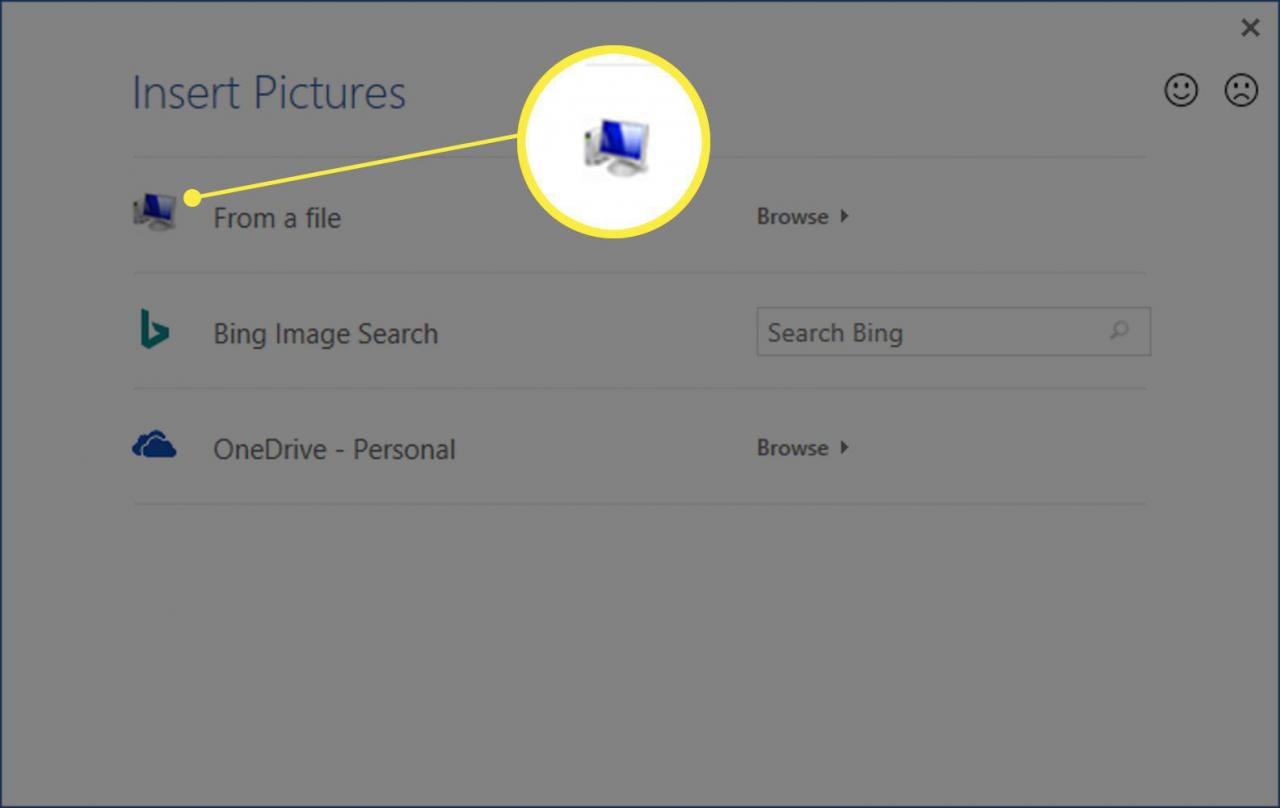
-
För att ändra färg eller annan designfunktion i en innehållsruta, högerklicka på rutan och välj lämpliga menyalternativ för att ändra elementet. För att radera ett oönskat element, välj det och tryck på Radera på tangentbordet.
-
Spara flygbladet och skriv ut det eller skicka det i ett e-postmeddelande.
Att spara ändringarna i ett dokument ändrar inte mallen. När du öppnar mallen igen för att starta ett nytt flygblad, ser det ut som när du först öppnade det.
Skapa ett flygblad i Word för Mac
Att skapa ett flygblad i Word för Mac är enkelt med mallarna som Microsoft tillhandahåller.
Dessa instruktioner är för Word för Mac 2011 men liknar också för nyare versioner.
-
Från Nytt dokument skärm, skriv reklamblad i sökfältet.
Alternativt väljer du Nytt från mallen från Fil meny eller tryck på Skift + Kommando + P på tangentbordet.
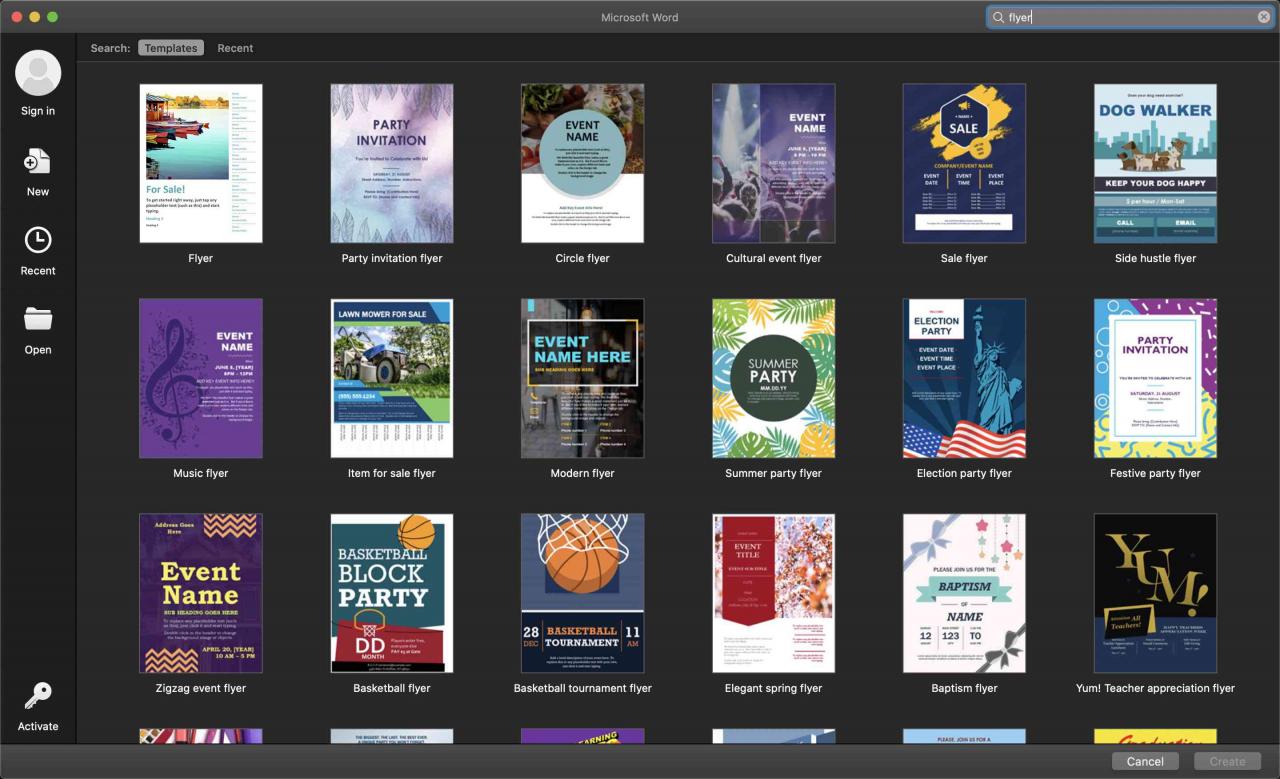
-
Bläddra bland mallarna tills du hittar en du gillar.
-
Välj den mall du vill ha och välj sedan Skapa.
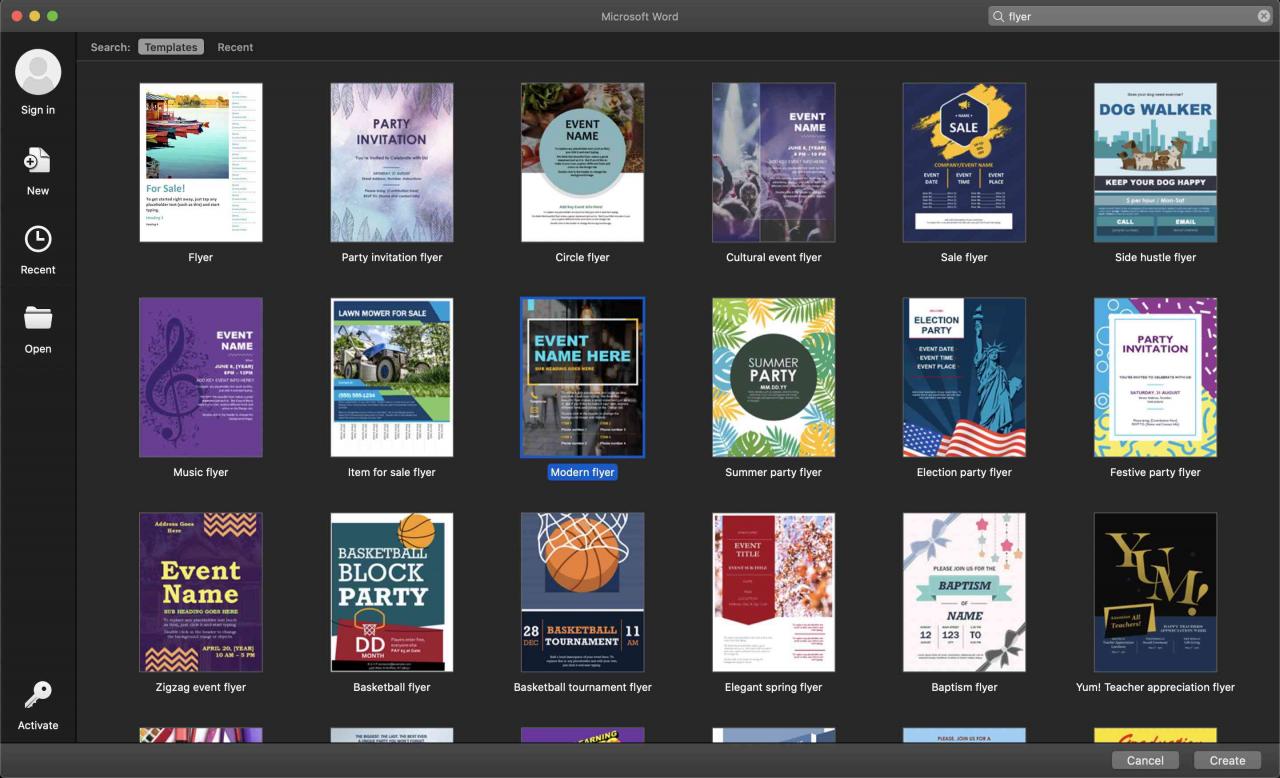
-
Lägg till din text över platshållartexten.
Om du inte behöver en textruta för platshållare markerar du den och trycker på Radera på tangentbordet.
-
Justera textfärgen och storleken på samma sätt som i alla Word-dokument.
-
När flygbladet är klart kan du skriva ut det, eller (beroende på vad du vill göra med det senare) spara det på hårddisken, molnet eller en flash-enhet.
