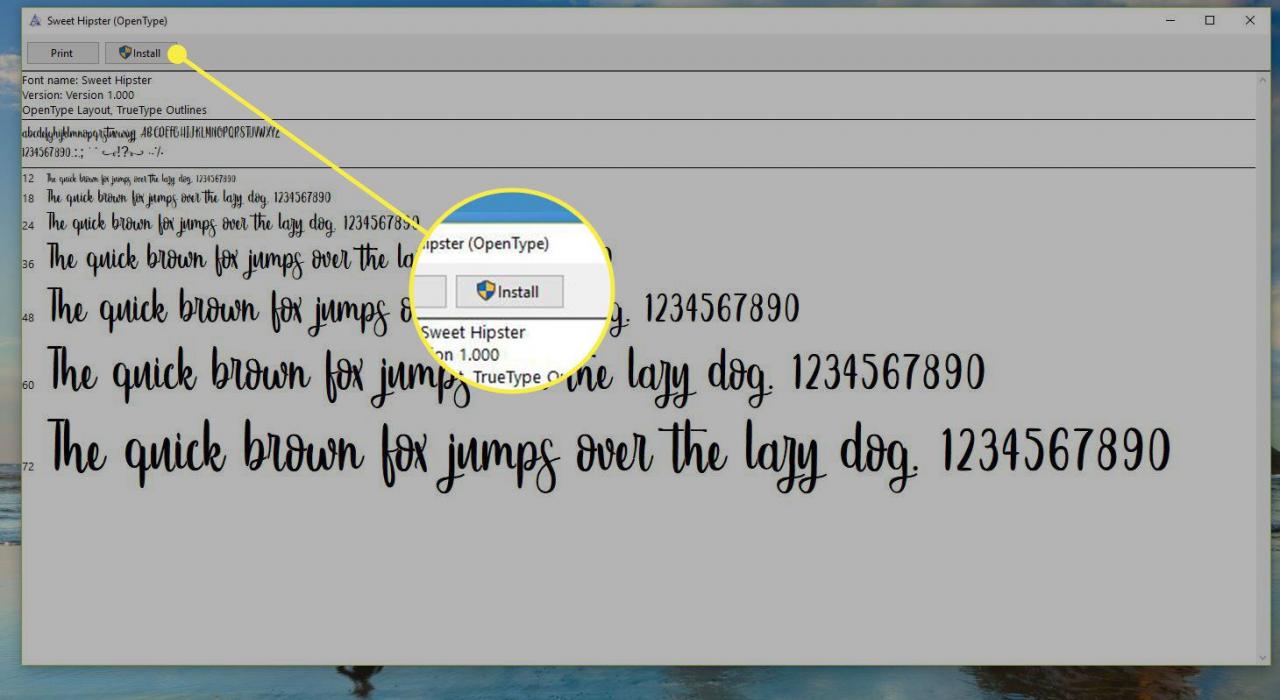Oavsett om du laddar ner teckensnitt från en webbplats eller har en CD full med typsnitt, måste du installera TrueType- eller OpenType-teckensnitt i Windows innan du kan använda dem i din ordbehandlare eller andra program.
Det finns två sätt att installera ett teckensnitt i Windows: via teckensnittsmappen eller från teckensnittsfilen.
Instruktionerna i den här artikeln gäller Windows 10, Windows 8 och Windows 7.
Så här installerar du teckensnitt i mappen Teckensnitt
Om du laddade ner ett teckensnitt som en ZIP-fil, extraherar du det innan du går till mappen Typsnitt.
-
Hitta platsens teckensnitt du vill installera. Öppna mappen som innehåller teckensnittet, men öppna inte teckensnittsfilen.
TrueType-teckensnitt har tillägget.TTF och en ikon som är en hundörat sida med två överlappande Ts. De kräver endast den här filen för installation och användning. OpenType-teckensnitt har tillägget.TTF eller .OTF och en liten ikon med en O. De kräver också endast den här filen för installation och användning.
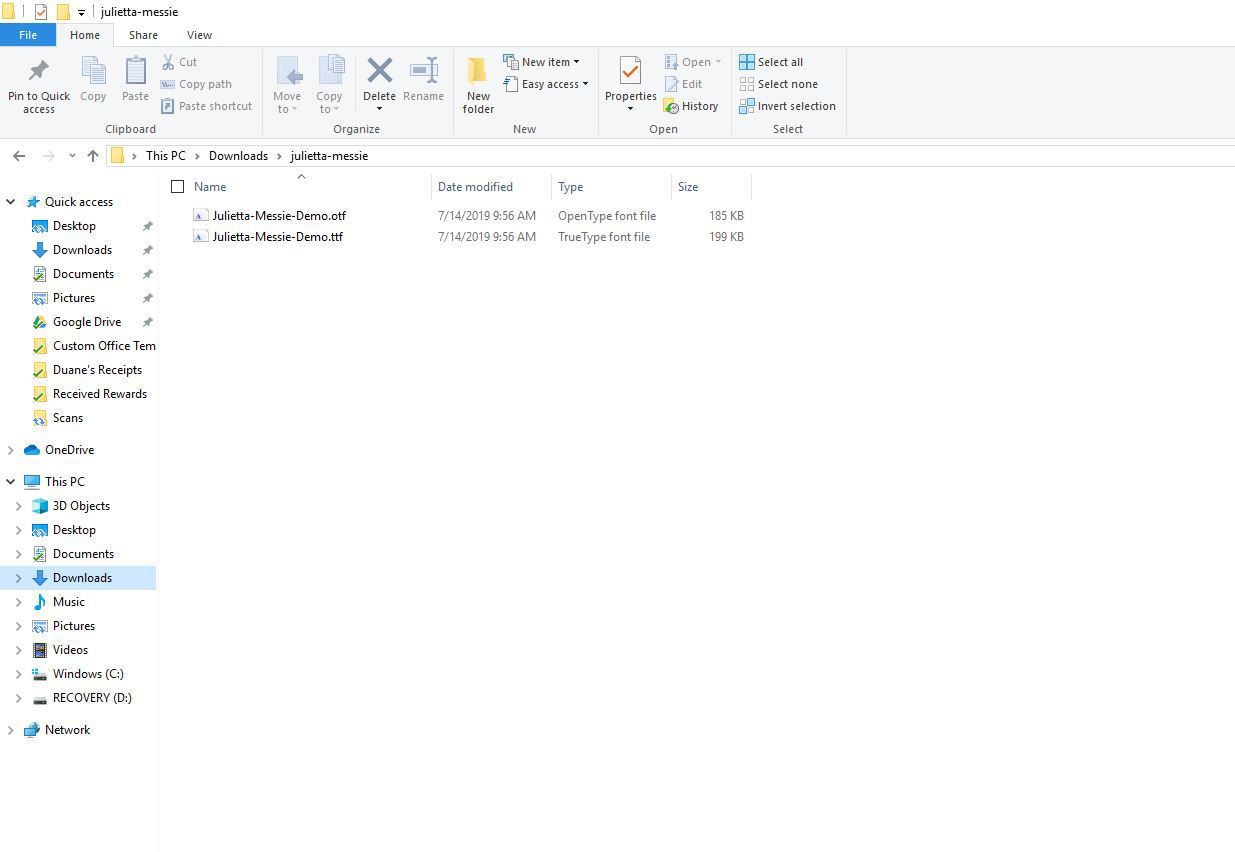
-
Öppna Kontrollpanel.
-
Dubbelklicka på Teckensnitt mappen för att öppna den.
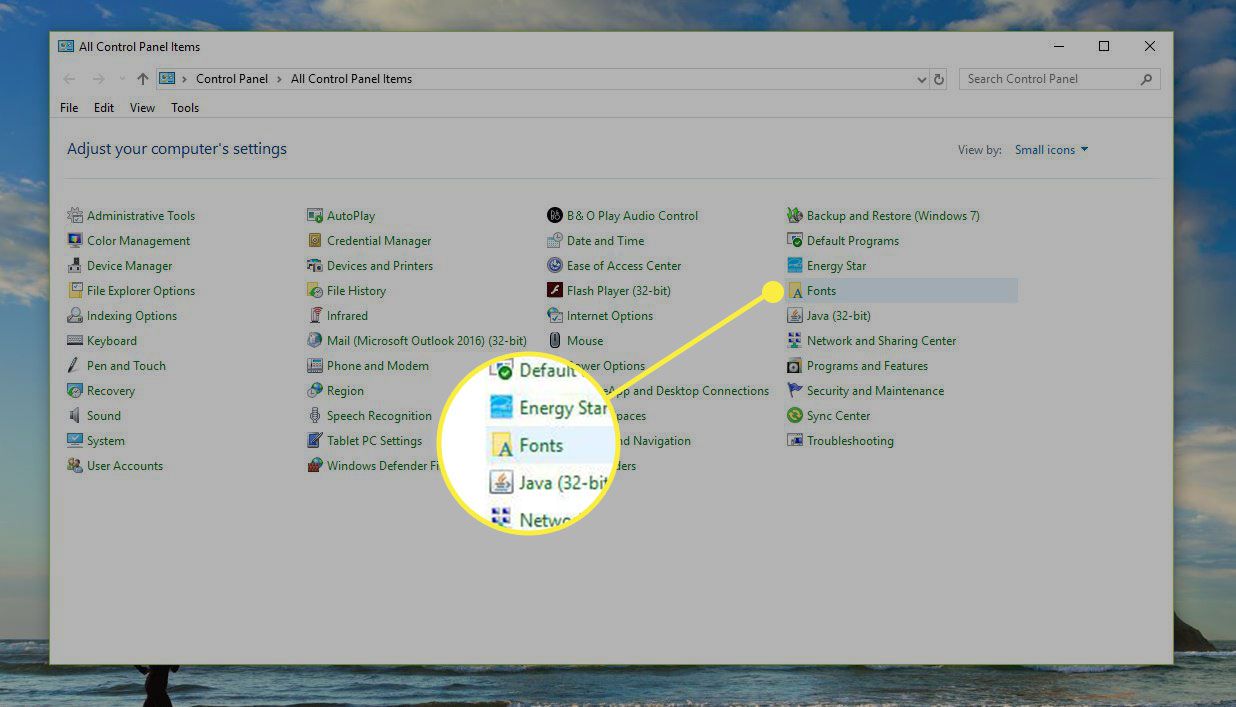
-
Gå tillbaka till mappen som innehåller teckensnittet du vill installera. Välj teckensnittsfilen och dra den till Teckensnitt mapp. Släpp den var som helst i huvudfönstret i mappfönstret.
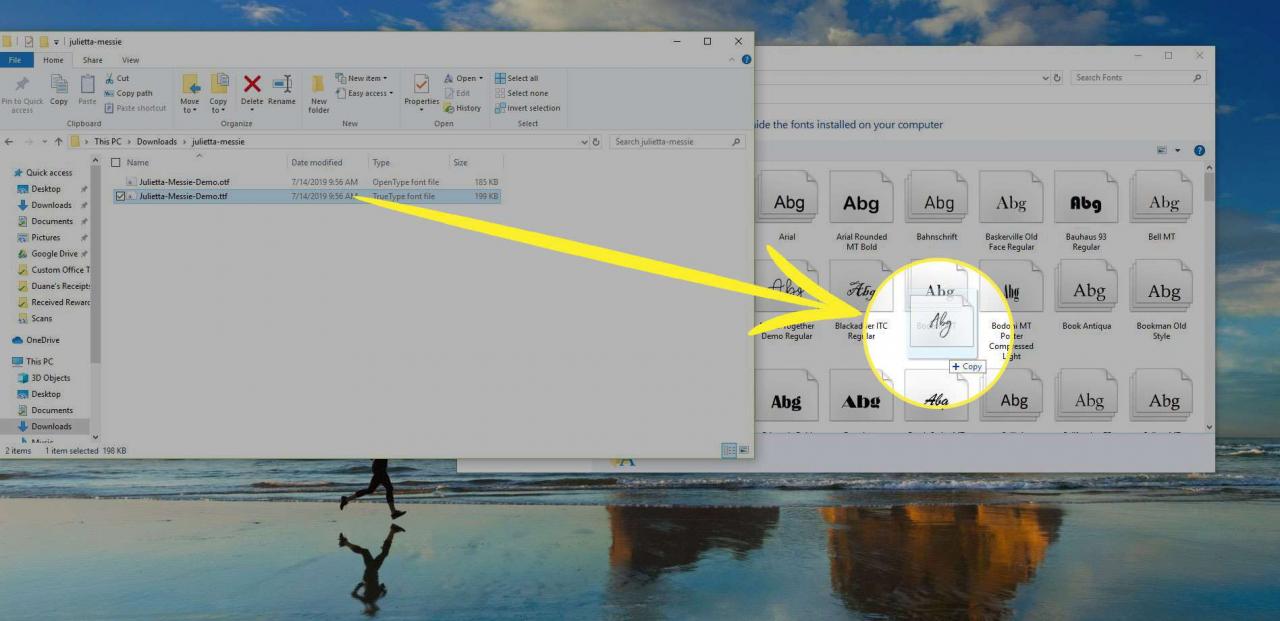
-
Vänta medan teckensnittet är installerat.
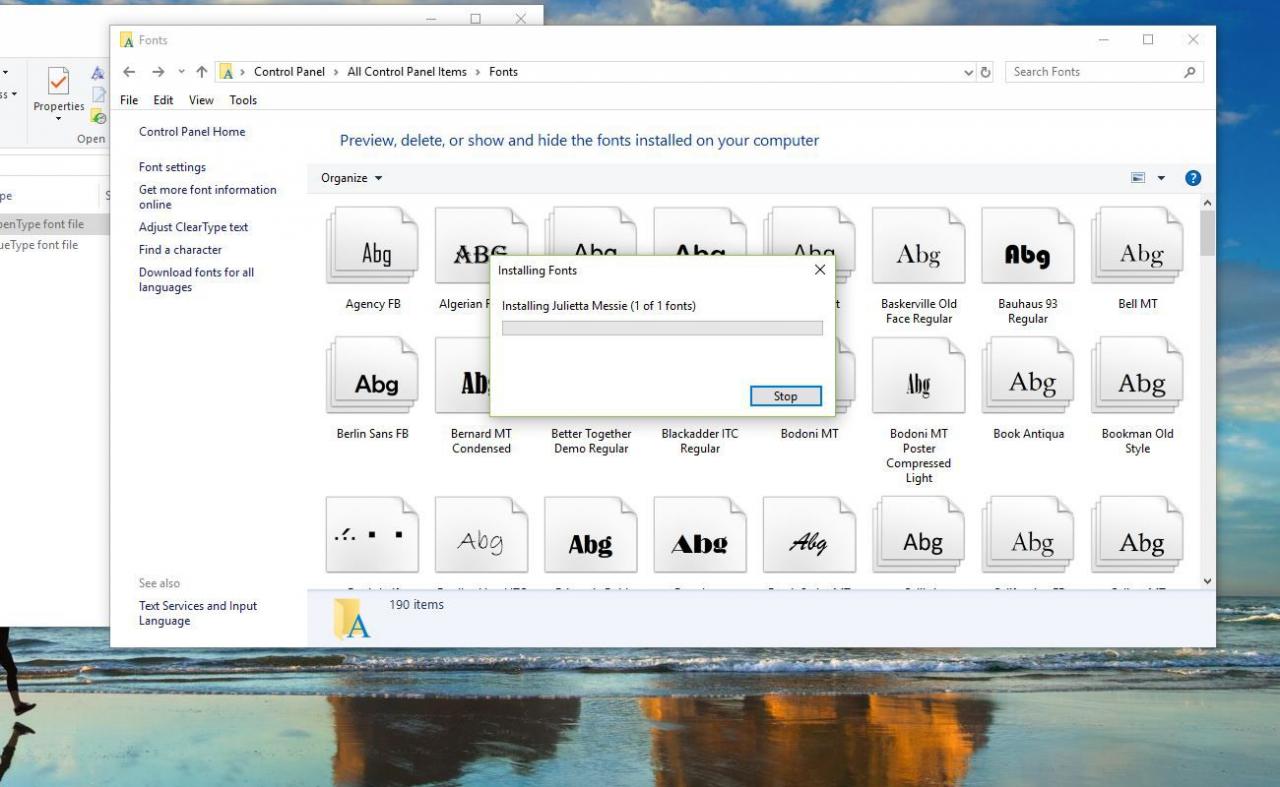
-
Stäng mapparna. Teckensnittet är nu tillgängligt för användning på din dator.
Hur man installerar ett teckensnitt från teckensnittsfilen
Ett annat sätt att installera ett teckensnitt i Windows är att göra det direkt från den uppackade teckensnittsfilen.
-
Navigera till den okomprimerade teckensnittsfilen på din dator.
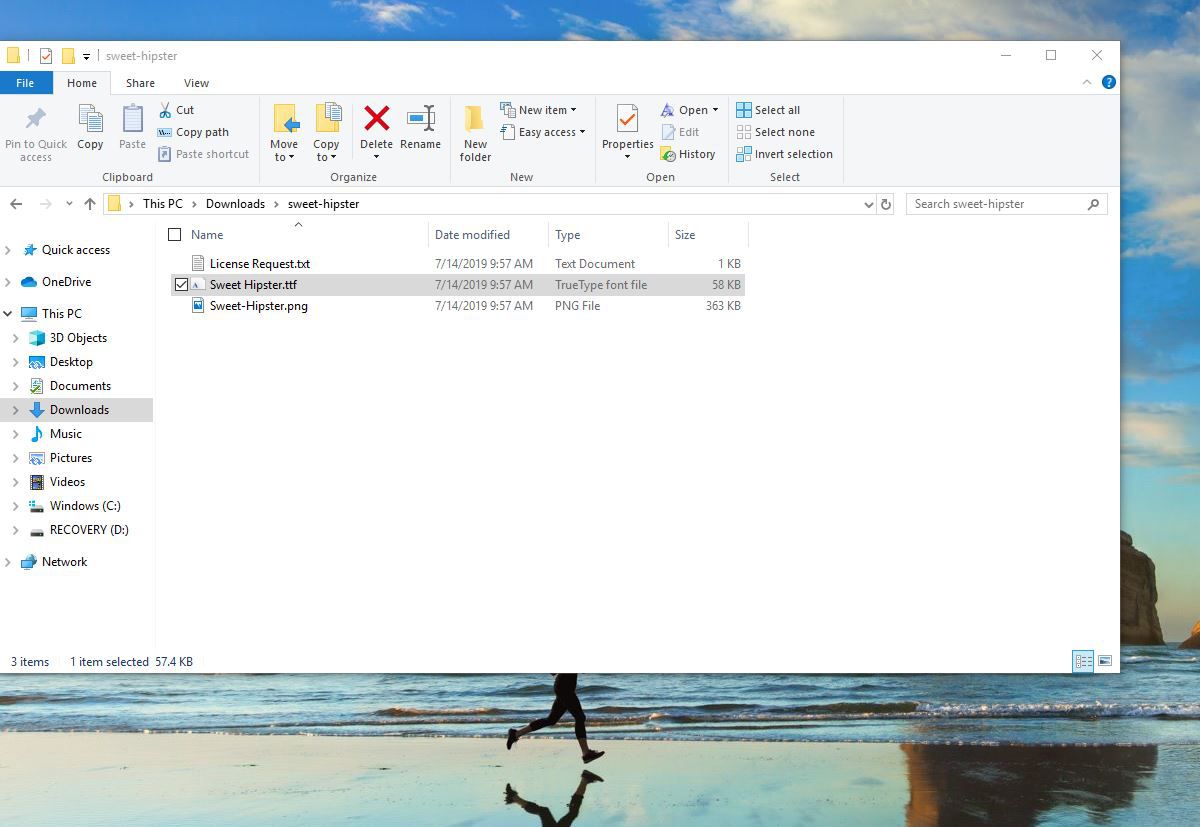
-
Högerklicka på filen och välj installera.
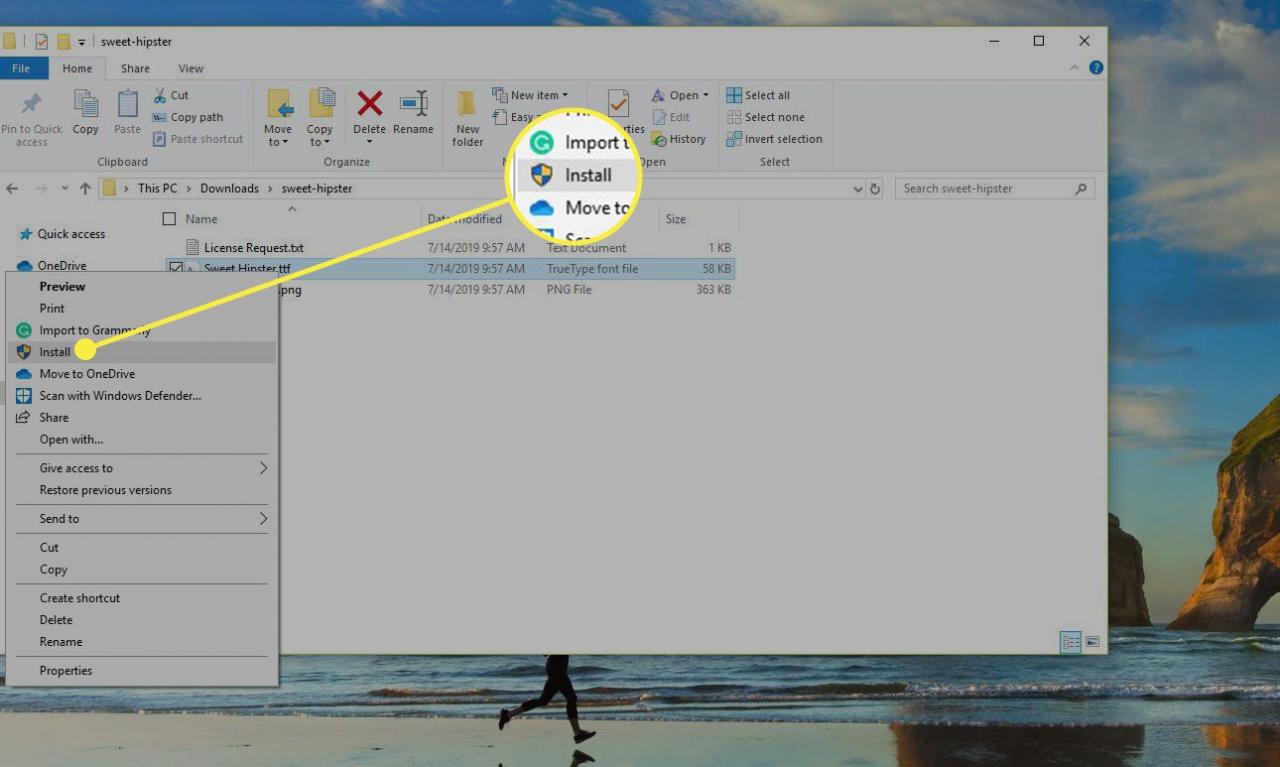
-
När teckensnittet är installerat kan du börja använda det.
I Windows 10 kan du också dubbelklicka på teckensnittsfilen för att öppna den och välja installera för att installera den automatiskt.
Om du har program som körs medan du installerar teckensnitt i Windows kan de kräva att du avslutar programmet och startar om för att de nya teckensnitten ska vara tillgängliga i teckensnittsmenyn.