Standardbildvisaren för GNOME-skrivbordet heter Eye of GNOME. Så här installerar du Eye of GNOME, startar programmet, öppnar bilder och lär dig runt användargränssnittet.
Starta Eye of GNOME
För att starta Eye of GNOME från GNOME, öppna GNOME-instrumentpanelen och sök efter den i applikationsvyn. Du kan också söka efter det genom att skriva Bildvisare.
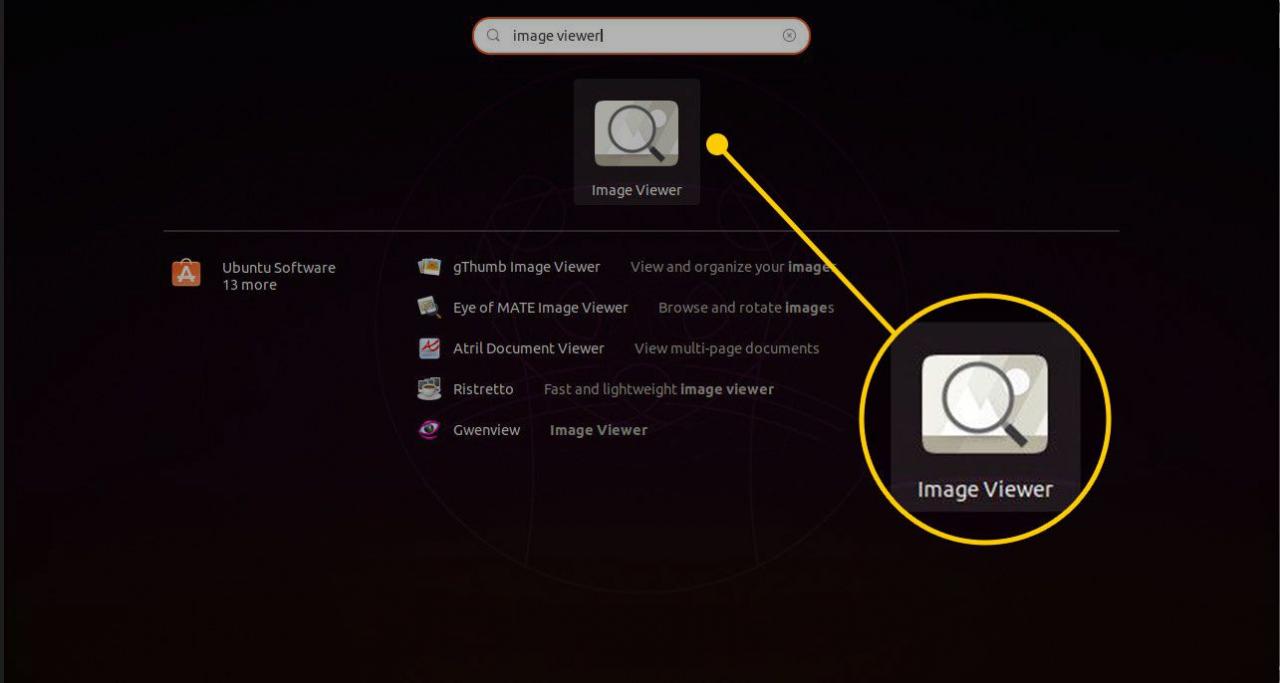
Alternativt, för att öppna Eye of GNOME i vilken distribution som helst, öppna ett terminalfönster och skriv följande:
e
Vårt & i slutet av raden får kommandot köras som en bakgrundsprocess. Detta returnerar kontrollen tillbaka till terminalen så att du kan köra fler kommandon om det behövs.
Installera Eye of GNOME
Om Eye of GNOME inte är installerat, leta efter det i pakethanteraren för din distribution, till exempel Ubuntu-programvara, Synaptic eller Yum Extender.
För att installera Eye of GNOME på en Debian-baserad distribution öppnar du en terminal och använder apt genom att skriva följande:
sudo apt ins
För Fedora, använd dnf, och kommandot är som följer:
dnf ins
För openSUSE är kommandot:
zypper ins
Gränssnittet Eye of GNOME
Gränssnittet för Eye of GNOME-bildvisaren är grundläggande. Det finns en tom skärm med ett verktygsfält som innehåller två ikoner. Den första är en plussymbol, och den andra, som är motiverad till höger om verktygsfältet, har två pilar på den. Som standard är verktygsfältet inaktivt tills du öppnar en bild.
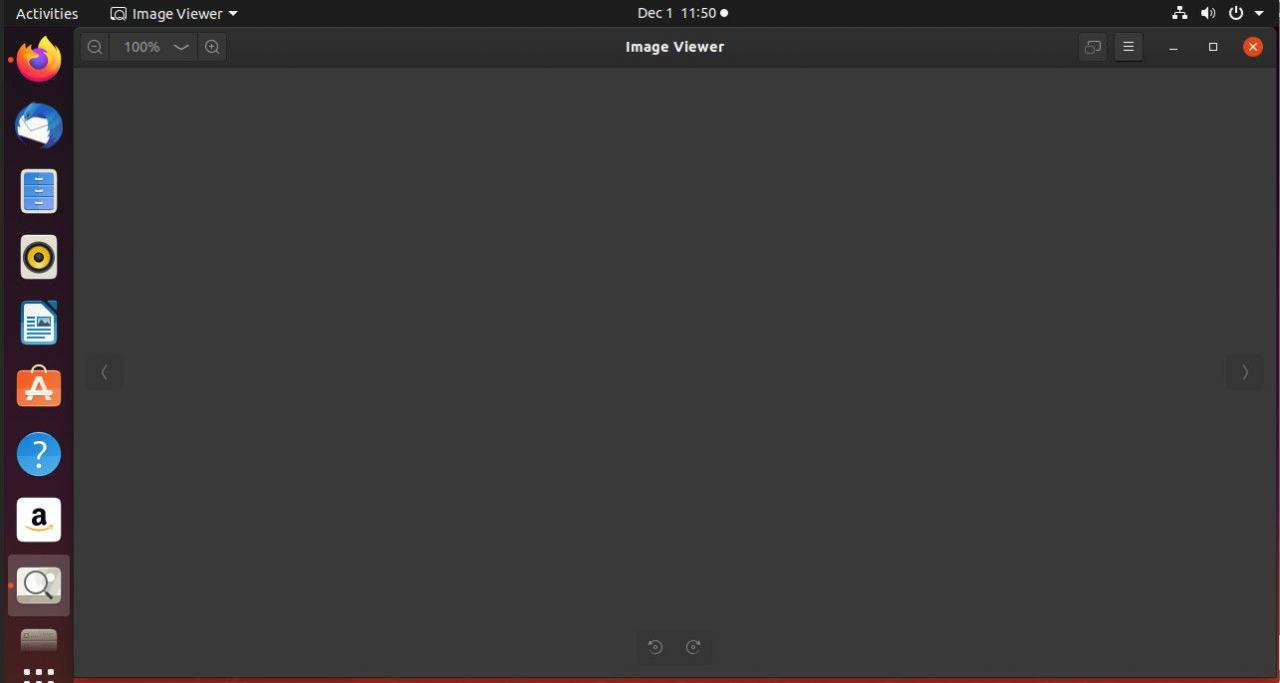
Eye of GNOME har också en meny. På Ubuntu är menyn högst upp på skärmen i motsats till att sitta i applikationsfönstret.
Öppna en bild i Eye of GNOME
För att öppna en bild, klicka på en bild i filwebbläsaren. Nautilus på GNOME kommer troligen att öppna det i Eye of GNOME som standard.
För att öppna en bild från Eye of GNOME, välj Meny ikon, betecknad med tre staplade linjer. Välja Öppen i den resulterande menyn. En filbläddrare visas och du kan välja den bild du vill visa.
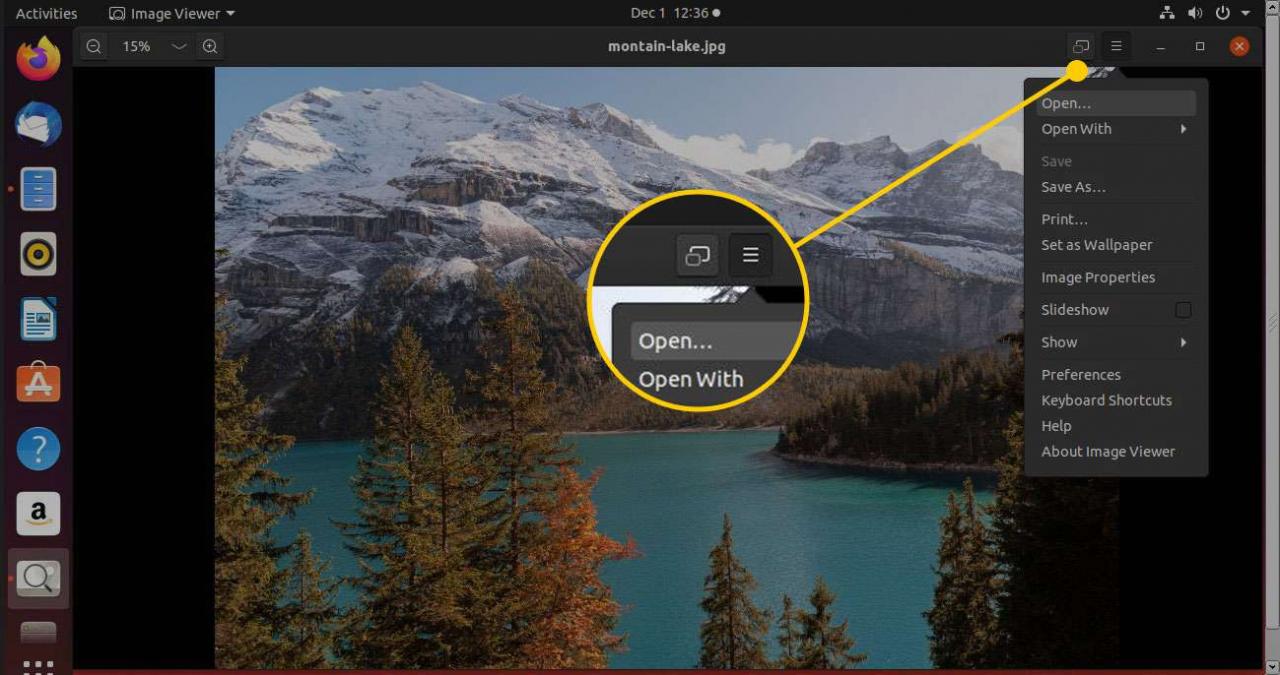
Ett annat sätt att öppna en bild är att dra bilden från filhanteraren till Eye Of Gnome.
Verktygsfältet
Som med många GNOME-appar är Eye of GNOME-designen ren och minimal. Verktygsfältet är en perfekt återspegling av denna filosofi.
På vänster sida hittar du zoomkontrollerna. Som standard skalar Eye of GNOME din bild så att den passar bäst på skärmen. För att manuellt åsidosätta detta, använd antingen zooma in or Zooma ut ikonen för att visa bilden hur du vill. Utrymmet mellan ikonerna är en rullgardinsmeny där du manuellt kan välja en zoomprocent för att visa bilden.
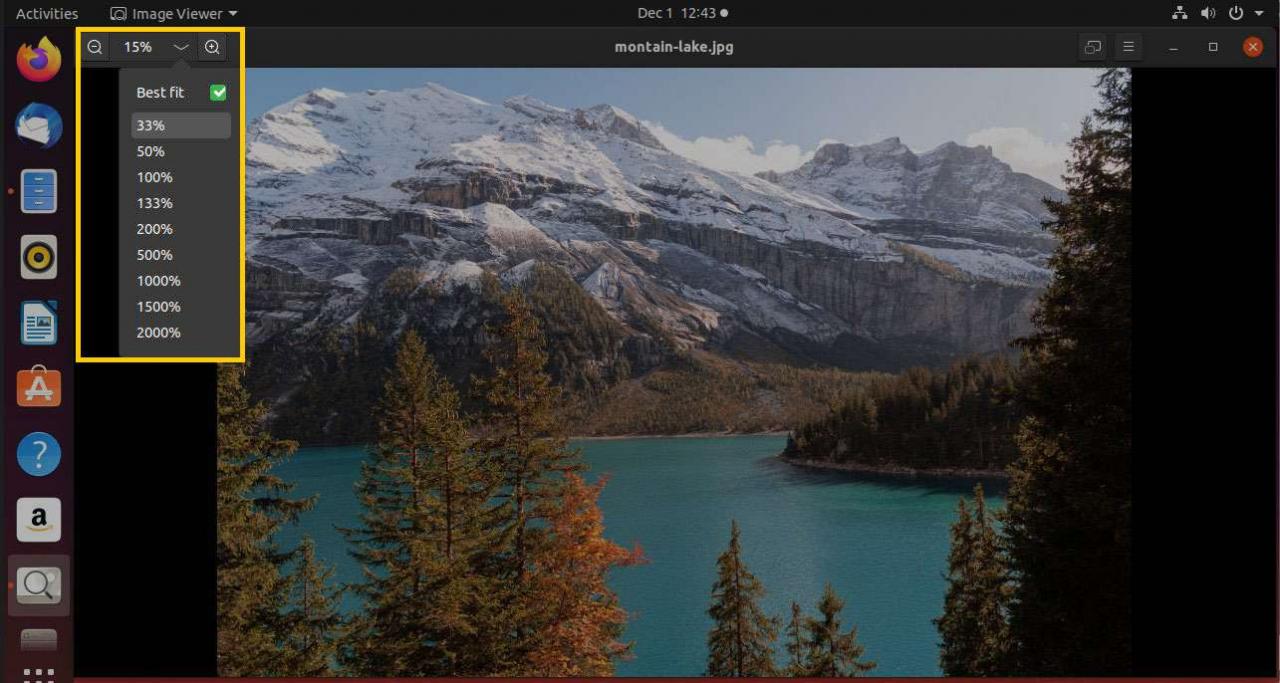
Den motsatta sidan av verktygsfältet innehåller två ikoner. Till vänster finns det helskärm ikon. Det växlar Eye of GNOME till helskärmsläge. Bredvid den är den Bild meny. Den innehåller de flesta av Eye of GNOME-kontrollerna och alternativen.
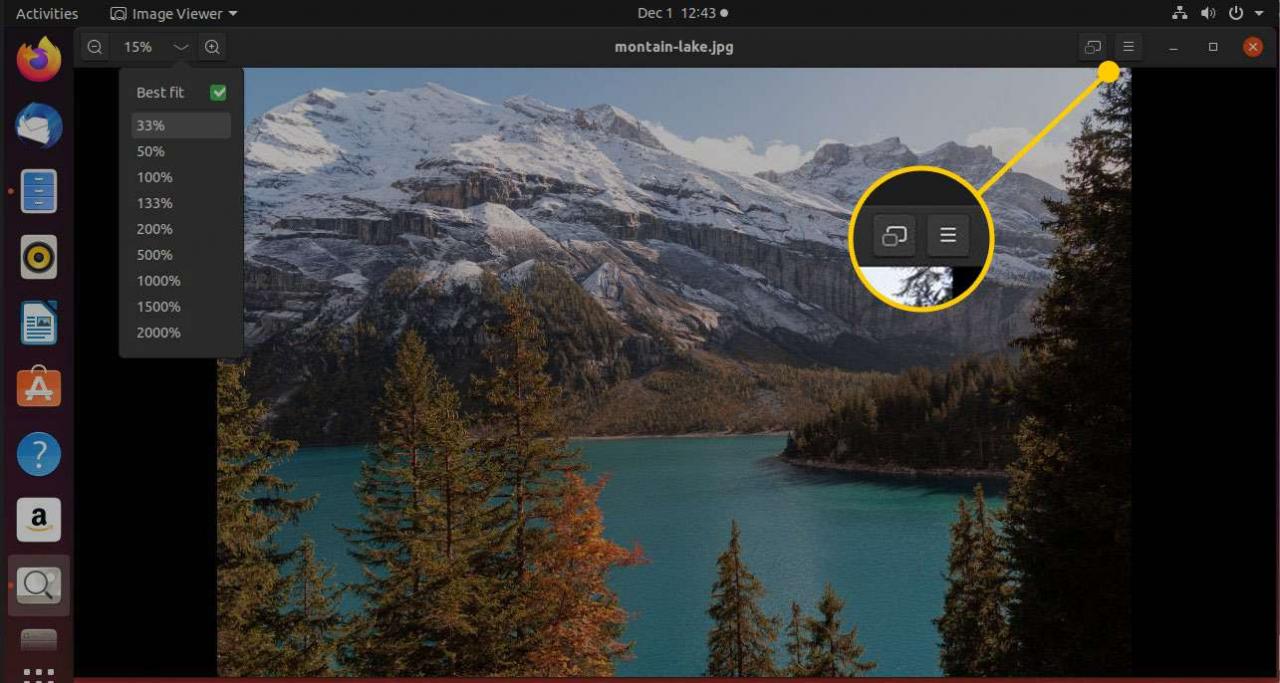
Annan funktion i Windowed-läge
När en bild är öppen finns det ytterligare fyra ikoner tillgängliga. När du svävar över bilden visas en pil till vänster om bilden och en annan pil till höger om bilden ungefär halvvägs ner på skärmen.
Välj vänsterpil för att visa föregående bild i mappen där den aktuella bilden finns. Högerpil visar nästa bild.
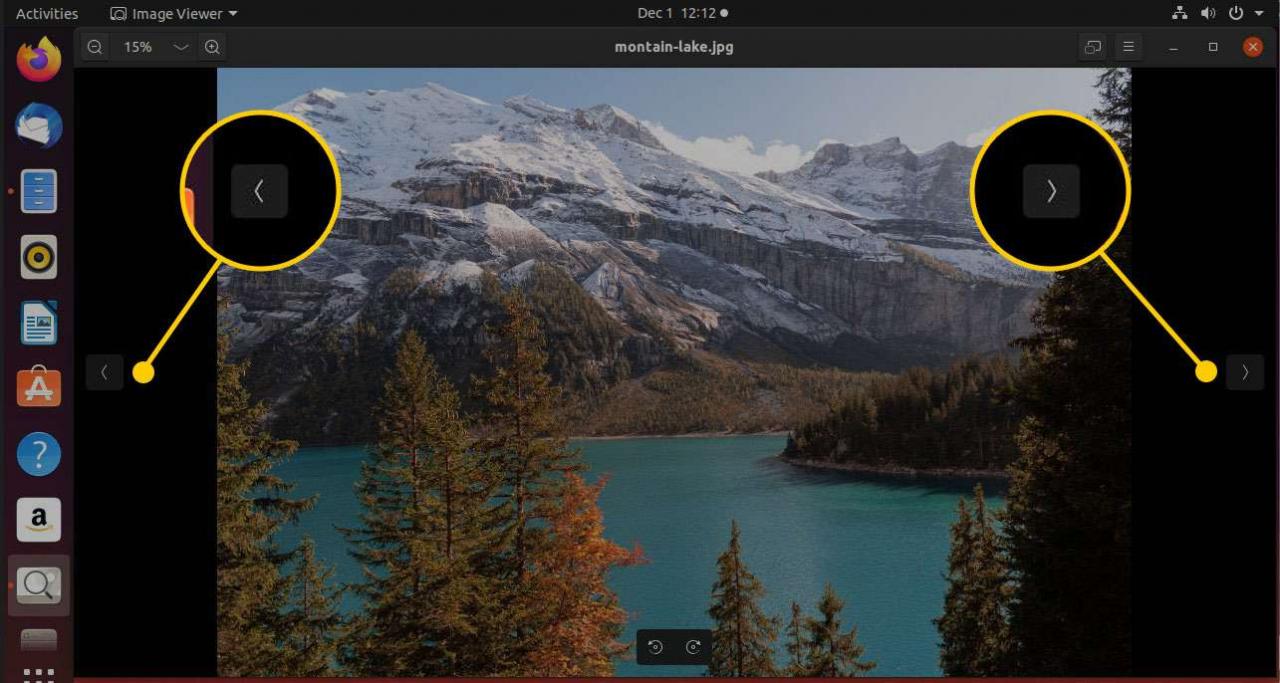
Längst ner på skärmen finns det ytterligare två pilar. En pekar åt vänster och den andra till höger. Tryck på vänster knapp för att rotera skärmen 90 grader åt vänster. Den högra knappen roterar bilden 90 grader åt höger.
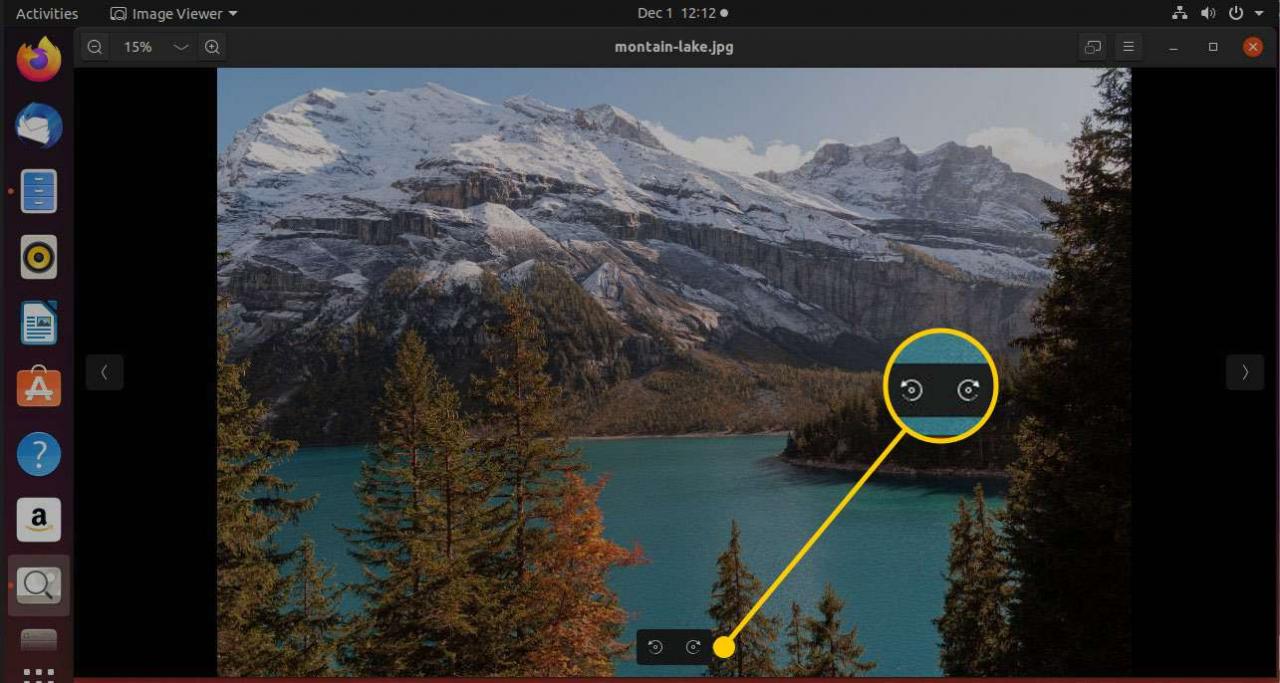
Annan funktion i helskärmsläge
Medan en bild visas på helskärm kan du visa ett annat verktygsfält genom att hålla musen överst på skärmen. Ikonerna är som följer:
- Visa den första bilden i en mapp.
- Visa föregående bild.
- Visa nästa bild.
- Visa den sista bilden i en mapp.
- Förstora bilden.
- Krymp bilden.
- Krympa bilden till originalstorleken.
- Rotera bilden 90 grader åt vänster.
- Rotera bilden 90 grader åt höger.
- Visa bildgallerieruta.
- Pausa / återuppta bildspel.
Med de fyra första ikonerna kan du välja vilken bild som ska visas. Du kan också zooma in och ut på en bild genom att förstora och krympa den. Som med fönsterläget kan du också rotera bilder.
Ikonen Galleripanel visar en lista med bilder längst ner på skärmen. Detta område visar en förhandsgranskning av bilderna i en viss mapp.
Knappen Bildspel bläddrar igenom varje bild med några sekunders mellanrum.
Helskärmsvyn har samma pilikoner för att flytta till nästa och föregående bild och för att rotera bilder som fönsterläget.
Bildmenyn
Bildmenyrubrikerna är som följer:
- Öppen
- Öppna med
- Save
- Spara som
- Skriva ut
- Använd som bakgrund
- Bildegenskaper
- bildspel
- Show
- preferenser
- Kortkommandon
- Hjälp
- Om bildvisaren
Använd bildmenyn för att öppna bilder, spara bilder, spara en bild som en annan typ eller med ett annat namn, skriva ut bilder, ställa in en bild som skrivbordsunderlägg, visa mappen som innehåller bilderna och visa bildegenskaperna.
Bildegenskaperna är som följer:
- Namn
- Bredd
- Höjd
- Typ
- Storlek i byte
- mapp
Från menyn Bild kan du komma till några fler alternativ i undermenyer för att kontrollera hur Eye of GNOME beter sig.
Menyn Visa innehåller alternativ för att ändra vilka kontroller och information Eye of GNOME som visas. Det ger dig tillgång till att aktivera eller inaktivera sidorutan, bildgalleriet och statusfältet.
Hjälpmenyn har en hjälpfil och ett om-fönster.
Eye of GNOME-inställningar
Inställningsfönstret har tre flikar: Bildvy, Bildspel och Plugins.
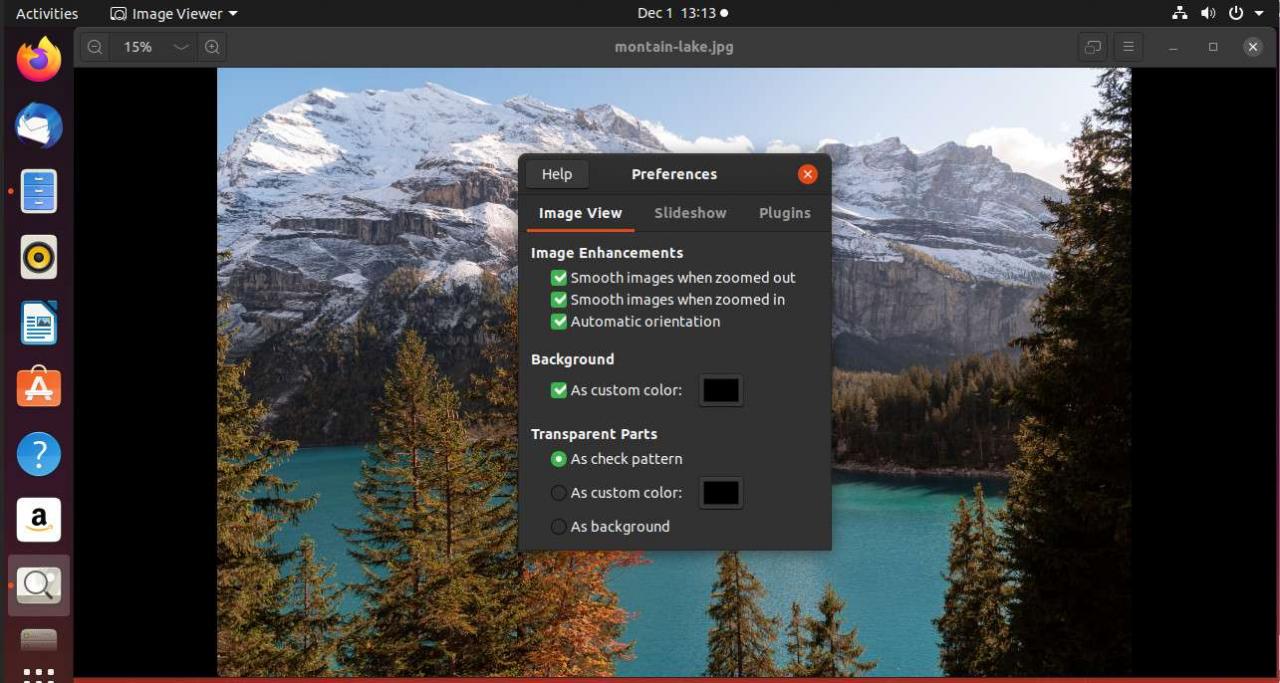
Fliken Bildvy är uppdelad i tre sektioner: Bildförbättringar, bakgrund och genomskinliga delar.
- I förbättringsavsnittet kan du välja om du vill ha jämna bilder när du zoomar in och ut och om den automatiska orienteringen är på eller av.
- Bakgrunden låter dig välja en färg för bakgrunden när en bild är mindre än fönstret.
- De transparenta delarna låter dig bestämma hur du ska visa de transparenta delarna av en bild. Alternativen är som rutmönster (standardalternativ), som anpassad färg och som bakgrund.
Bildspelssektionen har två sektioner: Bildzoom och Sekvens. I zoomavsnittet kan du bestämma om du vill expandera bilder så att de passar skärmen eller inte. I sekvensavsnittet kan du bestämma hur länge varje bild ska visas och du kan välja om du vill slinga runt sekvensen.
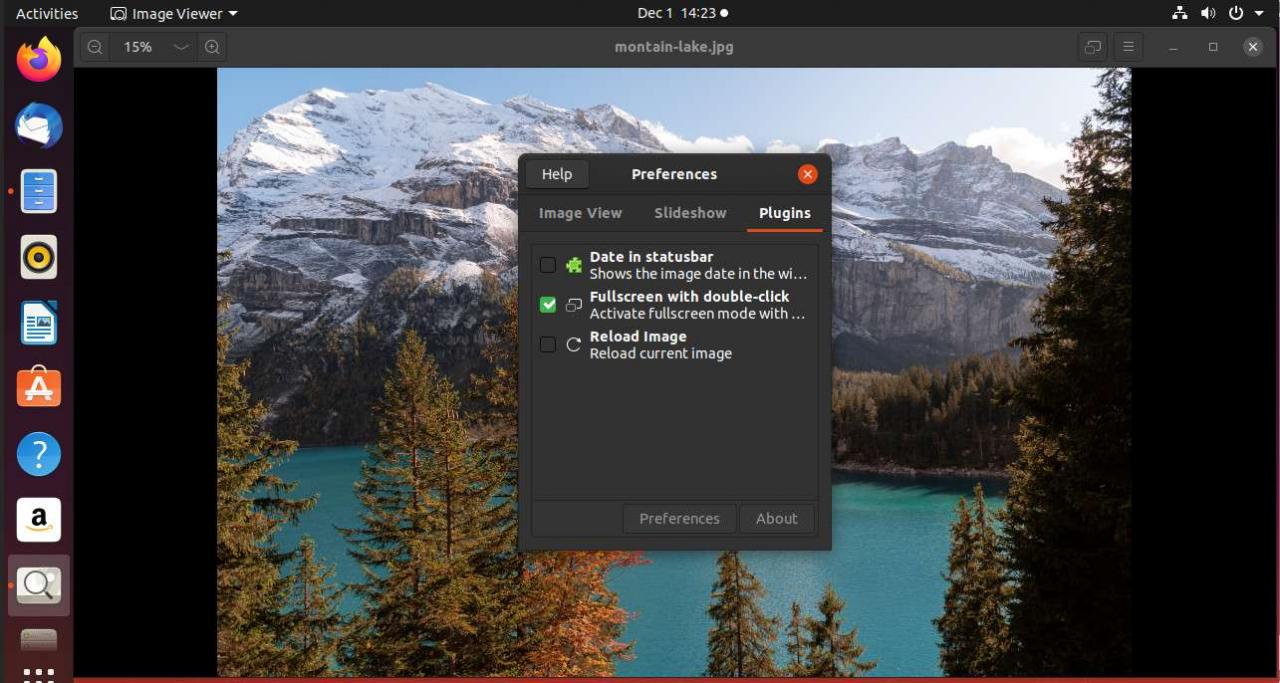
Fliken plugins visar en lista över tillgängliga plugins för Eye of GNOME.
