Launchpad, applikationsstartaren som Apple introducerade med OS X Lion (10.7), var ett försök att få en touch av iOS till Mac-operativsystemet. Precis som iOS visar Launchpad alla applikationer som är installerade på en Mac i ett enkelt gränssnitt med appikoner spridda över Mac-skärmen. Ett klick på en appikon startar applikationen.
Informationen i den här artikeln gäller Mac-datorer med macOS Catalina (10.15) via OS X Lion (10.7).
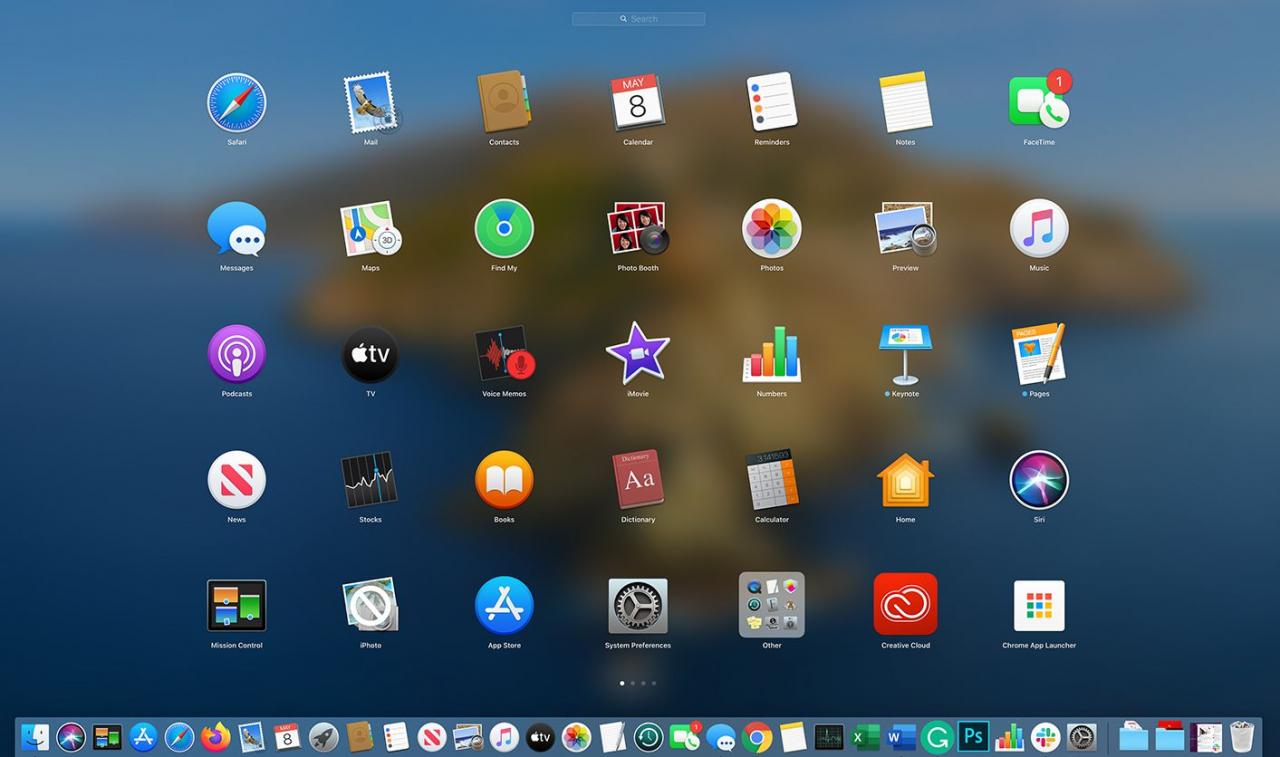
Launchpad visar appikoner tills den fyller upp skärmen och skapar sedan en ny sida med ikoner som du kan komma åt med ett svep, precis som i iOS. Om du inte har en gestaktiverad inmatningsenhet, till exempel Magic Mouse eller Magic Trackpad eller en inbyggd styrplatta, kan du fortfarande flytta från sida till sida genom att klicka på sidindikatorerna längst ner på Launchpad.
Alla dessa ikoner på en suddig, halvgenomskinlig bakgrund tar mycket grafikhästkrafter att dra. Så istället för att bygga miniatyrer av varje applikationsikon varje gång appen startas eller en sida vänds underhåller Launchpad en databas. Den innehåller appikonerna, deras plats i filsystemet, där de ska visas i Launchpad och annan information som behövs för att Launchpad ska kunna göra sitt jobb.
När Launchpad misslyckas
Det värsta som händer med Launchpad är att en ikon för en app som du har tagit bort vägrar att försvinna, ikoner stannar inte på den sida du vill ha dem på eller att ikoner inte behåller den organisation du skapade. Ibland, när du skapar en mapp med appar i Launchpad, återgår ikonerna till sin ursprungliga plats nästa gång du öppnar Launchpad.
Även om ett problem med Launchpad kan vara irriterande, är det aldrig en katastrofal fråga som kan skada dina data eller Mac.
Åtgärden till Launchpad-problem innebär att radera systemdata. Innan du fortsätter, se till att du har en ny säkerhetskopia.
Hur man löser Launchpad-problem
Att tvinga Launchpad att bygga om sin interna databas löser de flesta problem du kan stöta på.
När du tar bort databasen och sedan startar om Launchpad hämtar den information från databasen och upptäcker att filen som innehåller databasen saknas. Launchpad söker sedan efter appar på Mac, tar tag i deras ikoner och bygger om databasfilen.
Metoden för att tvinga Launchpad att bygga om sin databas varierar något beroende på vilken version av macOS eller OS X du har.
Hur man bygger om Launchpad-databasen i OS X Yosemite (10.10) och senare
Förutom Launchpad-databasen har OS X Yosemite och senare versioner av operativsystemet också en cachad kopia av databasen som förvaras av systemet, som också måste raderas.
-
Avsluta Launchpad, om den är öppen, genom att klicka någonstans i Launchpad-appen så länge du inte klickar på en appikon.
-
Öppna ett Finder-fönster genom att klicka på Finder ikon i Dock eller genom att klicka Finder i skrivbordets menyrad.
-
Gå till din biblioteksmapp, som är dold av operativsystemet som standard. Det kan finnas i Finder om du öppnade det tidigare, eller så kan du behöva komma åt biblioteksmappen. Ett sätt att komma åt det är att gå Finder och hålla ned Alternativet nyckel och klicka på Go meny. Välj sedan Bibliotek.
-
i Bibliotek mapp, leta upp och öppna Application Support mapp.
-
i Application Support mapp, öppna Dock mapp. Dockmappen innehåller flera filer, inklusive en med namnet desktoppicture.db och en eller flera filer som börjar med en streckad uppsättning stora bokstäver och siffror och slutar på .db. Ett exempel på filnamn är FE0131A-54E1-2A8E-B0A0A77CFCA4.db.
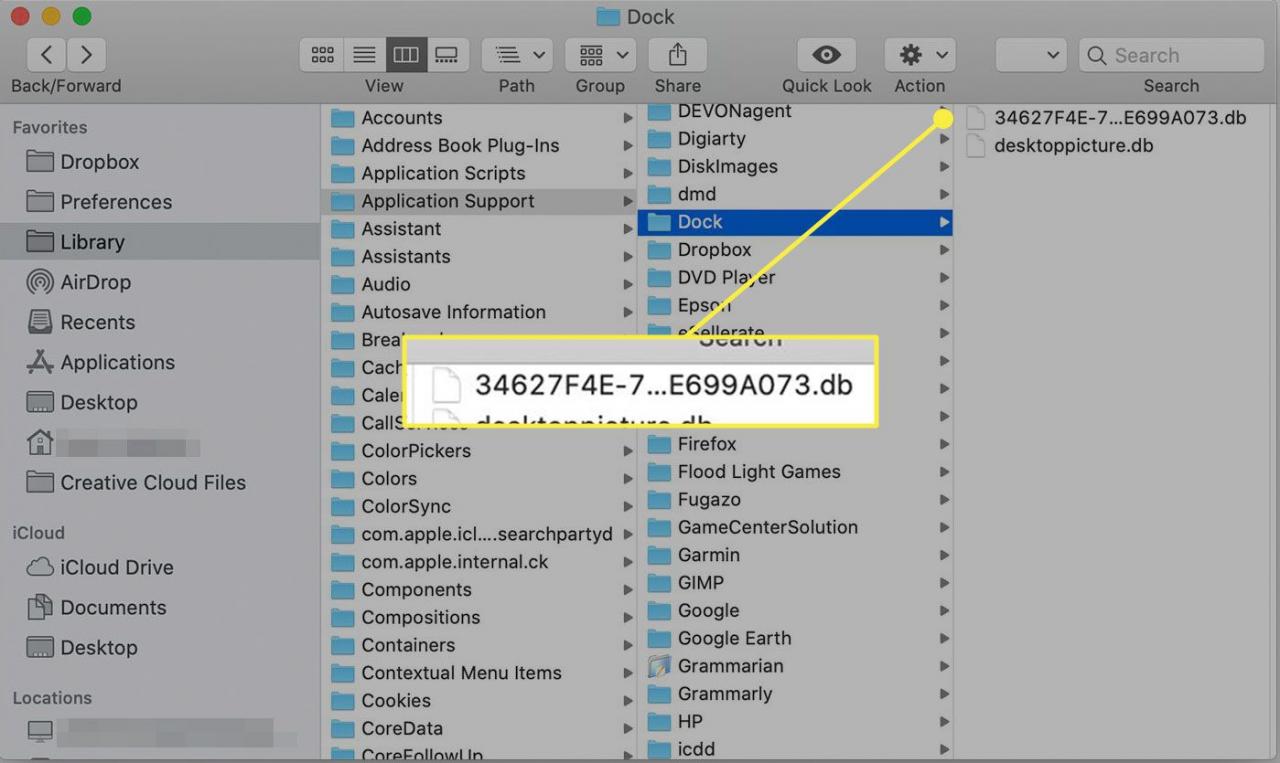
-
Välj filerna i Dock-mappen som slutar på .db och dra dessa filer till papperskorgen. Vid den här tiden har du raderat databasen men du måste fortfarande ta bort cachen.
-
Starta terminalen, som ligger i tillämpningar > Utilities.
-
Ange följande kommando i terminalfönstret:
standard skriver com.apple.dock ResetLaunchPad -bool true
-
Press ange or Retur att utfärda kommandot.
-
I terminalfönstret anger du:
killall Dock
-
Press ange or Retur.
-
Avsluta terminalen och starta om Mac.
Nästa gång du öppnar Launchpad bygger appen om de databaser som den behöver. Launchpad kan ta längre tid än vanligt att starta första gången. När det gör det är Launchpad-skärmen i standardorganisationen, med Apple-appar som visas första och tredjepartsappar nästa. Ordna om Launchpad-apparna efter dina behov.
Hur man bygger om Launchpad-databasen i OS X Mavericks (10.9) och tidigare
Tidigare versioner av OS X har inte en cachad kopia av databasen, så Launchpad-ombyggnadsprocessen är kortare. Följ samma process som ovan genom att radera .db-filerna (steg 1–6) och starta om Mac.
