Om du försöker spela en låt i iTunes som har ett utropstecken (!) Bredvid, visar iTunes felmeddelandet "Originalfilen kunde inte hittas." Några enkla felsökningssteg kan åtgärda detta fel, oavsett om det visas för en enskild låt eller flera saknade låtar i ditt iTunes-bibliotek, och hjälper till att förhindra att felet uppstår igen.
Instruktionerna i den här artikeln gäller iTunes på macOS Mojave (10.14) eller tidigare och iTunes på Windows 10. Apple ersatte iTunes med Music-appen i macOS Catalina (10.15), men många av stegen här är desamma.

Pikrepo
Orsaker till det ursprungliga filfelet som saknas
Ett utropstecken visas bredvid en låt när iTunes inte vet var du hittar MP3- eller AAC-filen för den låten. Denna situation uppstår eftersom låtar inte lagras i iTunes-appen. Istället fungerar iTunes som en katalog för de musikfiler som lagras på datorns hårddisk. När du dubbelklickar på en låt söker iTunes efter den plats på hårddisken där den förväntar sig att hitta filen. Om musikfilen inte finns på den plats som programmet förväntar sig kan den inte spela låten.
De vanligaste orsakerna till felet är en fil som har flyttats från sin ursprungliga plats, en fil som inte lagras i musikmappen eller en sångfil som har raderats. Ett annat medieprogram kan också ha flyttat filen utan att berätta för dig.
Standardplatserna för musikfiler är:
- I Musik-appen: Hem / Musik
- I iTunes på Mac: Hem / Musik / iTunes / iTunes Media
- I iTunes på Windows 10: Musik / iTunes / iTunes Media
Hur du åtgärdar felet för en enda saknad musikfil
Om iTunes visar ett utropstecken bredvid en enda låt i ditt iTunes-bibliotek, gör du följande:
-
Dubbelklicka på låten i iTunes med utropstecken bredvid iTunes.
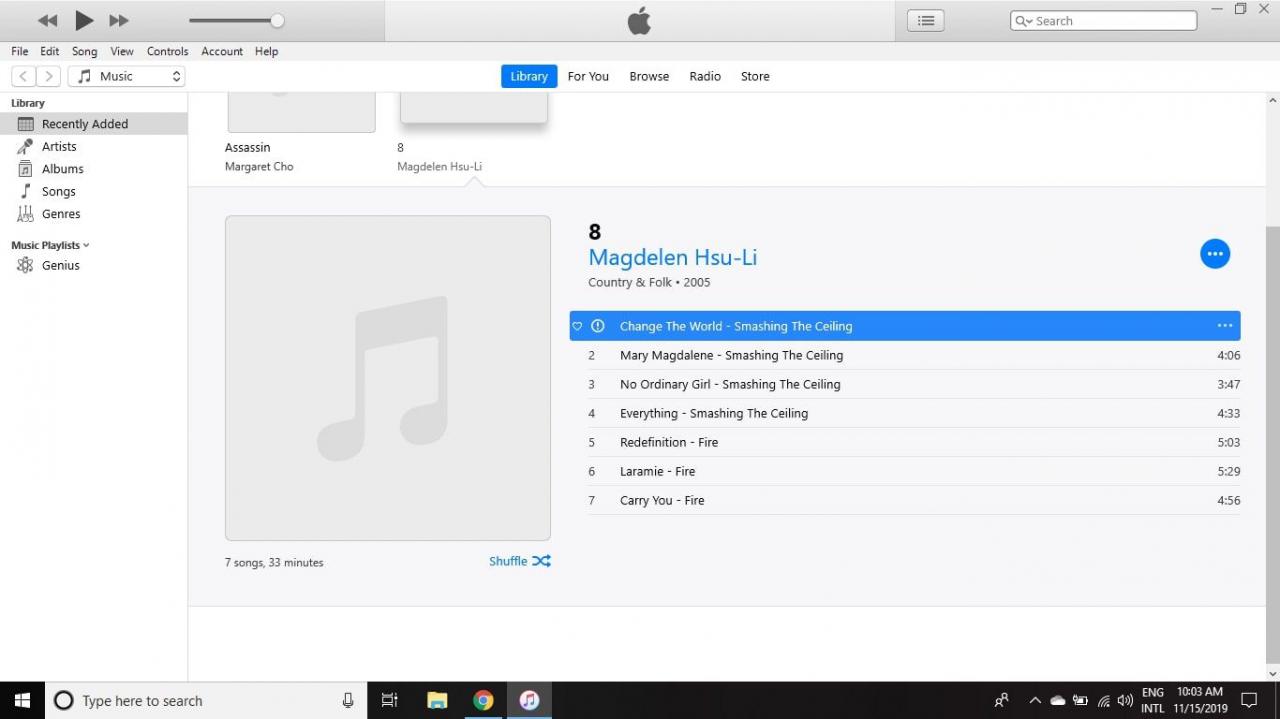
-
I dialogrutan som visas väljer du Lokalisera.
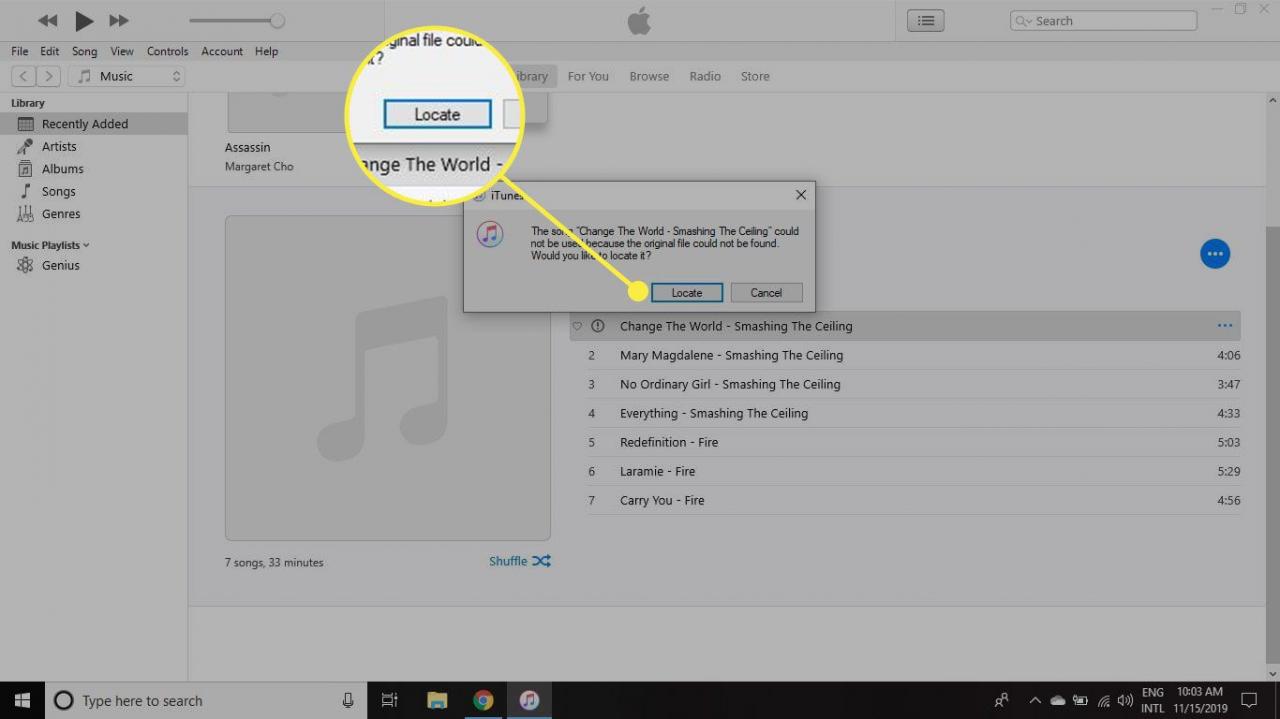
-
Leta upp den saknade låten på den lokala eller externa hårddisken, välj filen och välj sedan Öppen.
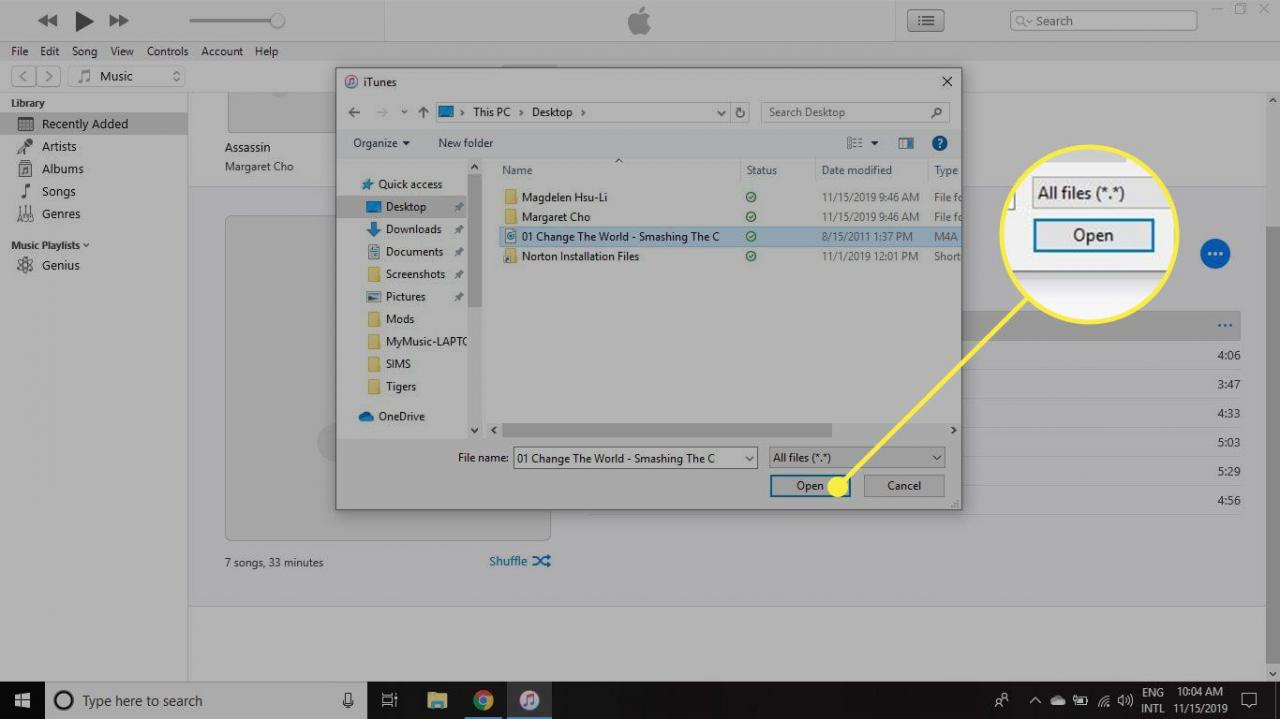
-
Om iTunes erbjuder att använda samma plats för att hitta andra filer som kan saknas i ditt iTunes-bibliotek, välj Hitta filer.
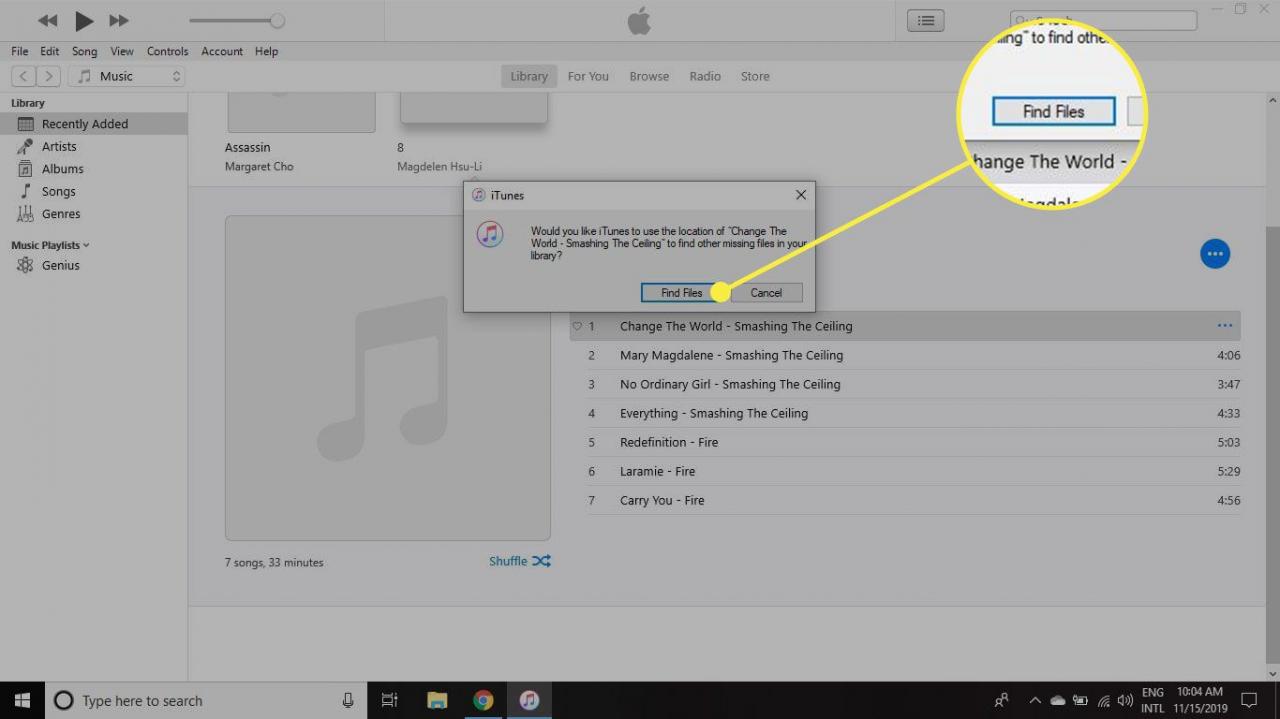
-
I dialogrutan som visas väljer du OK.
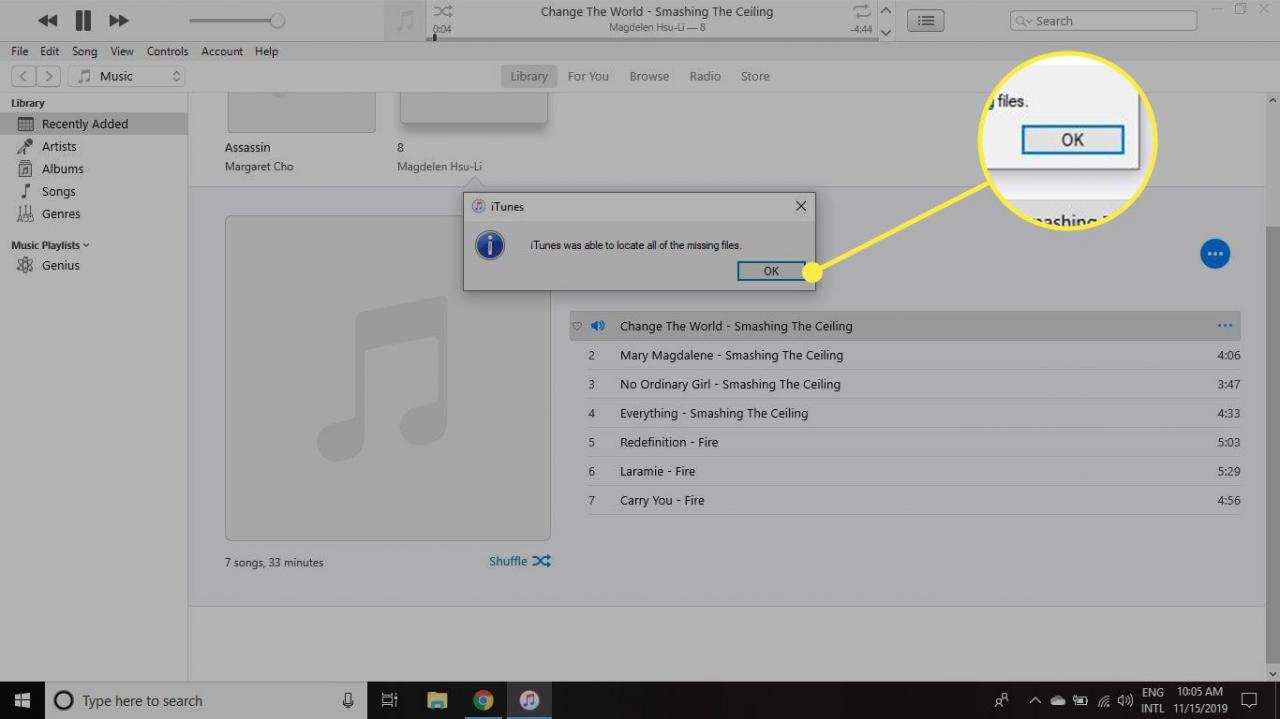
-
Välj låten i iTunes för att spela den. Utropstecknet borde vara borta.
Denna metod flyttar inte platsen för musikfilen. Istället uppdateras det där iTunes förväntar sig att hitta filen.
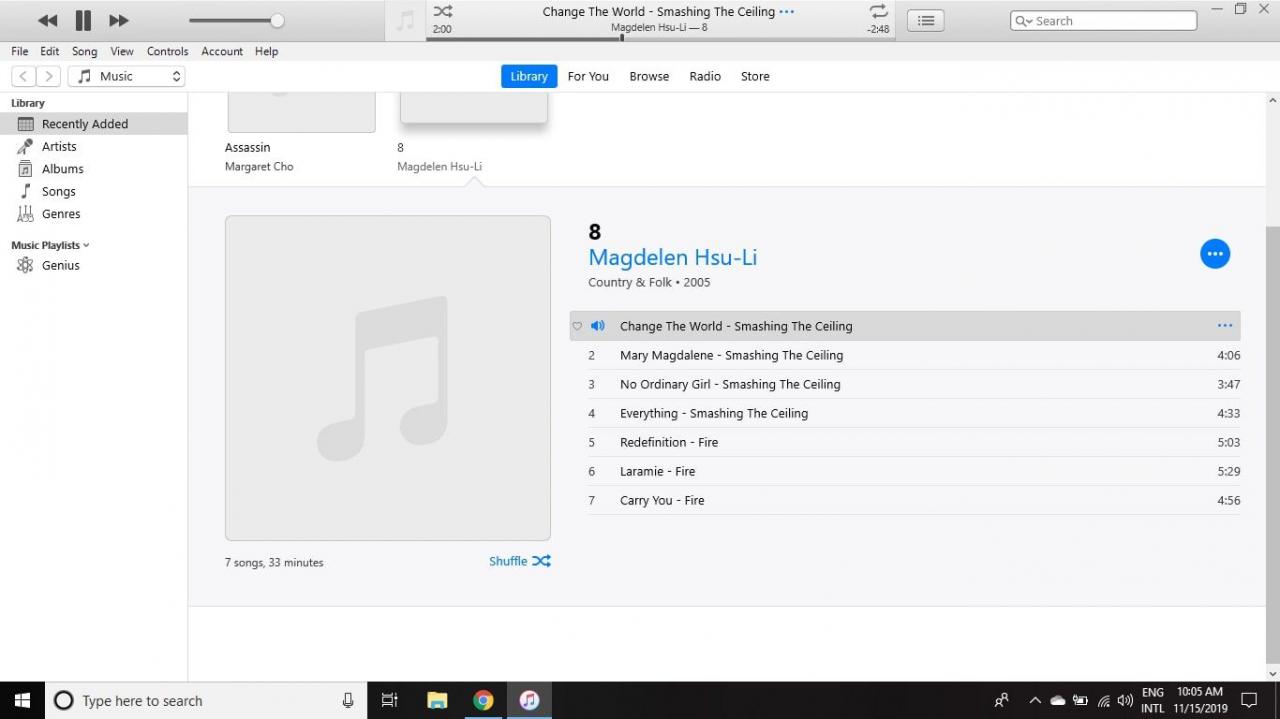
Så här åtgärdar du felet för flera saknade musikfiler (lokal hårddisk)
Om det finns utropstecken bredvid många låtar kan det ta lång tid att hitta varje låt individuellt. Istället kan du kanske lösa problemet genom att konsolidera ditt iTunes-bibliotek. Den här funktionen i iTunes genomsöker en hårddisk efter musikfiler och flyttar dem automatiskt till rätt plats i din iTunes-musikmapp.
Gör följande för att konsolidera din musik i iTunes:
-
Välj i iTunes Fil > Bibliotek > Organisera biblioteket.
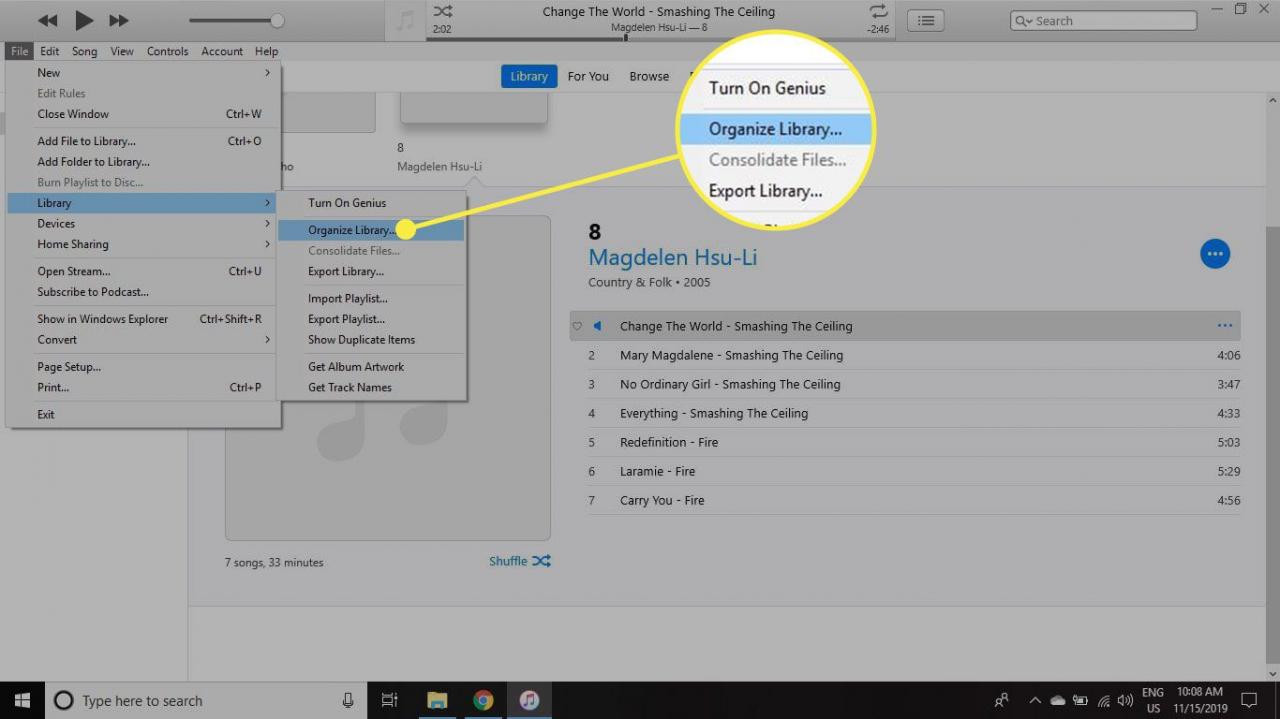
-
In Organisera biblioteket, Välj Konsolidera filer kryssrutan och välj sedan OK.
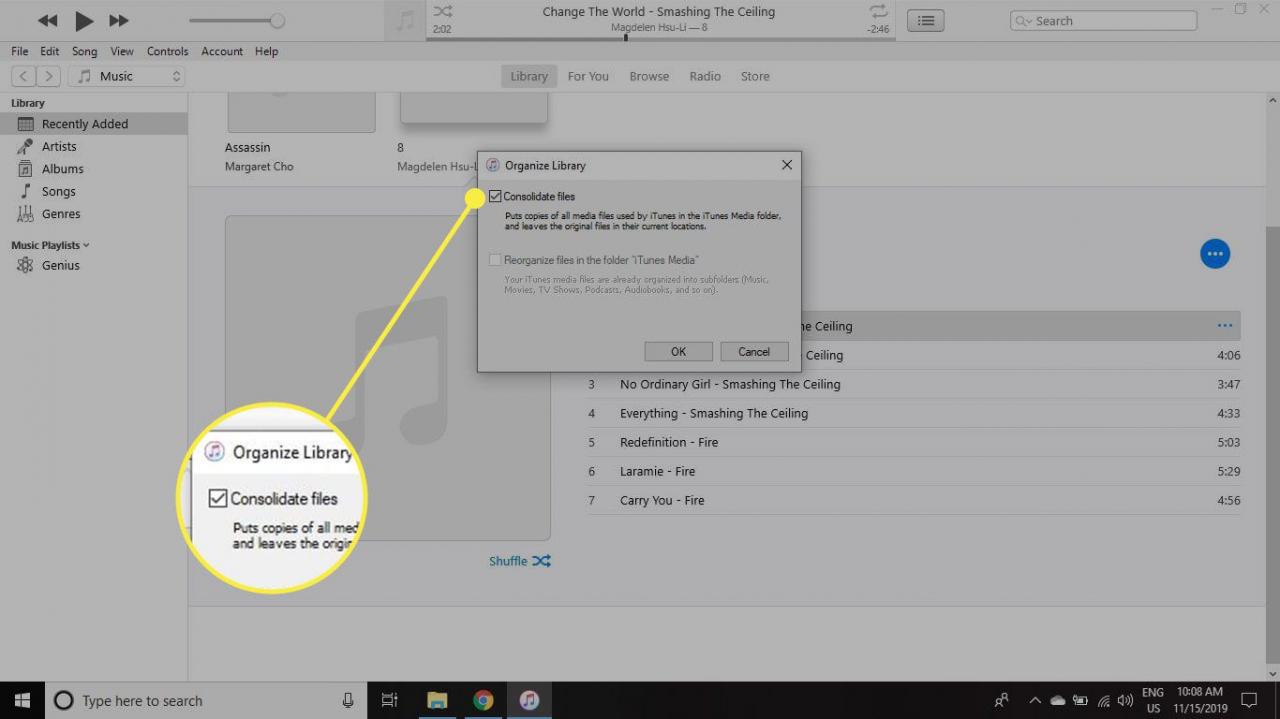
-
iTunes skannar hela hårddisken för att hitta filerna som saknas. Det gör kopior av dessa filer och flyttar sedan kopiorna till rätt plats i iTunes Music-mappen.
Denna process gör två kopior av varje låt, vilket tar upp dubbelt så mycket diskutrymme. Om du inte vill ha dubbletter av låtar, ta bort de gamla filerna från deras ursprungliga platser.
-
Välj en låt i iTunes för att spela den. Utropstecknet borde vara borta.
Så här åtgärdar du felet för flera saknade musikfiler (extern hårddisk)
Om du kör hela iTunes-biblioteket från en extern hårddisk kan länken mellan låtarna och iTunes försvinna då och då, särskilt efter att hårddisken har kopplats ur. Gör följande för att återupprätta länken mellan iTunes och ditt bibliotek:
-
Välja iTunes (Mac) eller Redigera (Windows) och välj sedan preferenser.
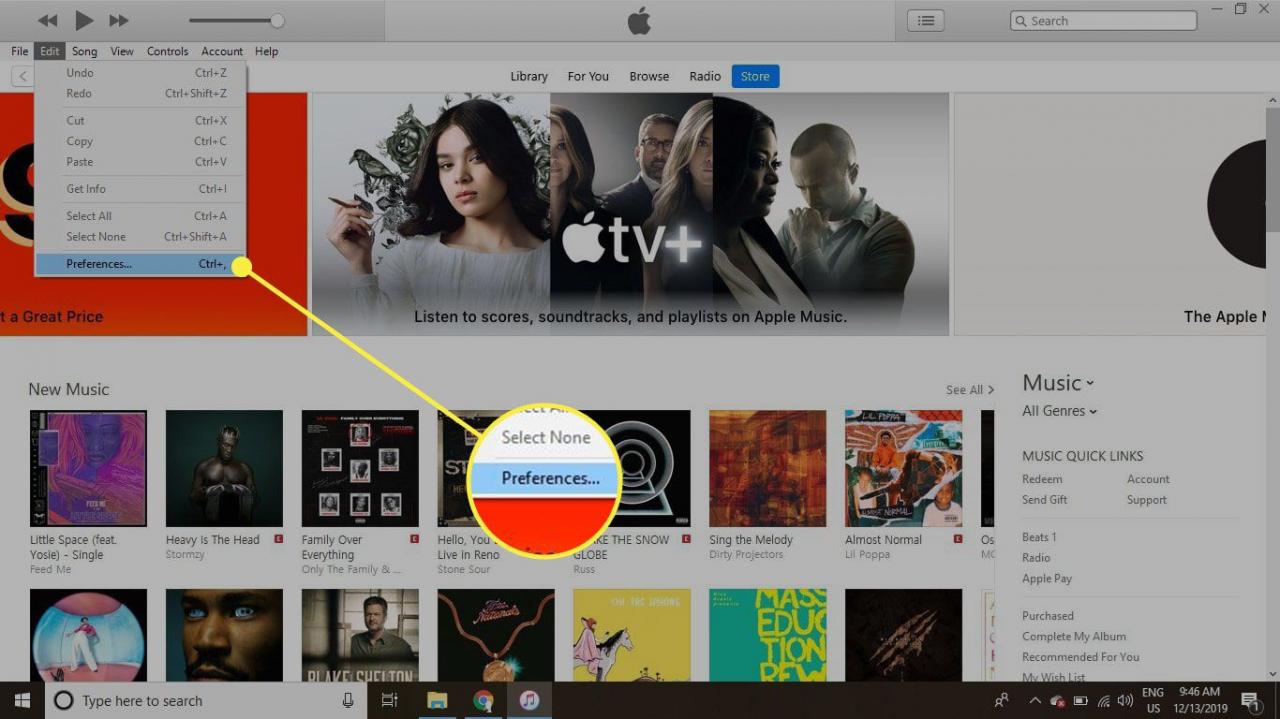
-
In Allmänna inställningar, Välj Advanced Open water fliken.
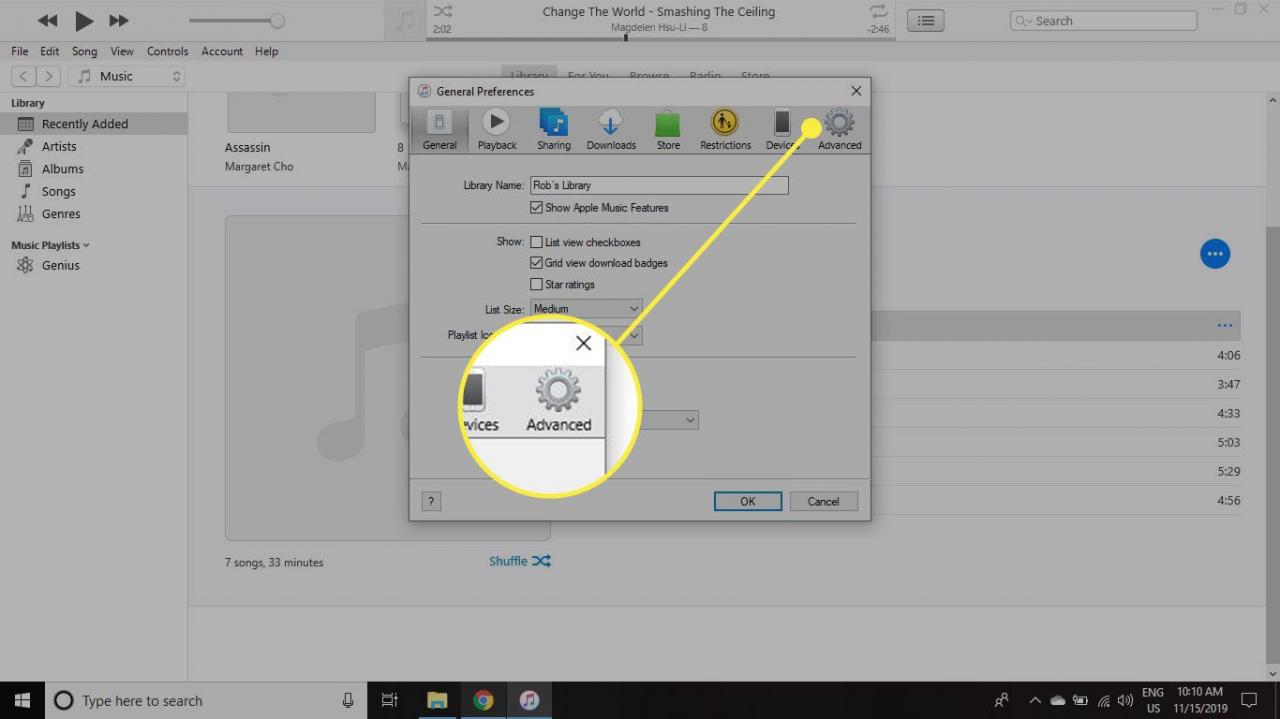
-
In Avancerade inställningarGå till iTunes Media mapp plats avsnittet och välj sedan byta.
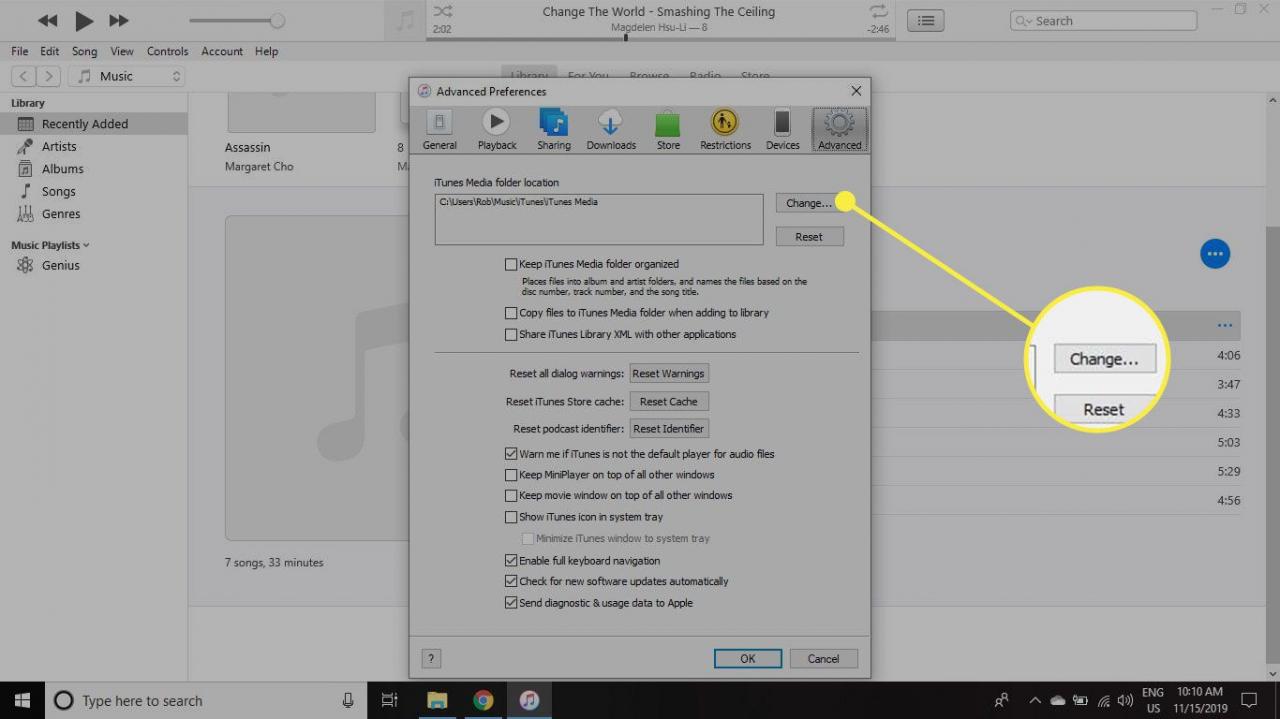
-
In Ändra plats för iTunes-mediemapp, bläddra till och välj iTunes Media mappen på den externa hårddisken och välj sedan Välj mapp.
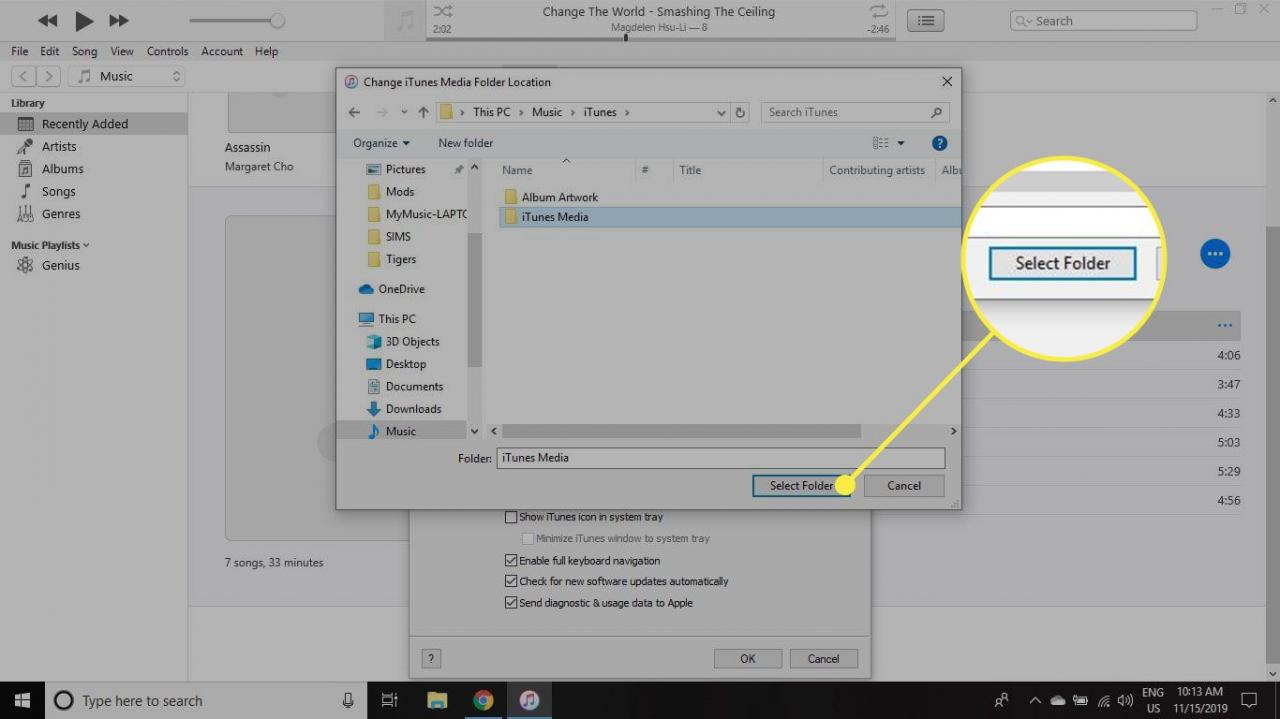
-
In Avancerade inställningar, Välj OK.
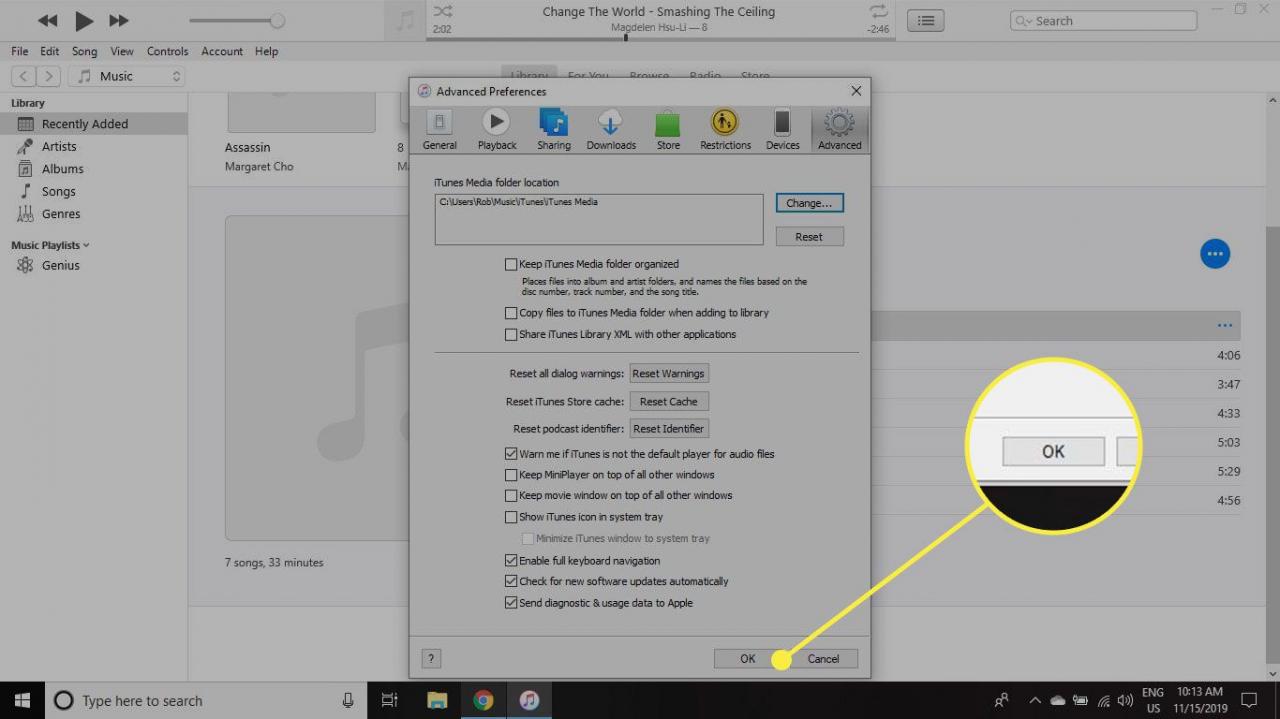
-
iTunes vet nu var du hittar dina filer och du bör kunna lyssna på din musik igen.
Hur man förhindrar att felet händer igen
Gör följande för att förhindra att felet uppstår i framtiden:
-
Välja iTunes (Mac) eller Redigera (Windows) och välj sedan preferenser.
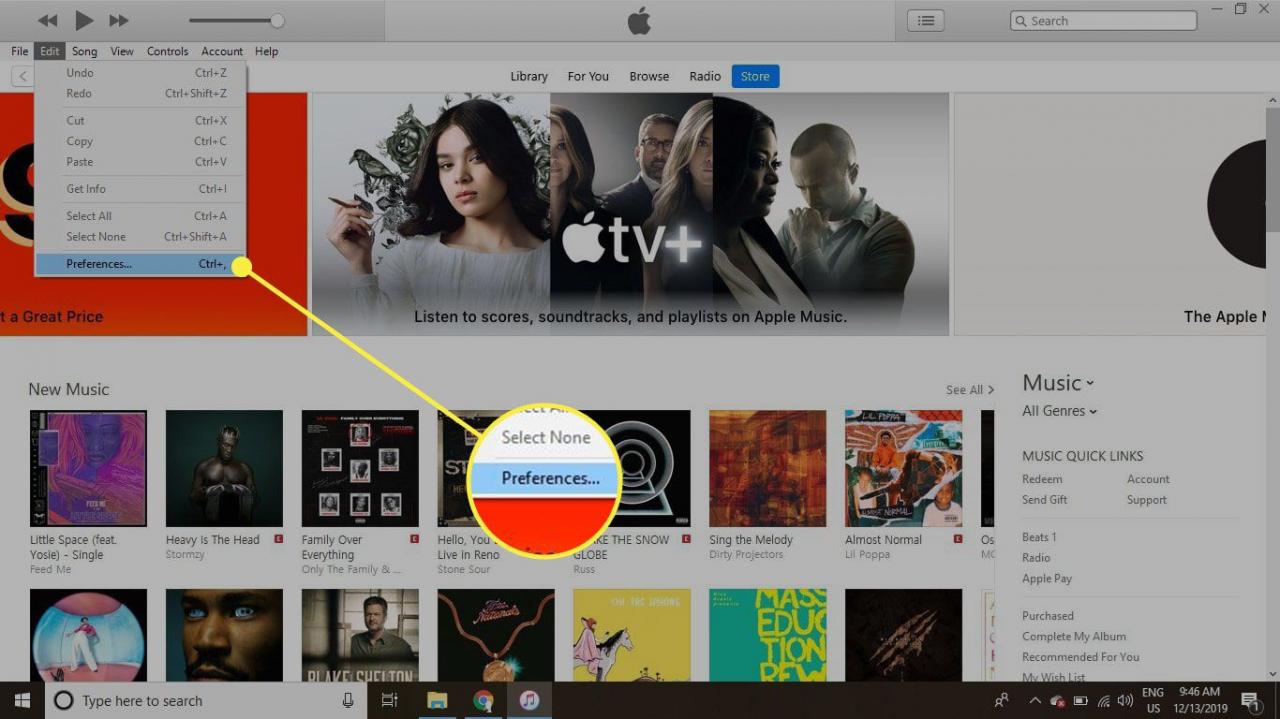
-
In Allmänna inställningar, Välj Advanced Open water fliken.
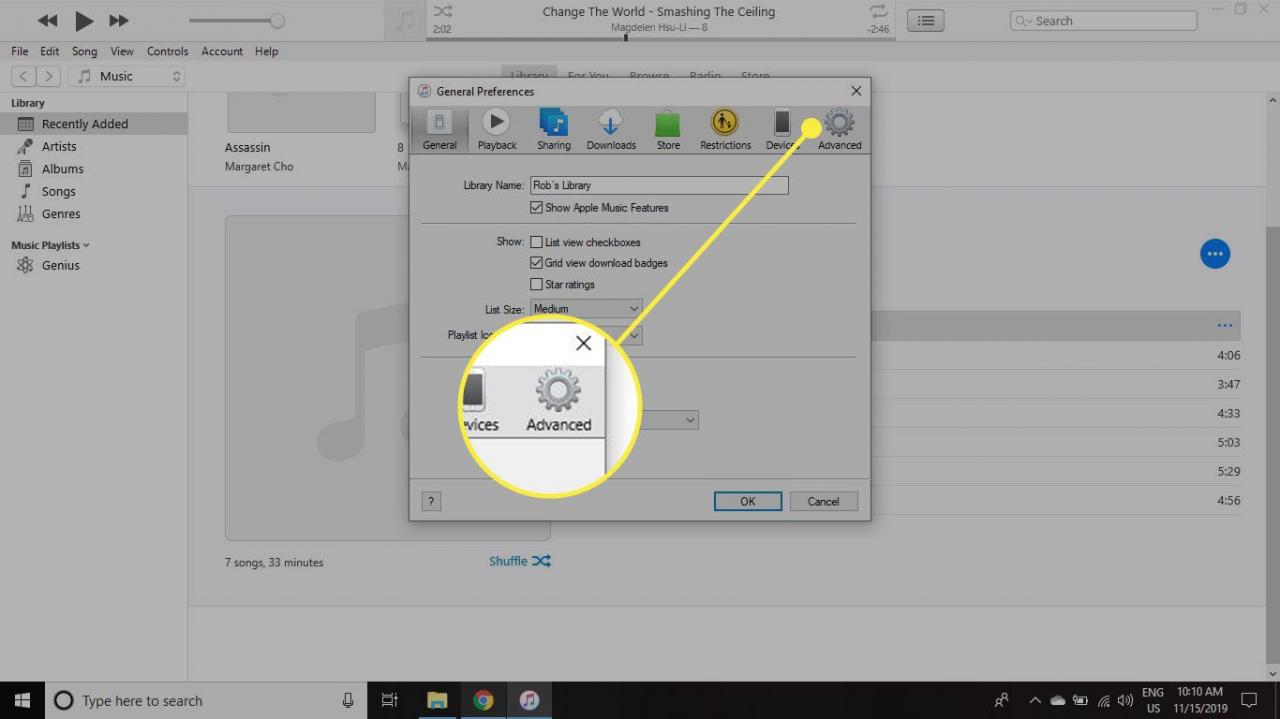
-
In Avancerade inställningar, Välj Håll iTunes Media-mappen organiserad kryssrutan och välj sedan OK.
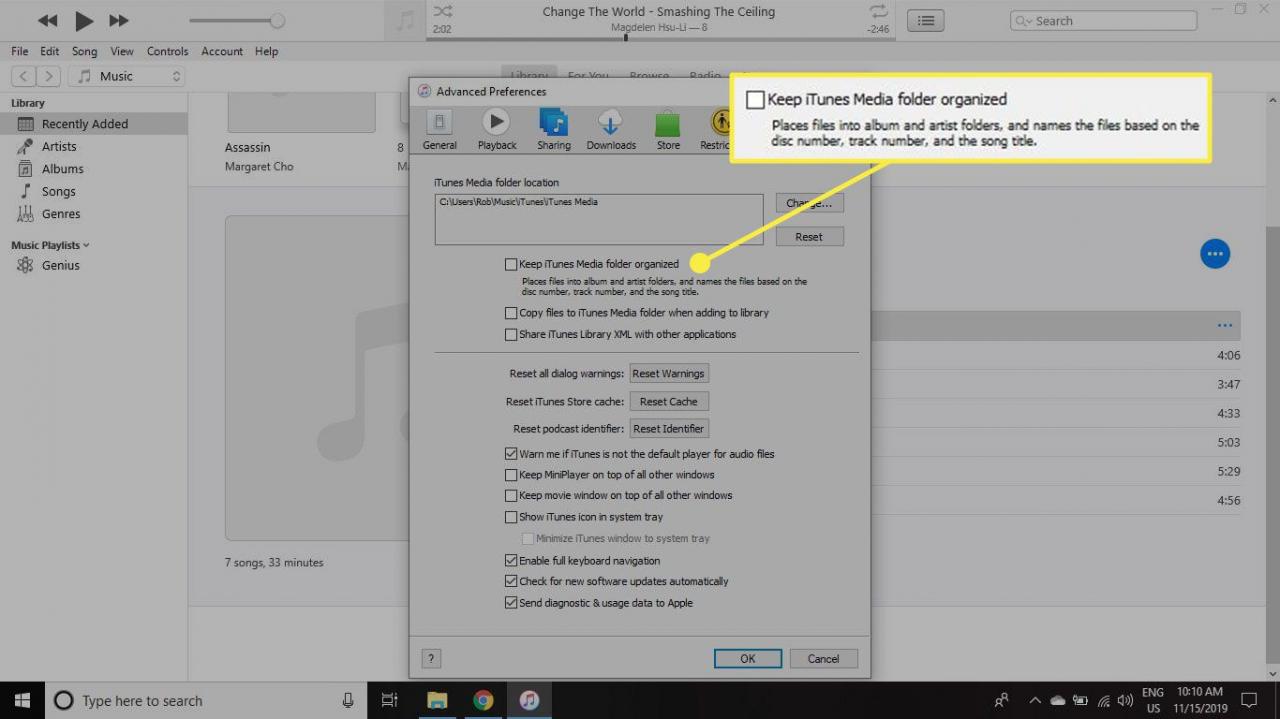
-
Nu, varje gång du lägger till en ny låt i iTunes läggs den automatiskt till rätt plats i din iTunes-musikmapp, oavsett var filen hittades tidigare.
Denna metod fixar inte låtar som för närvarande har "originalfilen kunde inte hittas" -felet, men det borde förhindra detta fel i framtiden.
