Gmail har ett inbyggt alternativ som heter Preview Pane som kan göra det lättare för dig att läsa meddelanden. Den här funktionen delar upp skärmen i två delar så att du kan läsa e-postmeddelanden i ena halvan och bläddra efter meddelanden på den andra.
Denna läsfunktion är väldigt lätt att använda. Du kan välja att placera förhandsgranskningsfönstret till höger om dina e-postmeddelanden så att du kan visa meddelandet och e-postmappen sida vid sida, eller så kan du välja det andra alternativet som placerar rutan strax under meddelandet.
Att växla mellan de olika läsrutorna är enkelt, men innan du börjar måste du aktivera förhandsgranskningsfönstret i Gmail (det är inaktiverat som standard).
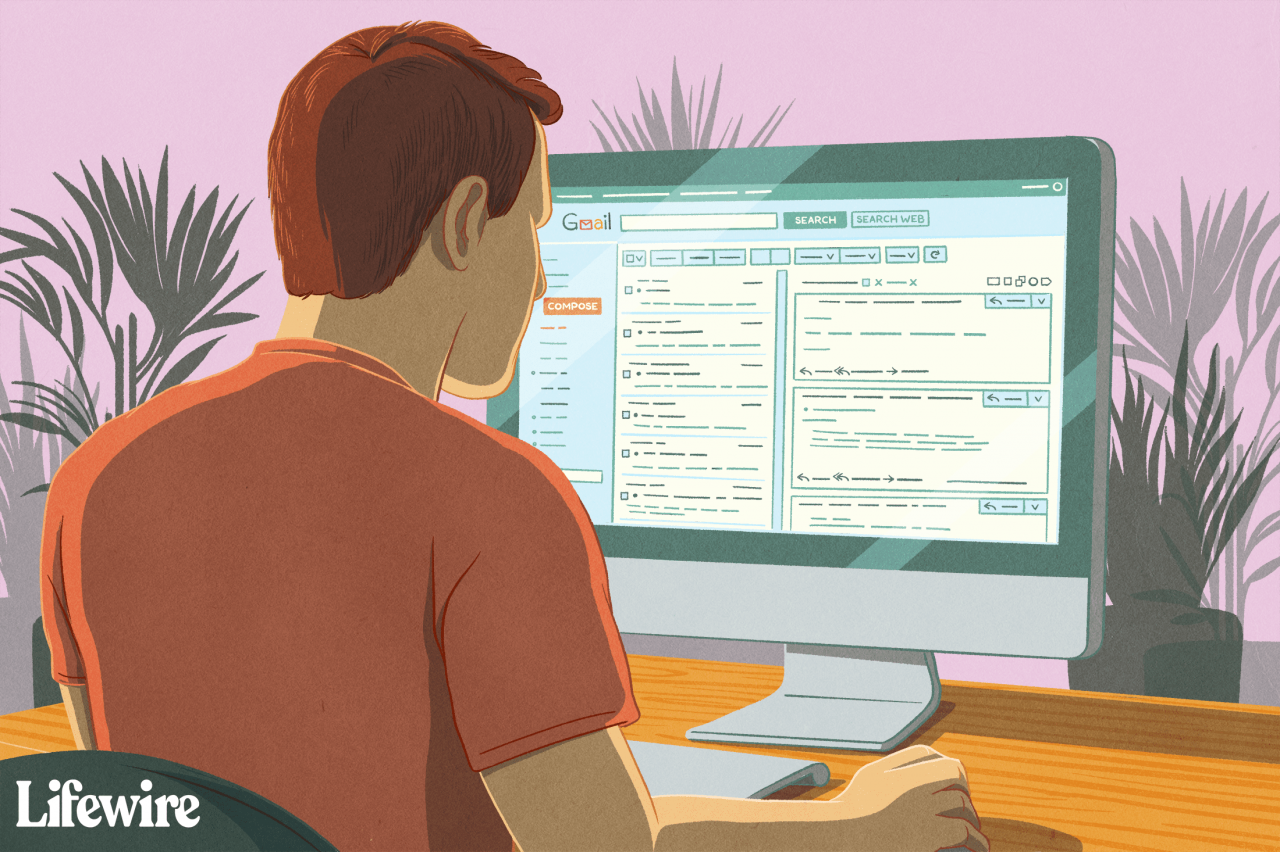
Lifewire / Maritsa Patrinos
Dessa instruktioner gäller för desktopversionen av Gmail.
Så här aktiverar du förhandsgranskningsfönstret i Gmail
Du kan aktivera förhandsgranskningsfönstret i Gmail genom avsnittet Avancerat i inställningarna. Detta kallades tidigare Labs.
-
Klicka eller tryck på växelknappen längst upp till höger i Gmail.
-
Välja inställningar från menyn som visas.
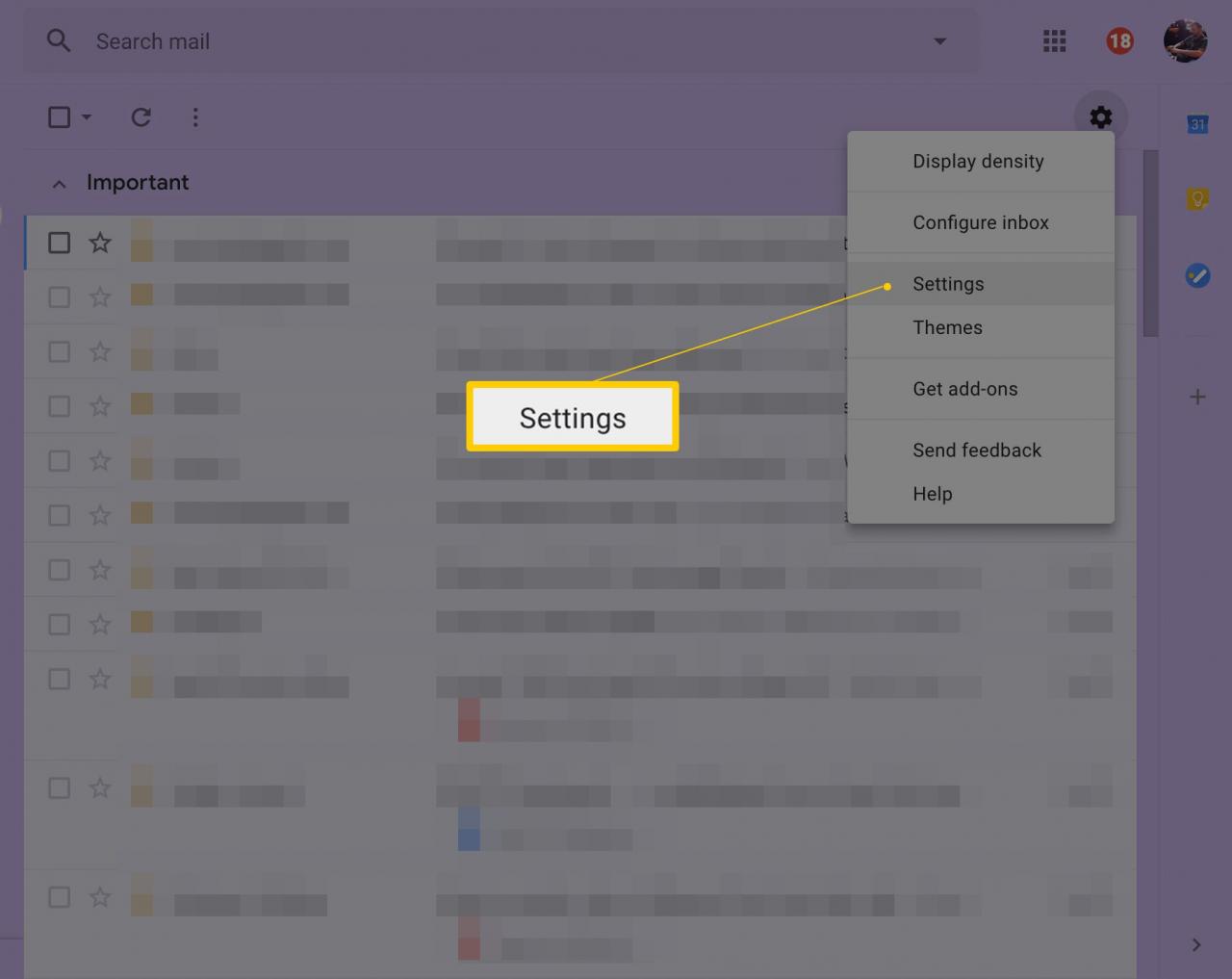
-
Gå till inkorg fliken.

-
Bläddra ner till Läsruta och kryssa i rutan Aktivera läsfönstret.
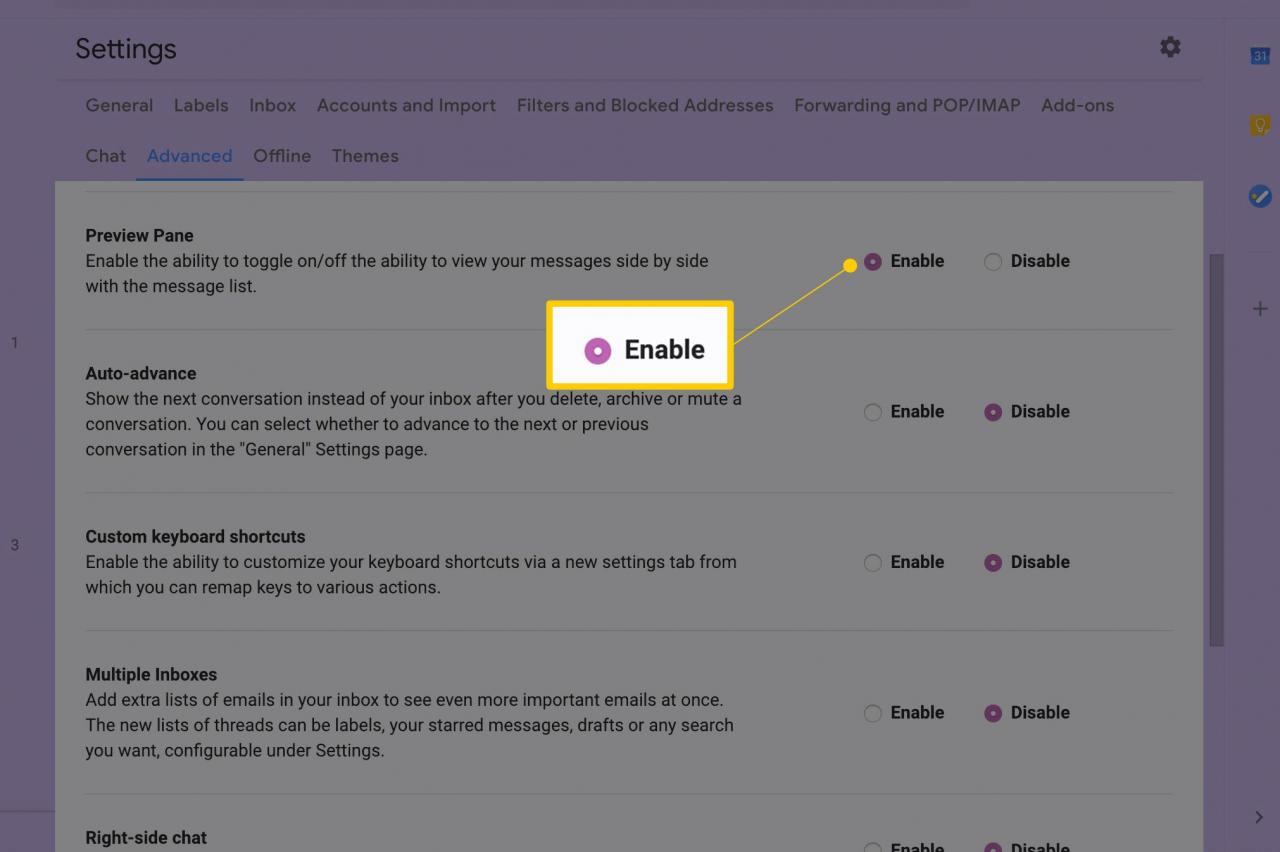
-
Använd Spara ändringar knappen längst ner för att aktivera förhandsgranskningsfönstret. Du kommer omedelbart att tas tillbaka till inkorg mapp.
Du vet att labbet var aktiverat om du ser en ny knapp visas högst upp i Gmail, nära inställningsknappen från steg 1.
Så här lägger du till en förhandsgranskningsruta i Gmail
Nu när läsfönstret är aktiverat och tillgängligt är det dags att faktiskt använda den.
-
Klicka eller tryck på nedåtpilen bredvid den nya Växla delat rutmode (den som aktiverades i steg 5 ovan).
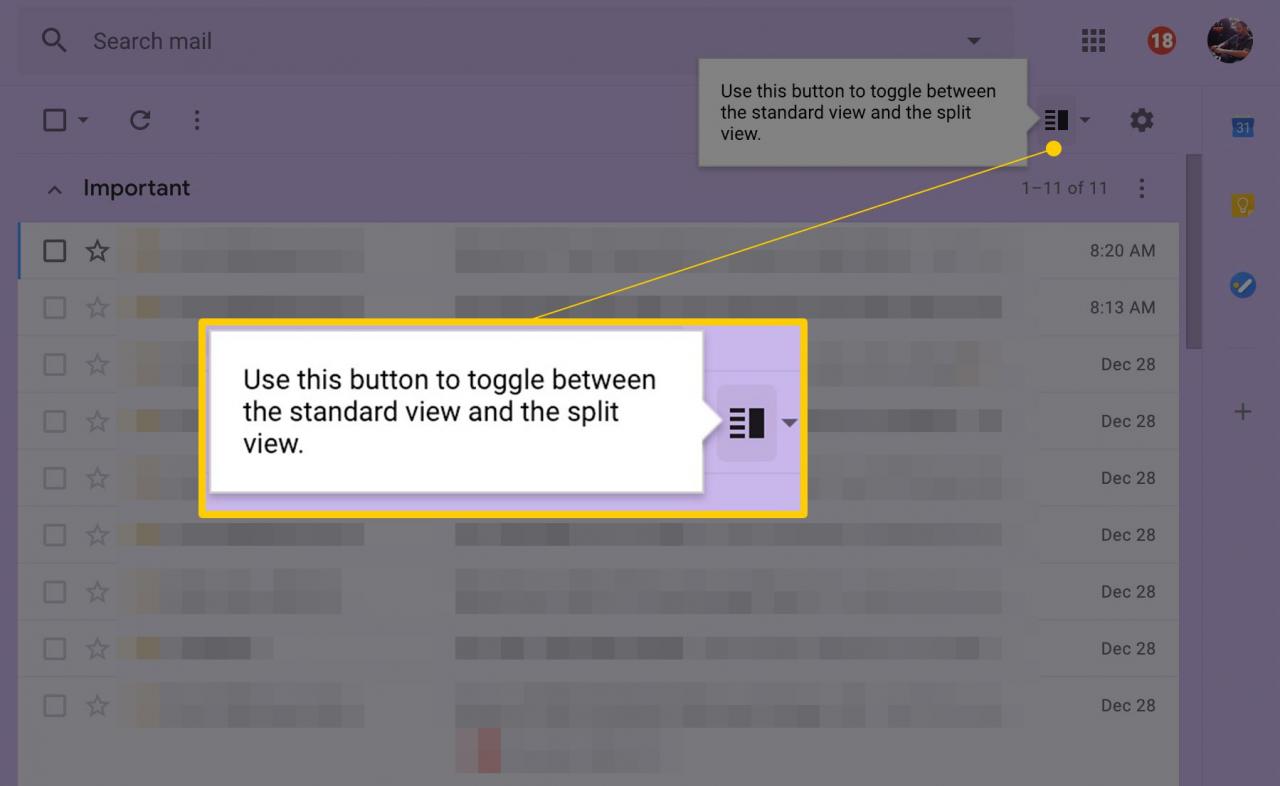
-
Välj ett av dessa två alternativ för att omedelbart aktivera läsfönstret:
- Vertikal delning: Placerar förhandsgranskningsfönstret till höger om e-postmeddelandet.
- Horisontell delning: Placerar förhandsgranskningsfönstret under e-postmeddelandet, längst ner på skärmen.
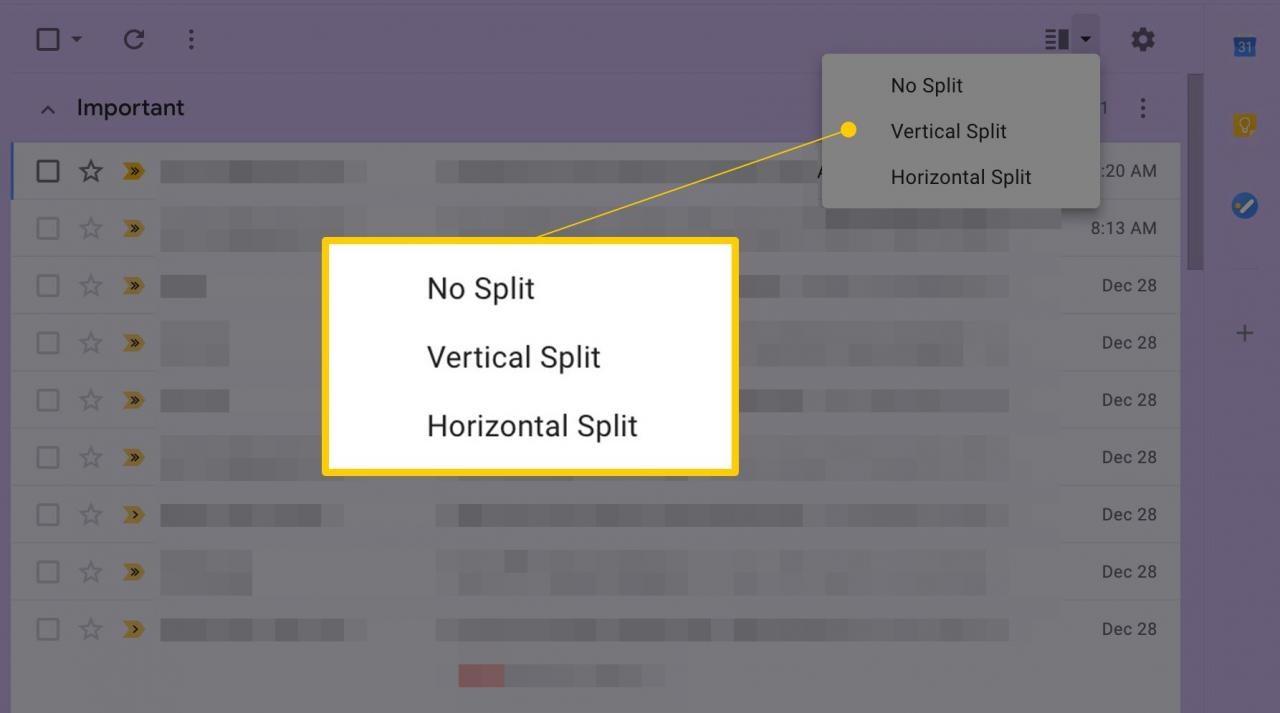
-
Du bör ha en fungerande förhandsgranskningsruta.
Öppna alla e-postmeddelanden från valfri mapp. Förhandsgranskningsfönstret fungerar med alla typer av meddelanden.
Tips om hur du använder förhandsgranskningsfönstret i Gmail
Vårt Vertikal delning alternativet föredras för widescreen-skärmar eftersom det skiljer e-postmeddelandet och förhandsgranskningsfönstret så att de är sida vid sida, vilket ger mycket utrymme att läsa meddelandet men ändå bläddra igenom dina e-postmeddelanden. Om du har en traditionell bildskärm som är mer fyrkantig kanske du föredrar att använda Horisontell delning så att förhandsgranskningsfönstret inte trunkeras.
När du har aktiverat antingen delat skärmläge, om du placerar muspekaren direkt på raden som skiljer förhandsgranskningsfönstret och listan över e-postmeddelanden, kommer du att upptäcka att du kan flytta den raden åt vänster och höger eller upp och ner (beroende på i förhandsgranskningsläget du är i). Detta låter dig justera hur mycket av skärmen du vill använda för att läsa e-postmeddelandet och hur mycket som ska reserveras för att visa e-postmappen.
Det finns också en Ingen delning alternativ som du kan välja tillsammans med den vertikala eller horisontella delningen. Vad detta gör är att inaktivera förhandsgranskningsfönstret tillfälligt så att du använder Gmail normalt. Om du väljer det här alternativet inaktiverar det inte funktionen, utan istället stänger du bara av det delade läge du använder.
Du kan trycka på Växla delat rutmode -knappen (inte pilen bredvid den) för att omedelbart växla mellan det förhandsgranskningsläge du befinner dig i och Ingen delning alternativ. Till exempel om du för närvarande läser e-postmeddelanden med Horisontell delning aktiverad och du trycker på den här knappen, försvinner förhandsgranskningsfönstret. Du kan trycka på den igen för att omedelbart återgå till det horisontella läget. Detsamma gäller om du använder vertikalt läge.
Längs samma linjer är alternativet att växla mellan den vertikala och horisontella rutan medan du läser e-post. Du behöver inte inaktivera, installera om eller uppdatera förhandsgranskningslaboratoriet för att göra detta. Använd bara pilen bredvid Växla delat rutmode för att välja den andra riktningen.
Om du växlar på Ingen split alternativet medan ett e-postmeddelande är öppet är att det kommer att "återställa" läsfönstret. Med andra ord kommer e-postmeddelandet att markeras som läst och förhandsgranskningsfönstret säger Inga konversationer har valts. Du måste öppna meddelandet igen om du vill läsa samma e-post i den nya riktningen.
