När Microsoft Word inte svarar visas det vanligtvis antingen som ett felmeddelande eller som en fullständig frysning av Word. När du upplever detta fel, stäng antingen av programmet eller vänta tills programmet svarar.
Dessa förslag gäller för Microsoft Word för Office 365, Word 2019, Word 2016, Word 2010 och Word för Mac.
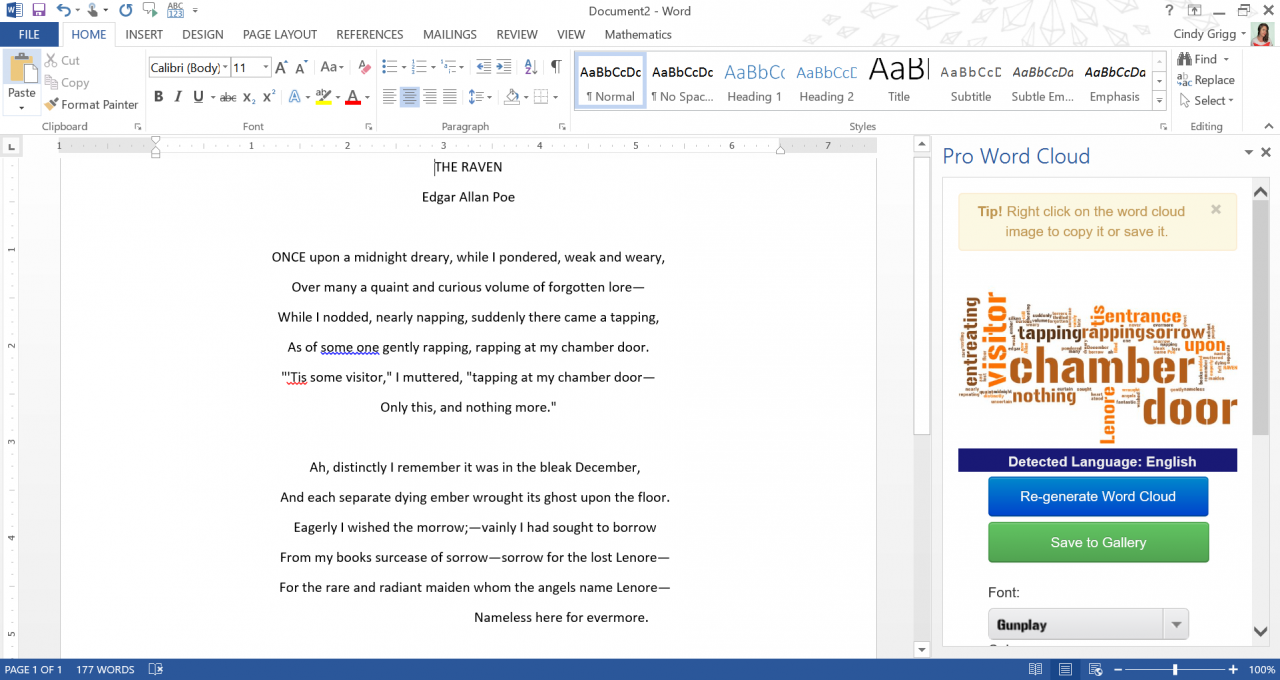
Orsaken till att Microsoft Word inte svarar
Du kommer oftast att stöta på meddelandet "Microsoft Word svarar inte" av någon av flera anledningar:
- Ett misslyckande med att öppna, spara eller komma åt ett dokument som är värd på en fjärrserver, ofta som en följd av en servertimeout.
- En skadad programfil.
- Ett inkompatibelt tillägg.
Hur du fixar Microsoft Word när den inte svarar
Ibland är svaret lika enkelt som att starta om datorn. Om detta sätt inte löser problemet är det bästa sättet att inaktivera tillägg och eventuellt reparera programmet.
- Starta Word i felsäkert läge. Om du laddar programmet utan mallar och tillägg kan du se om programmet fungerar som det ska eller om det är skadat.
-
Inaktivera tillägg. Om "Word inte svarar" inte är ett fel i felsäkert läge, ett inkompatibelt tillägg är en troligen skyldig.
-
Välj Fil > Tillbehör > Tillägg för att öppna Word-alternativ.
-
Välj Gå-knappen under hantera nära botten av fönstret för att öppna rutan COM-tillägg.
-
Avmarkera kryssrutorna bredvid varje tillägg för att inaktivera alla tillägg.
-
Välj OK för att tillämpa ändringarna och stänga dialogrutan.
Om felmeddelandet "Word svarar inte" inte visas längre, aktivera varje tillägg en i taget och starta om Word efter varje för att avgöra vilken som orsakade problemet.
-
-
Reparera dokumentet. Om felet visas när du öppnar eller sparar en specifik Word-fil, kan dokumentet vara skadat. Använd ett verktyg i Word för att fixa det.
-
Reparera Word. I Windows 10 öppnar du appen Inställningar och väljer Appar och funktioner. Välj Microsoft Office och välj från applistan Ändra, följ sedan alternativen för att reparera Office-program.
- Avinstallera och installera om Word. Du behöver ditt Microsoft ID och produktnyckel. Ta bort det via Windows-inställningarna eller ladda ner supportverktyget för MS Office Uninstall Support för att ta bort det helt. På en Mac drar du den till papperskorgen och installerar om den.Avinstallation av Office från din dator tar bara bort de Office-program du har installerat. Filer, dokument och arbetsböcker tas inte bort.