Vad att veta
- Klicka på under Win10-inställningar Appar> Standardappar> Välj standardappar efter filtypoch välj sedan det program du vill associera.
- Hela processen tar mindre än fem minuter.
- Att ställa in ett programs standardfilassociation begränsar inte andra program som stöder filtypen från att fungera.
Den här artikeln förklarar de enkla stegen nedan för att ändra en filtyps programassociation i Windows. Instruktioner gäller för Windows 10, 8, 7, Vista och XP.
Så här ändrar du filassociationer i Windows 10
Windows kan bara öppna ett program för ett visst filtillägg automatiskt, så om du till exempel vill arbeta med dina PNG-filer i Photoshop Elements och inte Paint krävs det att ändra standardfilassociationen för PNG-filer.
Windows 10 använder Inställningar istället för Kontrollpanelen för att göra ändringar i filtypsassociationer.
-
Högerklicka på Start-knappen (eller tryck på WIN + X snabbtangent) och välj inställningar.
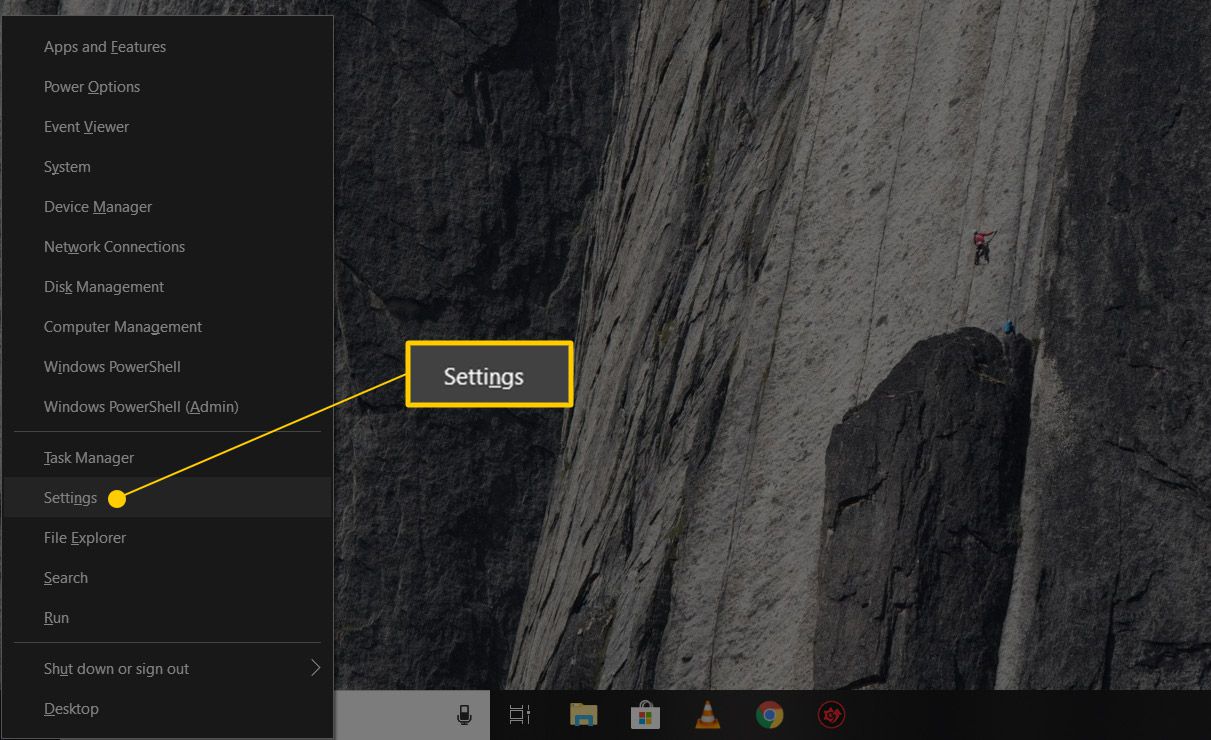
-
Välja appar från listan.
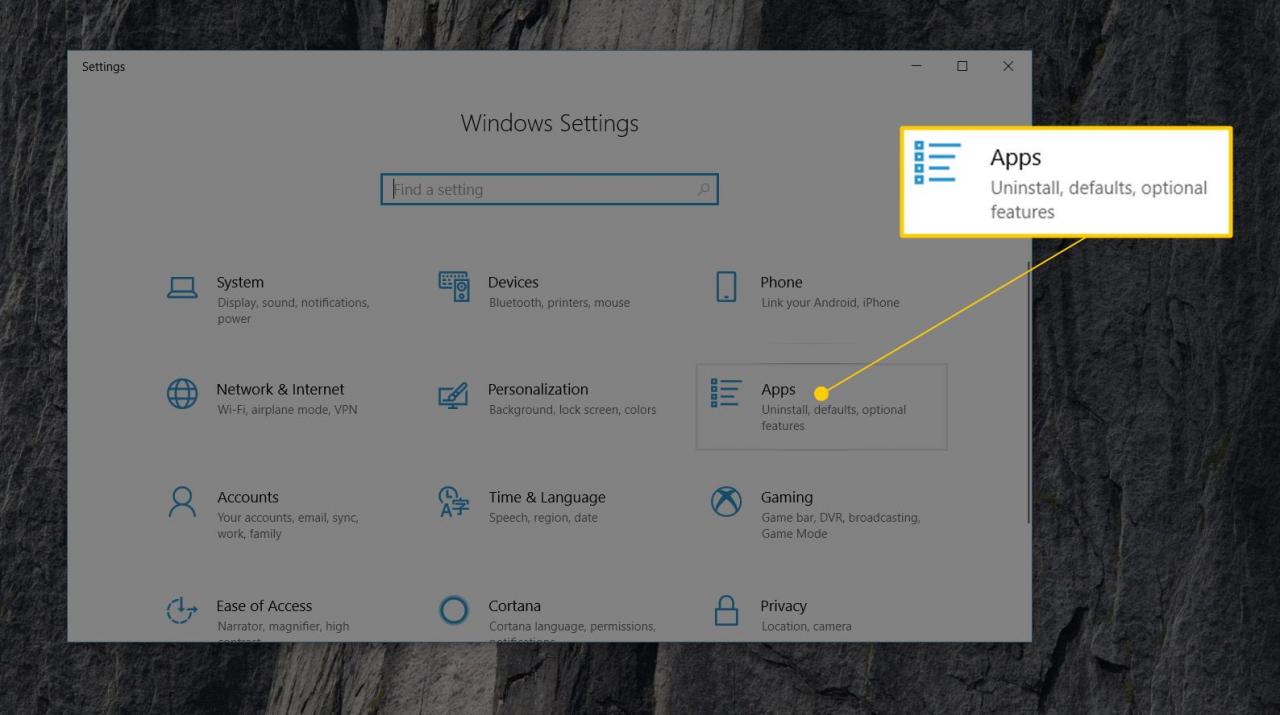
-
Välja Standardprogram till vänster.

-
Bläddra lite ner och välj Välj standardprogram efter filtyp.
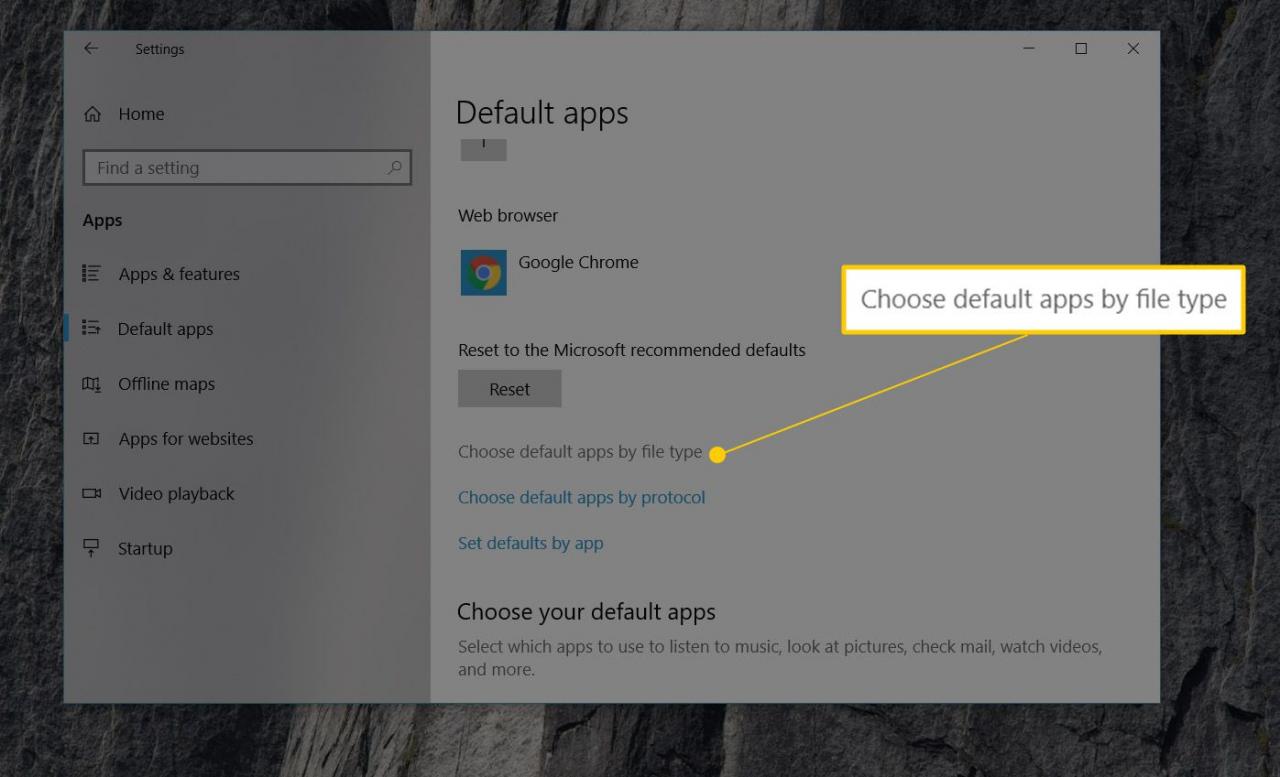
-
Leta reda på filtillägget som du vill ändra standardprogrammet för.
Om du inte är säker på vilket filtillägg filen använder öppnar du File Explorer för att hitta filen och använder utsikt > Filnamnstillägg möjlighet att visa filtillägg.
-
i Välj standardprogram efter filtyp välj programmet till höger om filtillägget. Om det inte finns någon listad, välj Välj en standard istället.
-
i Välj en app-popup välj ett nytt program för att associera med filtillägget. Om det inte finns någon som du vill använda, försök Leta efter en app i butiken.
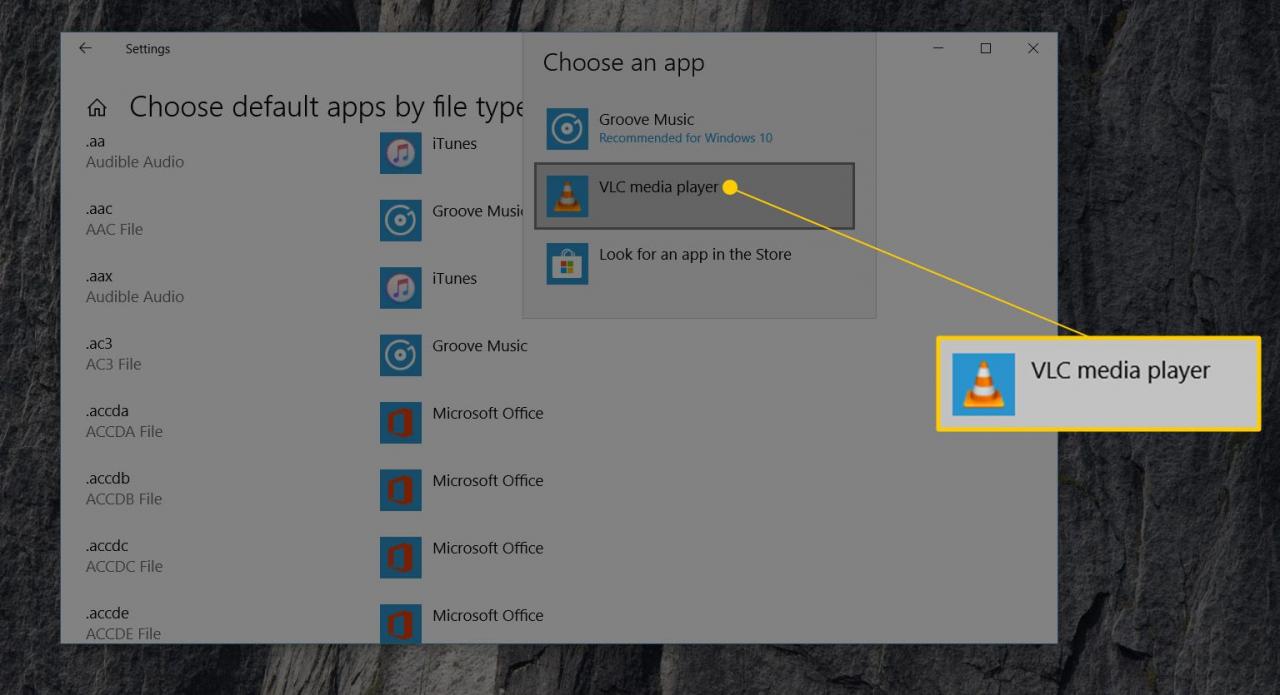
-
Windows 10 öppnar nu det program du valde varje gång du öppnar en fil med det tillägget från File Explorer.
När du är klar kan du stänga alla fönster du öppnat för att göra dessa ändringar.
Hur man ändrar filassociationer i Windows 8, 7 eller Vista
-
Öppna Kontrollpanelen. I Windows 8, Power User-menyn (WIN + X) är det snabbaste sättet. Använd Start-menyn i Windows 7 eller Windows Vista.

-
Välja Program.
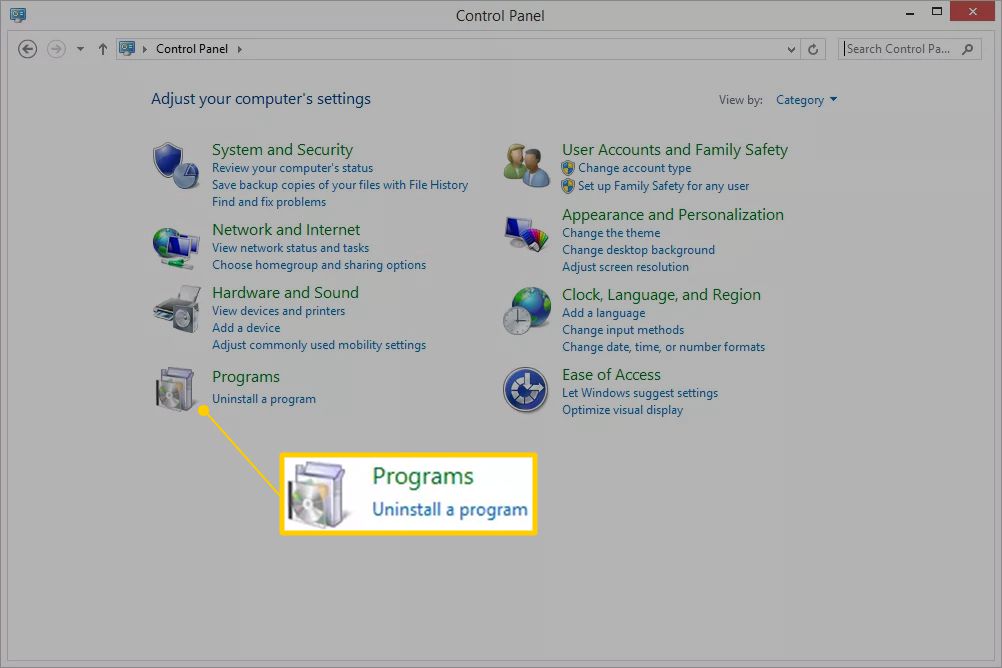
Den här länken visas bara om du är i kategorin eller kontrollpanelens startsida på kontrollpanelen. Annars väljer du standardprogram istället följt av Associera en filtyp eller ett protokoll med ett schema länk. Hoppa till steg 4.
-
Välja standardprogram.
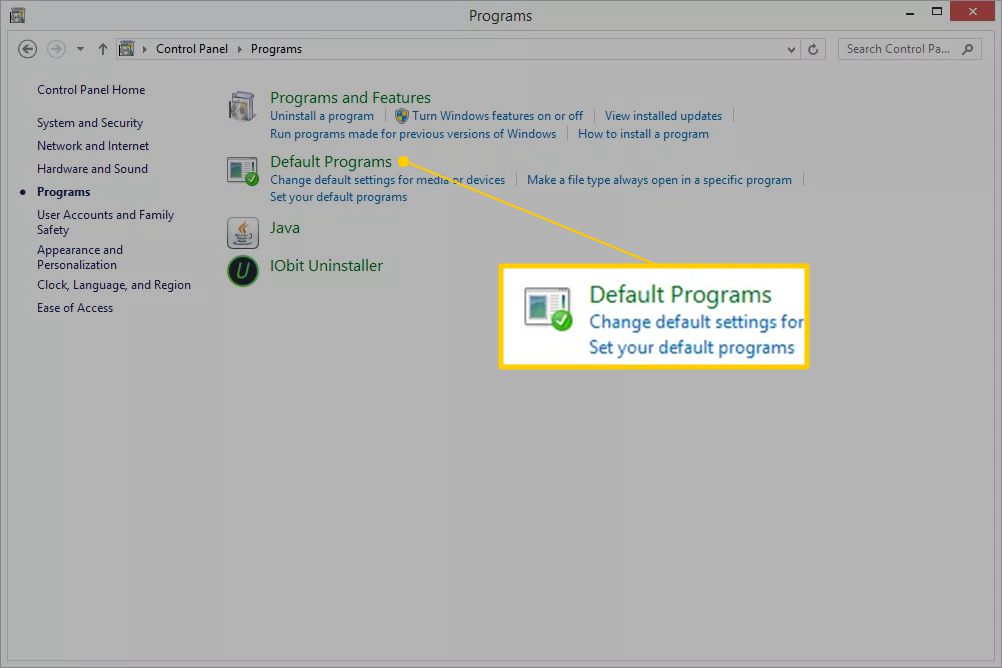
-
Välja Associera en filtyp eller ett protokoll med ett schema på nästa sida.
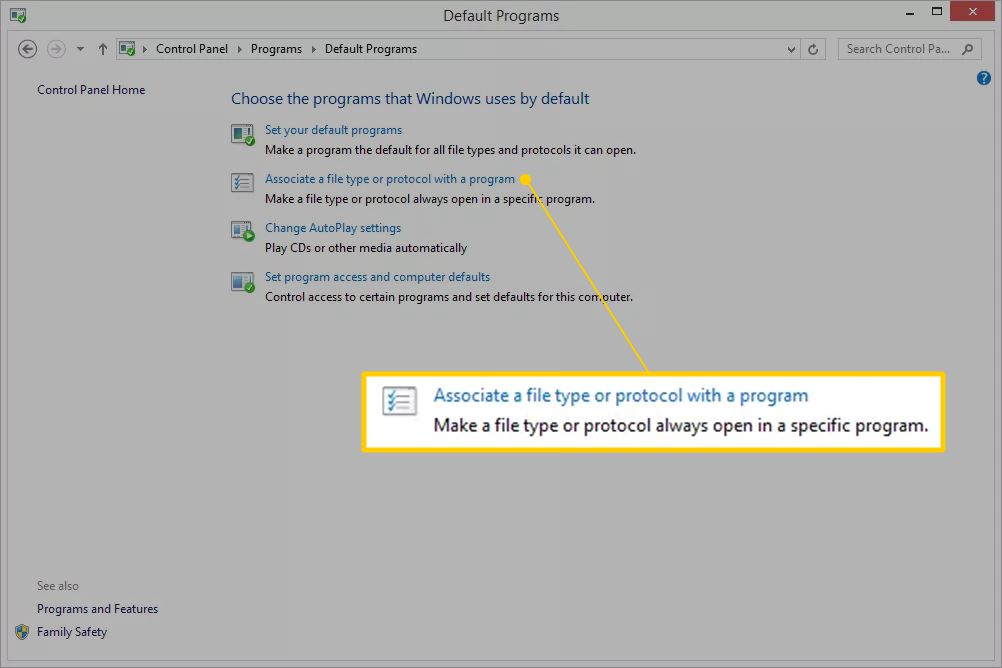
-
När Ange föreningar verktygslaster, som bara tar en sekund eller två, bläddrar du nedåt i listan tills du ser filtillägget som du vill ändra standardprogrammet för.
Om du inte är säker på vilket filtillägg den aktuella filen har, högerklickar du på den (eller håller och håller ned) filen, gå till Fastigheter, och leta efter filtillägget i raden "Typ av fil" på Allmänt fliken.
-
Välj filtillägget för att markera det.
-
Välj Ändra program knapp ovanför rullningsfältet.
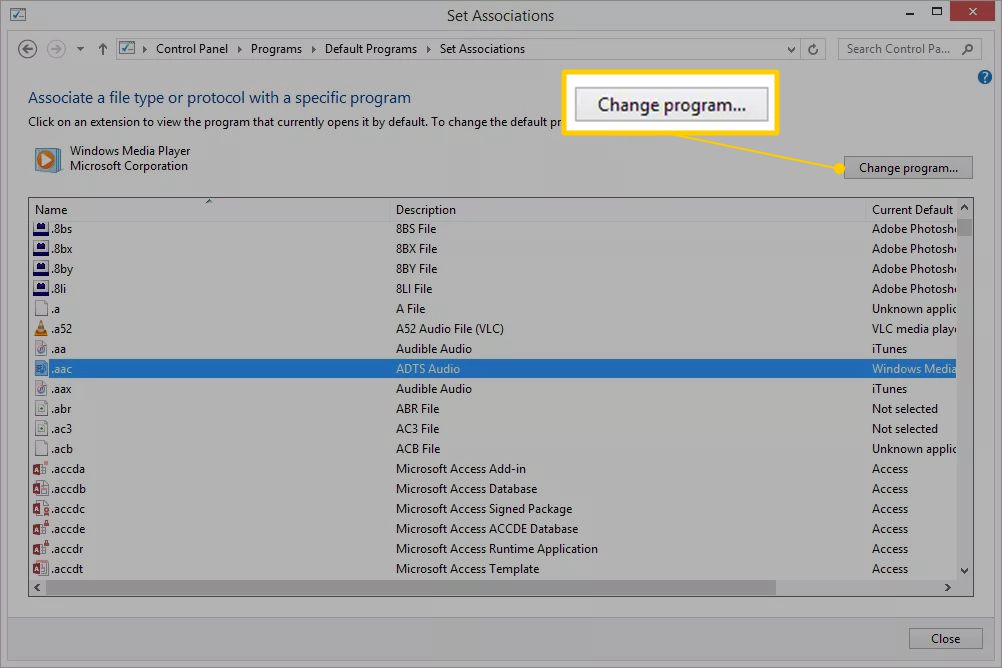
-
Vad du ser nästa och nästa steg att ta beror på vilken version av Windows du använder. Se vilken version av Windows har jag? om du inte är säker på vilken uppsättning instruktioner du ska följa.
â € <Fönster 8: Från "Hur vill du öppna den här typen av fil [filtillägg]?" fönster du ser nu, titta igenom listan och välj det program du vill öppna när du dubbelklickar eller dubbelklickar på dessa typer av filer. Prova fler alternativ för hela listan.
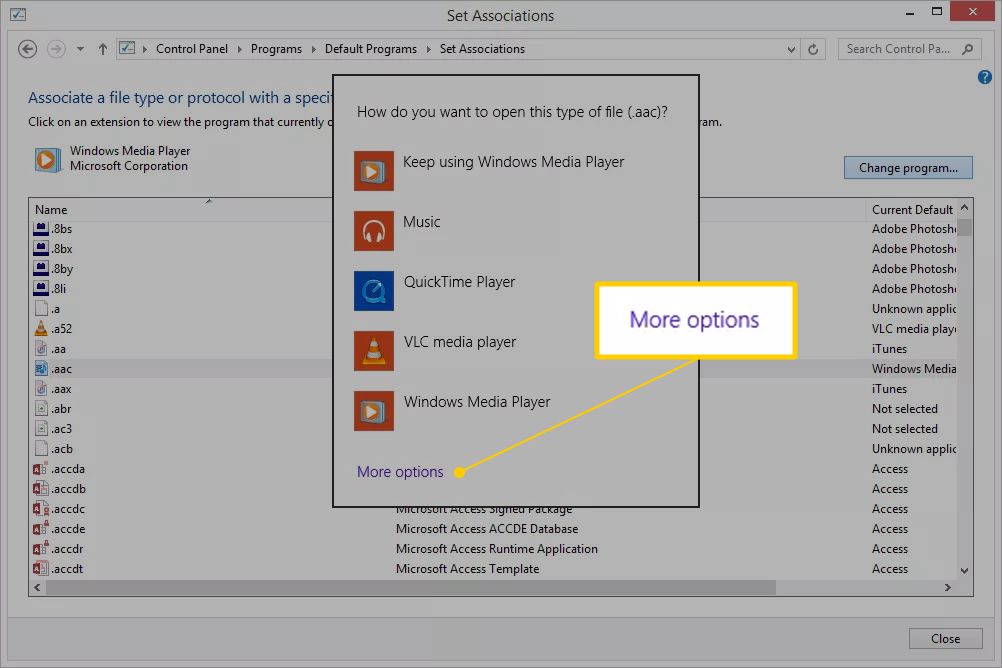
Windows 7 och Vista: Från "Öppna med" fönster som dyker upp, titta igenom de listade programmen och välj det du vill öppna för det här tillägget. De Rekommenderade program är förmodligen de mest tillämpliga, men det kan det finnas Andra program listade också. Använda sig av Bläddra för att manuellt hitta ett program.
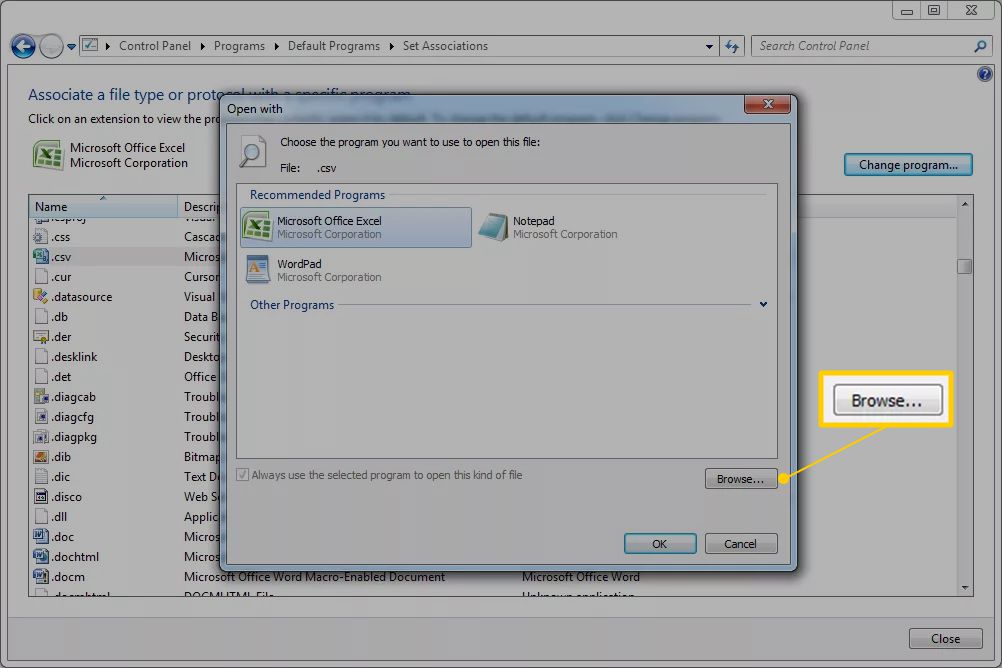
-
Välja OK om du ser det och Windows uppdaterar listan över filassociationer för att visa det nya standardprogrammet som tilldelats den här filtypen. Du kan stänga Ange föreningar fönster om du är klar med ändringar.
Från och med den här punkten, när du dubbelklickar eller dubbelklickar på en fil med just det här filtillägget, startar och laddar programmet du valde att associera med det i steg 8 automatiskt den aktuella filen.
Hur man ändrar filassociationer i Windows XP
Om du fortfarande har Windows XP är instruktionerna olika nyare operativsystem.
-
Gå till Start > kontrollpanelen för att öppna Kontrollpanelen.
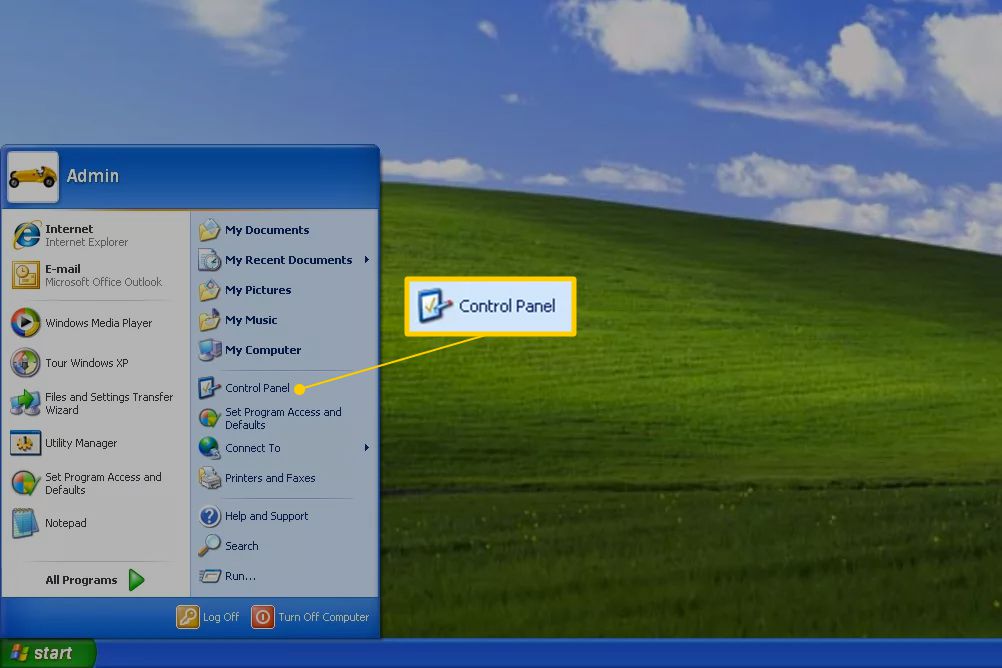
-
Välja Utseende och teman.
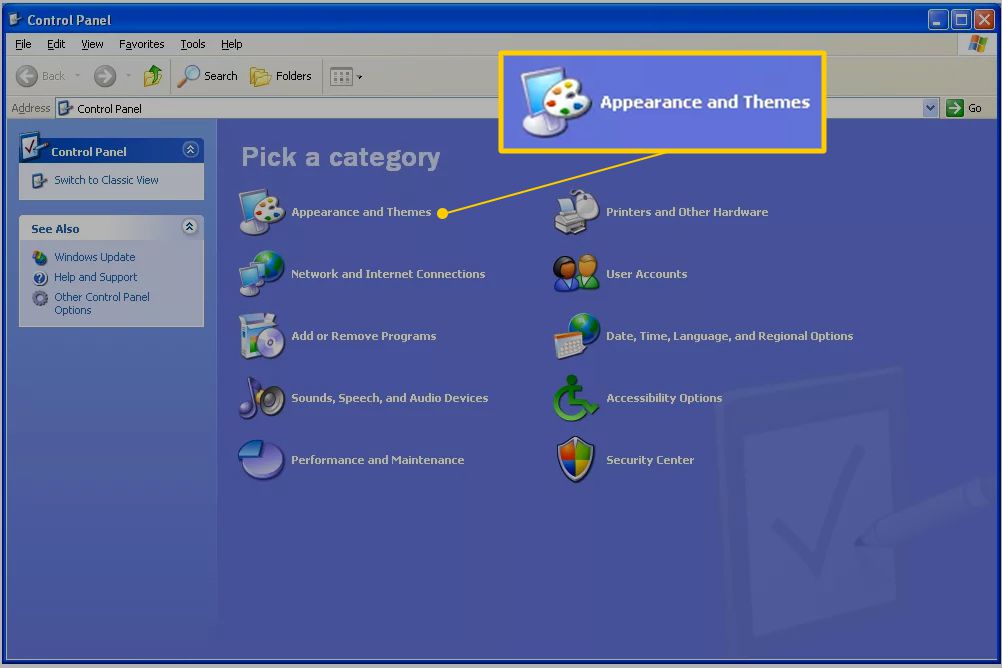
Den länken visas bara om du använder kategorivyn på kontrollpanelen. Om du istället använder Classic View väljer du mapp~~POS=TRUNC istället och hoppa sedan till steg 4.
-
Välja mapp~~POS=TRUNC nära fönstrets botten.
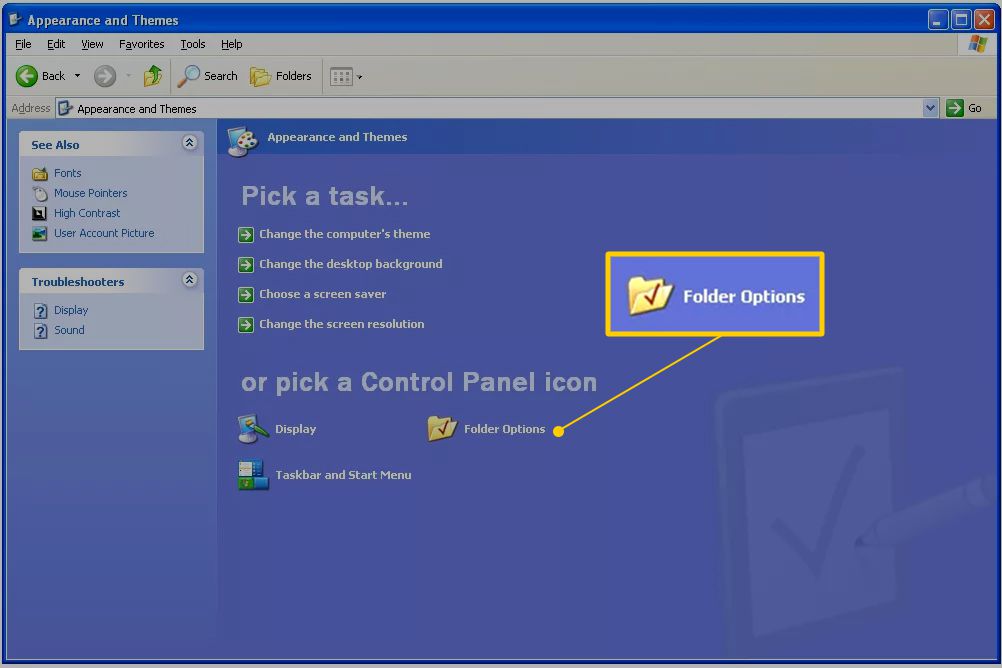
-
Öppna Filtyper fliken.
-
Enligt Registrerade filtyper, bläddra ner tills du hittar filtillägget som du vill ändra standardprogrammet för.
-
Välj tillägget för att markera det.
-
Välja byta i nedre sektionen.
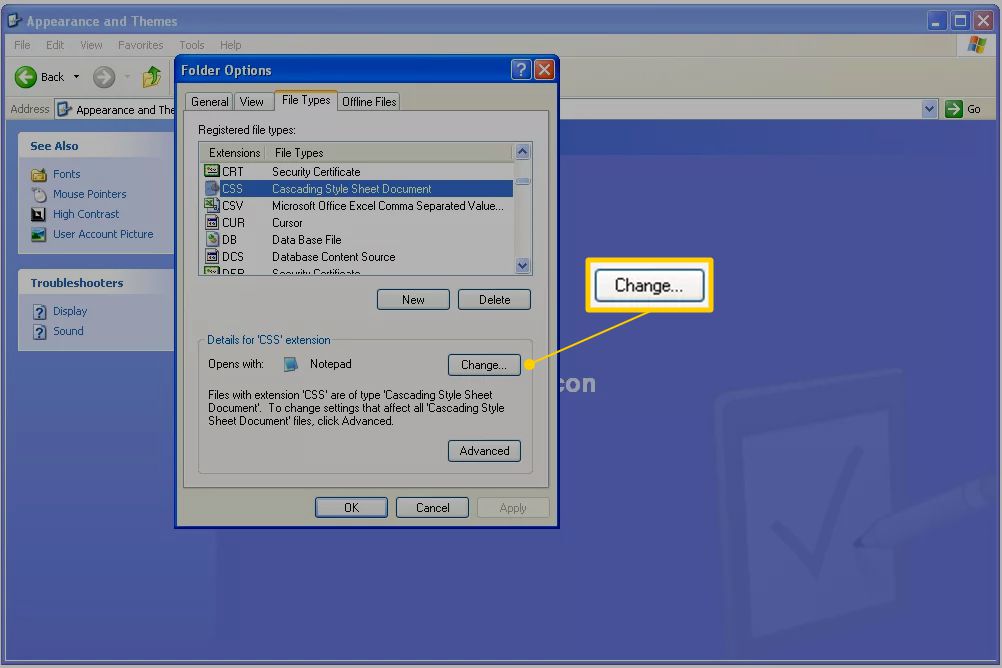
-
Från Öppna med skärm som du nu tittar på, välj det program du vill öppna filtypen med som standard.

Om du inte ser den skärmen väljer du Välj programmet från en lista, Och sedan OK.
De vanligaste programmen som stöder den här filtypen kommer att listas under listan Rekommenderade program eller program, men det kan också finnas andra program som stöder filen, i vilket fall du kan välja ett manuellt med Bläddra knapp.
-
Välja OK och då Stänga tillbaka i fönstret Mappalternativ. Du kan också stänga alla fönster i Kontrollpanelen eller Utseende och teman som fortfarande kan vara öppna.
Framöver, när du öppnar en fil med tillägget du valde tillbaka i steg 6, öppnas programmet du valde i steg 8 automatiskt och filen laddas inom det programmet.
Mer om att ändra filassociationer
Att ändra ett programs filassociation betyder inte att ett annat stödprogram inte kan öppna filen, det betyder bara att det inte är programmet som öppnas när du dubbelklickar eller dubbelklickar på dessa typer av filer.
Om du vill använda ett annat program med filen behöver du bara starta det andra programmet manuellt först och sedan bläddra igenom din dator efter den aktuella filen för att öppna den. Du kan till exempel öppna Microsoft Word och använda dess Fil > Öppen menyn för att öppna en DOC-fil som normalt är associerad med OpenOffice Writer, men att göra det ändrar inte faktiskt filassociationen för DOC-filer som förklarats ovan.
Att ändra filassociationen ändrar inte heller filtypen. Att ändra filtyp är att ändra datastrukturen så att den kan anses existera i ett annat format. Att ändra filens typ / format görs vanligtvis med ett filkonverteringsverktyg.
