Windows Update finns för att göra det enkelt att hålla Windows uppdaterad med de senaste korrigeringarna, servicepackarna och andra uppdateringar. Hur lätt beror på hur Windows Update är konfigurerat för att ladda ner och tillämpa uppdateringar.
När du först startade din nya dator eller avslutade installationen av ditt Windows-operativsystem berättade du för Windows Update hur du ville att det skulle fungera - lite mer automatiskt eller lite mer manuellt.
Om ditt ursprungliga beslut inte fungerar, eller om du behöver ändra hur det fungerar för att undvika att upprepa ett problem med automatisk uppdatering, som vad som händer vissa Patch-tisdagar, kan du helt enkelt justera hur Windows tar emot och installerar uppdateringar.
Beroende på din version av Windows kan det innebära att du laddar ner men inte installerar uppdateringarna, meddelar dig men inte laddar ner dem eller till och med inaktiverar Windows Update helt.
Tid som krävs: Att ändra hur Windows-uppdateringar laddas ner och installeras bör bara ta några minuter.
Microsoft gjorde ändringar i platsen och formuleringen av Windows Update och dess inställningar nästan varje gång en ny version av Windows släpptes. Nedan följer tre uppsättningar instruktioner för att ändra / inaktivera Windows Update: en för Windows 10, en för Windows 8, Windows 7 eller Windows Vista och en för Windows XP.
Är du inte säker på vilken version av Windows du kör? Använd Lifewire System Info Tool för att ta reda på:
Om du ändrar inställningarna för Windows Update på en annan enhet och inte är säker på vilken version den kör, se Vilken version av Windows har jag? för hjälp.
Så här ändrar du Windows Update-inställningar i Windows 10
Från och med Windows 10 förenklade Microsoft de tillgängliga alternativen för Windows Update-processen men tog också bort en del av den finare kontrollen du kanske har haft i tidigare versioner.
-
Välj Start och välj sedan inställningsikonen.

-
Välja Uppdatera och säkerhet.
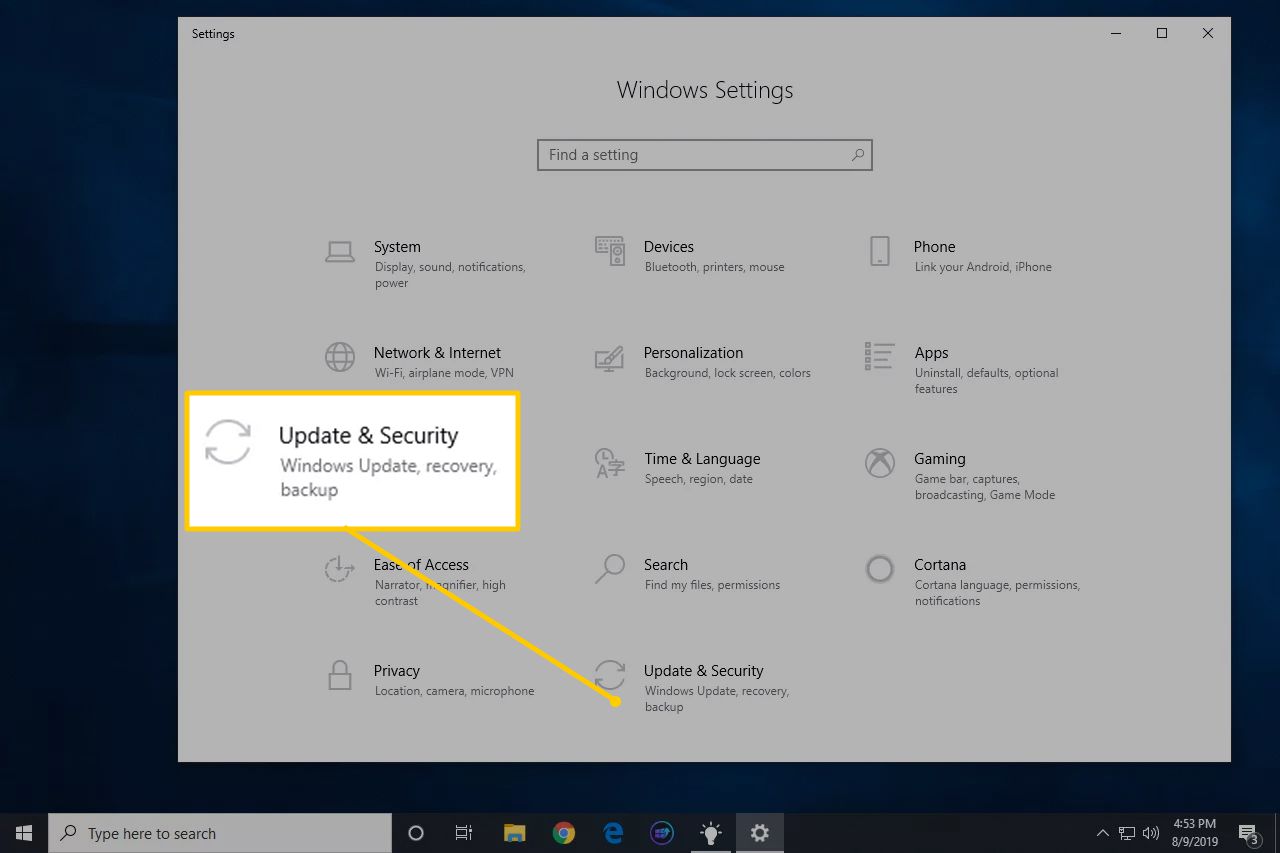
-
Välja Windows Update från menyn till vänster, förutsatt att den inte redan är vald.
-
Välja Avancerade alternativ.
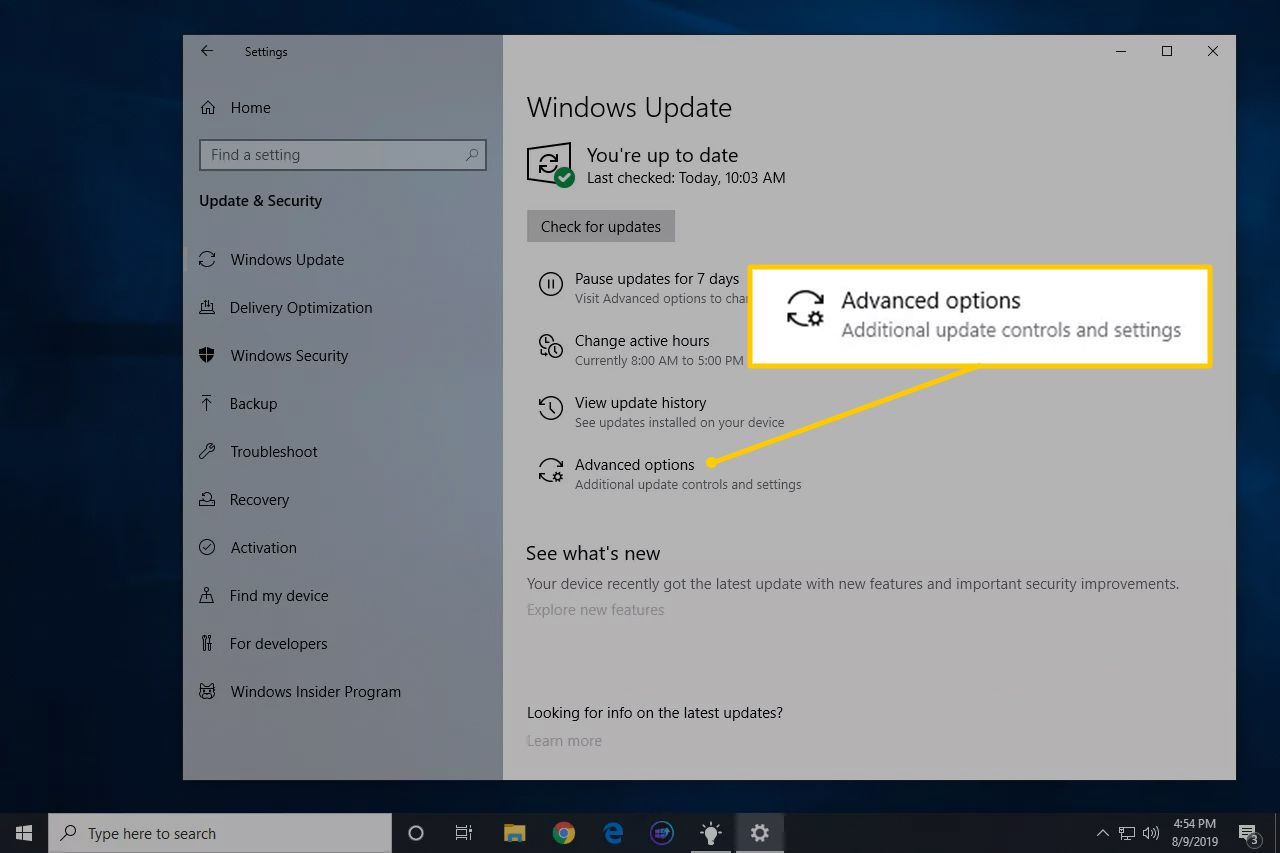
-
De olika inställningarna på denna sida styr hur Windows 10 kommer att ladda ner och installera uppdateringar för operativsystemet och kanske annan programvara från Microsoft.
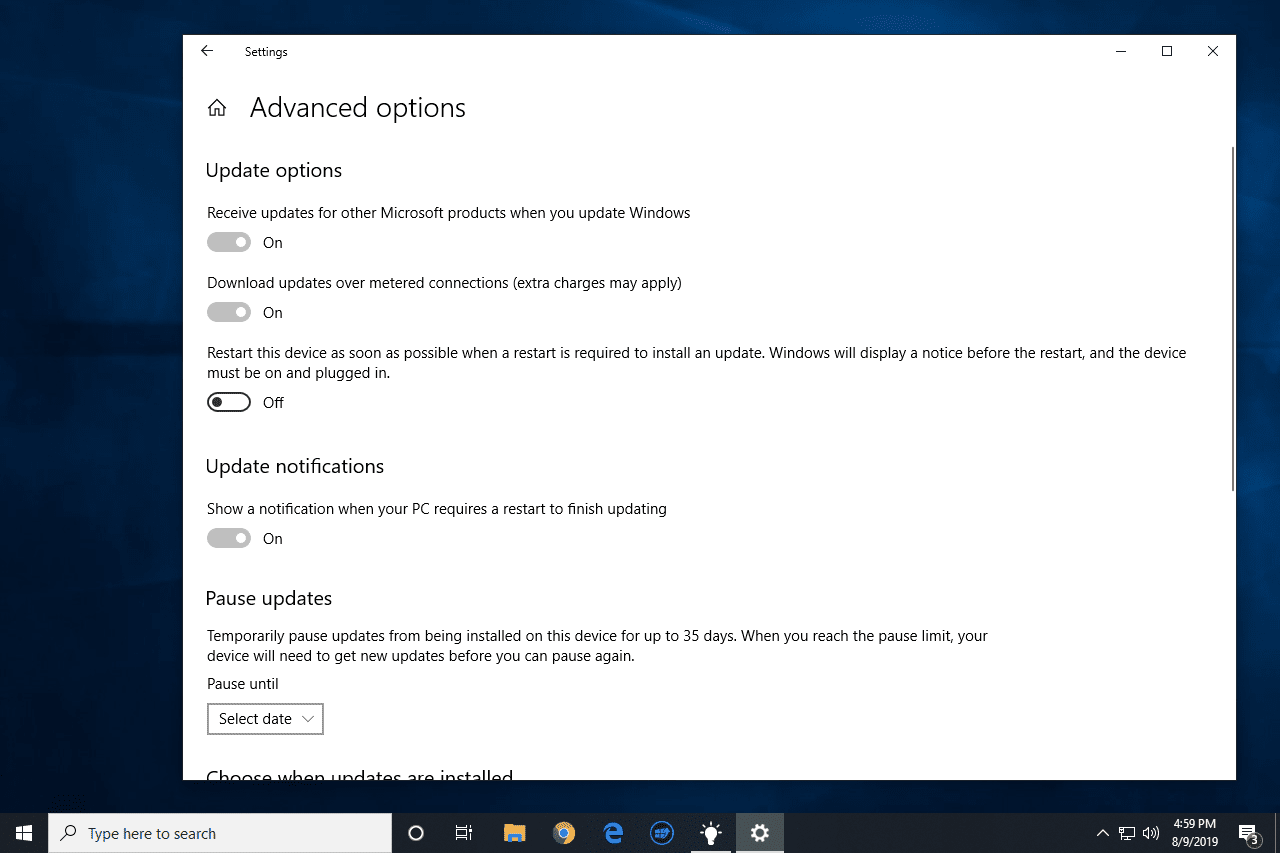
Vi rekommenderar starkt att du gör följande: slå på Få uppdateringar för andra Microsoft-produkter när du uppdaterar Windows, sätta på Ladda ner uppdateringar över uppmätta anslutningar (extra avgifter kan tillkomma)och aktivera inga alternativ för uppskjutna / pausa uppdateringar (om du ser dem). Sammantaget är detta det säkraste sättet att gå.
-
Ändringar av Windows Update-inställningarna i Windows 10 sparas automatiskt när du gör dem. När du är klar med att välja eller avmarkera saker kan du stänga fönstret Avancerade alternativ som är öppet.
Här är mer information om alla "avancerade" Windows Update-inställningar som är tillgängliga för dig i Windows 10:
Uppdatera aviseringar: Välj det här alternativet för att automatiskt ladda ner uppdateringar av alla slag - säkerhet och icke-säkerhet. Du får veta när Windows behöver starta om för att tillämpa dem, så att du kan förbereda dig genom att spara arbete etc.
Det finns inget officiellt sätt att stänga av automatisk uppdatering i Windows 10, och det finns inte heller ett enkelt sätt att inaktivera Windows Update helt och hållet.
Här är vad några av de andra sakerna på skärmen Avancerade alternativ är för:
Få uppdateringar för andra Microsoft-produkter när du uppdaterar Windows: Detta är ganska självförklarande. Vi rekommenderar att du markerar det här alternativet så att andra Microsoft-program som du har installerat får automatiska uppdateringar, som Microsoft Office. (Uppdateringar för dina Windows Store-appar hanteras i Store. Öppna Inställningar från Store och slå sedan på eller av alternativet Uppdatera appar automatiskt.)
Pausa uppdateringar: Att välja ett av dessa alternativ hindrar Windows från att uppdatera din dator i flera dagar, upp till 35. När den tidsperioden är över kommer Windows Update att tvingas installera de senaste uppdateringarna innan du kan pausa dem igen.
Uppskjuta uppgraderingar: Det finns två uppskjutna uppdateringsalternativ i Windows 10, så att du kan fördröja funktionsuppdateringar och / eller kvalitetsuppdateringar. Om du gör det kan du vänta flera dagar eller månader innan dessa uppdateringar automatiskt installeras. Uppskjutande uppgraderingar stöds inte i Windows 10 Home.
På den primära Windows Update-skärmen finns ett annat alternativ:
Ändra aktiva timmar: Om Windows startar om för uppdateringar när du använder din dator kan du justera den här inställningen för att berätta för Windows när du är på din dator, så att uppdateringarna inte tvingas starta om under den tiden. Välj det automatiska alternativet och Windows väljer de aktiva timmarna baserat på din aktivitet.
Beroende på vilken version av Windows 10 du kör kan du också se alternativen nedan.
Välj nivå för beredskap: Med Windows Update kan du välja när du vill installera uppdateringar. Du kan välja halvårskanal (riktad), vilket innebär att uppdateringen är redo för de flesta, eller halvårskanal som hänvisar till uppdateringar som är redo för utbredd användning i organisationer.
Välj hur uppdateringar ska levereras: Dessa alternativ, om du ser dem, låter dig aktivera eller inaktivera nedladdning, samt uppladdning, av Windows Update-relaterade filer runt ditt lokala nätverk eller till och med hela internet. Att delta i uppdateringarna från mer än ett platsprogram hjälper till att påskynda Windows Update-processen i Windows 10.
Få insiderbyggnader: Om du ser det låter det dig registrera dig för att få tidiga versioner av större uppdateringar av Windows 10. När det är aktiverat har du snabb eller långsam alternativ, vilket anger hur snart efter att dessa Windows 10-testversioner görs tillgängliga att du få dem.
Så här ändrar du Windows Update-inställningar i Windows 8, 7 och Vista
Microsoft avslutade stödet för Windows 7 i januari 2020. Det betyder inga fler uppdateringar. Windows 8-support slutade 2016 och Vista slutade många år innan det. Om du fortfarande kör en av dessa versioner av Windows har du inget att oroa dig för eftersom det inte kommer att finnas några uppdateringar.
Windows 8.1 kommer fortfarande att få uppdateringar fram till 10 januari 2023.
Dessa tre versioner av Windows har mycket liknande inställningar för Windows Update men vi ringer ut alla skillnader när vi går igenom processen.
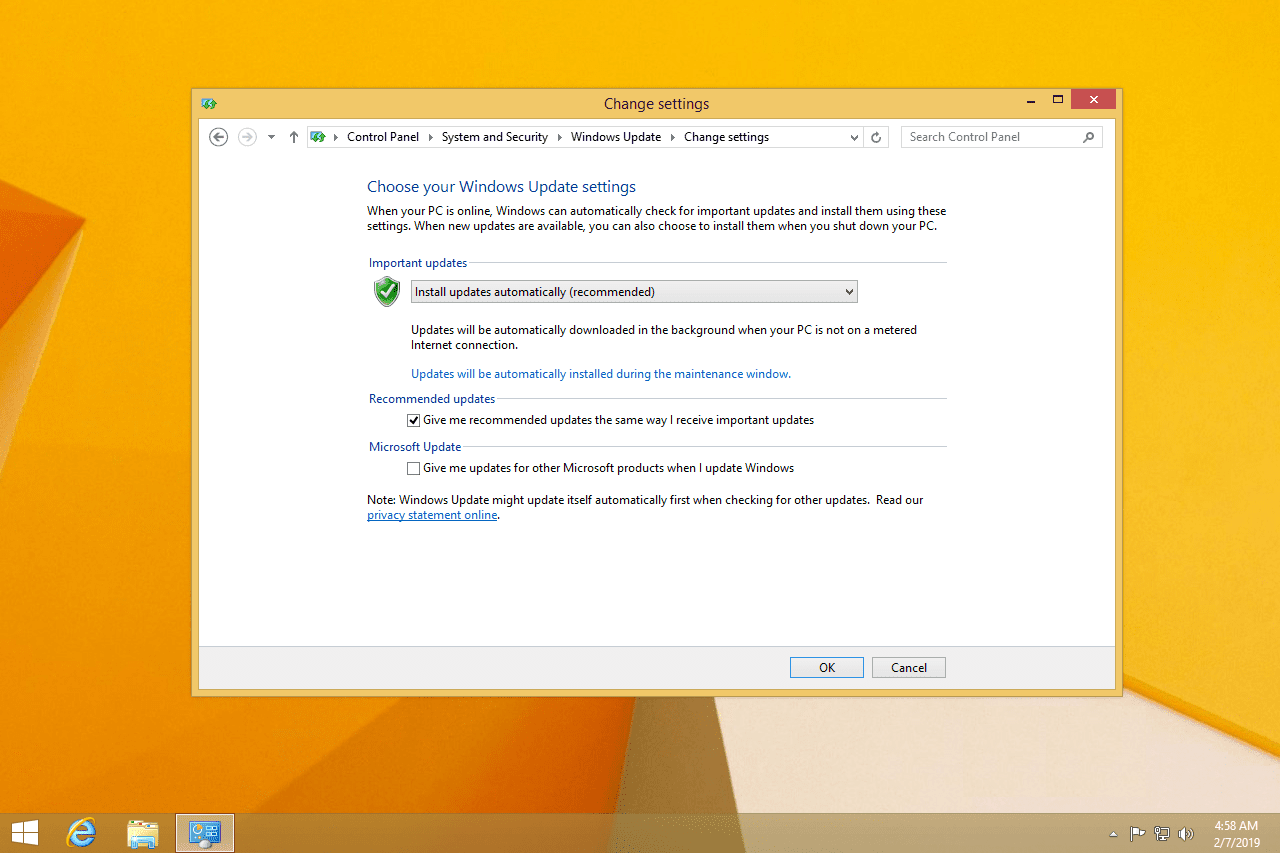
-
Öppna Kontrollpanelen. I Windows 8 är WIN + X-menyn det snabbaste sättet, och i Windows 7 och Vista, kolla Start-menyn för länken.
-
Välja System och säkerhet, Eller bara säkerhet i Windows Vista.
Om du tittar på klassisk vy, stora ikoner eller små ikoner på kontrollpanelen väljer du Windows Update istället och hoppa sedan till steg 4.
-
Välja Windows Update från fönstret System och säkerhet.
-
Välja Ändra inställningar till vänster.
-
Inställningarna som du ser på skärmen just nu styr hur Windows Update ska leta efter, ta emot och installera uppdateringar från Microsoft.
Vi rekommenderar att du väljer att Installera uppdateringar automatiskt (rekommenderas) från rullgardinsmenyn och sedan kontrollera alla andra föremål på sidan. Detta kommer att se till att din dator tar emot och installerar alla uppdateringar den behöver.
Du kan också anpassa den tid då nedladdade uppdateringar installeras. I Windows 8 ligger detta bakom Uppdateringar installeras automatiskt under underhållsfönstret länk, och i Windows 7 och Vista är det precis där på Windows Update-skärmen.
-
Välja OK för att spara ändringarna. Stäng gärna alla öppna fönster relaterade till Windows Update.
Här är lite mer om alla de alternativ du har:
Installera uppdateringar automatiskt (rekommenderas): Välj det här alternativet för att Windows Update automatiskt ska leta efter, ladda ner och installera viktiga säkerhetsuppdateringar.
Ladda ner uppdateringar men låt mig välja om jag vill installera dem: Välj detta för att Windows Update automatiskt ska söka efter och ladda ner viktiga uppdateringar men inte installera dem. Du måste uttryckligen välja att installera uppdateringarna antingen från Windows Update eller under nästa avstängningsprocess.
Sök efter uppdateringar men låt mig välja om jag vill ladda ner och installera dem: Med det här alternativet kommer Windows Update att söka efter och meddela dig om tillgängliga uppdateringar men du måste godkänna nedladdning och installation av dem manuellt.
Sök aldrig efter uppdateringar (rekommenderas ej): Det här alternativet inaktiverar Windows Update helt i Windows 8, 7 eller Vista. När du väljer detta kommer Windows Update inte ens att kontrollera med Microsoft om viktiga säkerhetsuppdateringar finns tillgängliga.
Här är vad några av de andra kryssrutorna betyder, inte alla som du ser, beroende på din version av Windows och hur din dator är konfigurerad:
Ge mig rekommenderade uppdateringar på samma sätt som jag får viktiga uppdateringar: Det här alternativet ger Windows Update behörighet att behandla korrigeringsfiler som Microsoft "rekommenderar" på samma sätt som patchar som anses vara "kritiska" eller "viktiga", och ladda ner och installera dem som du har valt i listrutan.
Tillåt alla användare att installera uppdateringar på den här datorn: Kontrollera detta om du har andra konton som inte är administratörer på din dator som faktiskt blir vana. Detta låter användarna installera uppdateringar också. Men även om det inte är markerat kommer uppdateringar installerade av en administratör fortfarande att tillämpas på dessa användarkonton, de kan bara inte installera dem.
Ge mig uppdateringar för andra Microsoft-produkter när jag uppdaterar Windows: Markera det här alternativet, som är lite ordigare i Windows 7 och Vista, om du äger annan Microsoft-programvara och du vill att Windows Update ska hantera uppdatering av dem också.
Visa mig detaljerade aviseringar när ny Microsoft-programvara är tillgänglig: Detta är ganska självförklarande - kolla om du vill få meddelanden via Windows Update när Microsoft-programvara som du inte har installerat är tillgänglig för din dator.
Så här ändrar du Windows Update-inställningar i Windows XP
Microsoft avslutade stödet för Windows XP för många år sedan. Det kommer inga fler uppdateringar. Så här fungerade det för dina arkiv när de fortfarande skickade uppdateringar.
Windows Update är mer en onlinetjänst än en integrerad del av Windows XP, men uppdateringsinställningarna kan ställas in från operativsystemet.

-
Öppna Kontrollpanelen, vanligtvis via Startoch sedan dess länk till höger.
-
Klicka Säkerhetscenter.
Om du visar Kontrollpanelen i klassisk vy ser du inte den här länken. Dubbelklicka istället Automatiska uppdateringar och hoppa sedan till steg 4.
-
Klicka på Automatiska uppdateringar länk nära fönstrets botten.
-
Dessa fyra alternativ som du ser i fönstret Automatiska uppdateringar styr hur Windows XP uppdateras.
Vi rekommenderar starkt att du väljer Automatisk (rekommenderas) alternativet och dagliga val från rullgardinsmenyn som visas under, tillsammans med en tid du inte använder din dator.
Windows XP stöds inte längre av Microsoft och därför driver de inte längre uppdateringar till Windows XP. Men med tanke på att undantag skulle kunna göras i framtiden och att du fortfarande inte har de mest uppdaterade korrigeringsfilerna och funktionerna rekommenderade vi att de "automatiska" inställningarna var aktiverade.
-
Klicka OK för att spara dina ändringar.
Här är mer information om vad dessa fyra val egentligen betyder för din Windows Update-upplevelse i Windows XP:
Automatisk (rekommenderas): Windows Update kommer automatiskt att söka efter, ladda ner och installera uppdateringar utan inmatning från dig.
Ladda ner uppdateringar för mig, men låt mig välja när jag vill installera dem: Uppdateringar kommer att kontrolleras och laddas ner från Microsofts servrar, men de installeras inte förrän du manuellt godkänner dem.
Meddela mig men ladda inte ner eller installera dem automatiskt: Windows Update söker efter nya uppdateringar från Microsoft och meddelar dig om dem, men de laddas inte ner och installeras förrän du säger det.
Stäng av automatiska uppdateringar: Det här alternativet inaktiverar helt Windows Update i Windows XP. Du får inte ens veta att uppdateringar är tillgängliga. Du kan naturligtvis fortfarande besöka Windows Update-webbplatsen själv och leta efter eventuella nya korrigeringar.
Inaktivera Windows Update och stänga av automatiska uppdateringar
Även om det är möjligt, åtminstone före Windows 10, Vi rekommenderar inte att Windows Update helt inaktiveras. Se till att du väljer ett alternativ där du får besked om nya uppdateringar, även om du väljer att inte ladda ner eller installera dem automatiskt.
Och på den tanken ...Vi rekommenderar inte heller att stänga av automatisk uppdatering. Att låta Windows Update kontrollera, ladda ner och installera automatiskt uppdateringar är ett mycket bra sätt att se till att du skyddas från att utnyttjas av säkerhetsproblem efter att de har upptäckts. Ja, åtminstone i Windows 8, 7 och Vista kan du kompromissa genom att göra den kritiska "installations" -delen till dig, men det är bara en sak till som du måste komma ihåg att göra.
Slutsats: vi säger håll det enkelt genom att hålla det automatiskt.
