Även om de kan verka stenlagda, är bokstäverna som tilldelats dina hårddiskar, optiska enheter och USB-baserade enheter i Windows väldigt mycket inte en fast sak.
Du kanske använder en ny extern hårddisk och nu vill du ändra enhetsbokstaven till G från den F den tilldelades, eller kanske vill du bara hålla dina flashenheter organiserade i slutet av alfabetet.
Oavsett anledning gör Diskhanteringsverktyget i Windows överraskande enkelt att byta enhetsbokstäver, även om du aldrig har arbetat med dina enheter på något sätt tidigare.
Att ändra enhetsbokstäver i Windows tar vanligtvis mindre än några minuter.
Tyvärr kan du inte ändra enhetsbokstaven för den partition som Windows är installerad på. På de flesta datorer är detta vanligtvis C-enheten.
Dessa steg gäller för Windows XP och nyare versioner av Windows. Se vilken version av Windows har jag? om du inte är säker på vilken du kör.
Hur man byter enhetsbokstäver i Windows
-
Öppna Diskhantering, verktyget i Windows som låter dig hantera enhetsbokstäver, bland [många] andra saker.
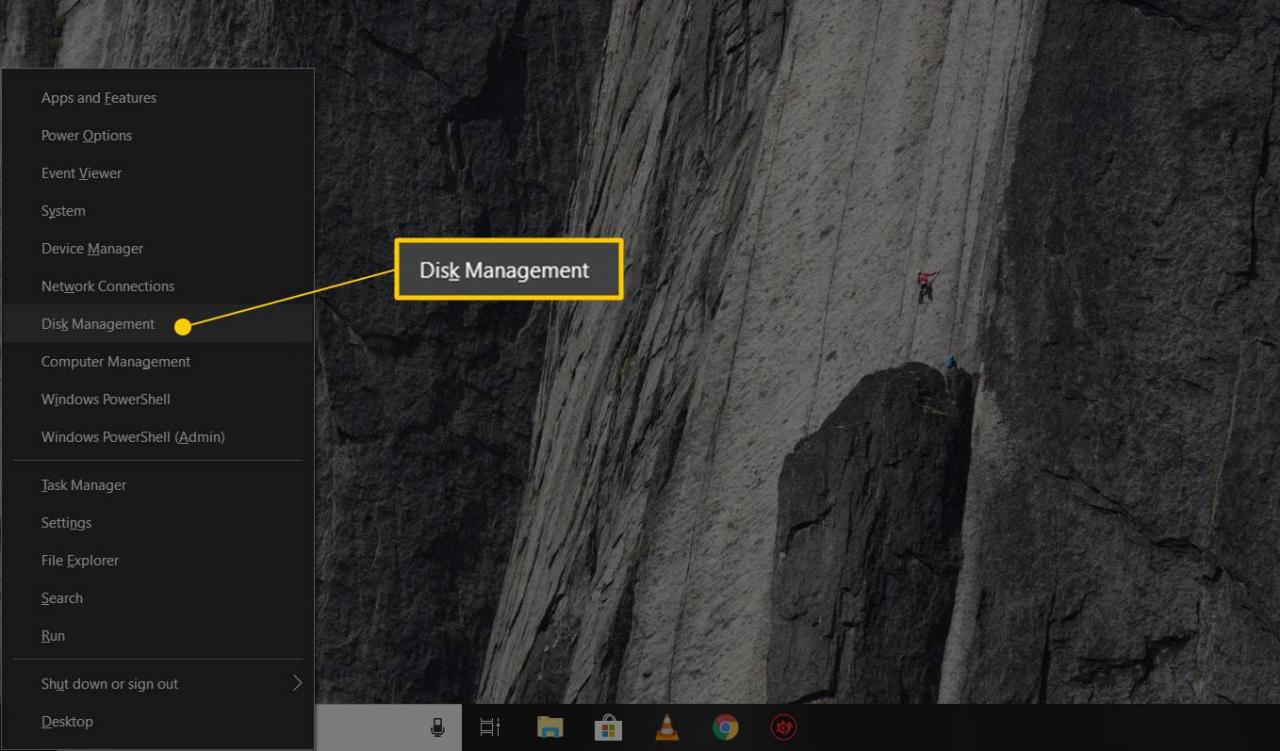
I Windows 10 och Windows 8 är Diskhantering också tillgänglig från Power User-menyn (VINNA+X snabbtangent) och är förmodligen det snabbaste sättet att öppna den. Du kan också starta Diskhantering från kommandotolken i vilken version av Windows som helst, men det är förmodligen bäst för de flesta av dig att starta den via datorhantering.
-
Leta reda på den enhet du vill ändra enhetsbokstaven från listan högst upp eller från kartan längst ner.
Om du inte är säker på att enheten du tittar på verkligen är den du vill ändra enhetsbokstaven för, kan du högerklicka eller trycka och hålla ner enheten och sedan välja Utforska. Om du behöver, titta igenom mapparna för att se om det är rätt enhet.
-
Högerklicka eller tryck och håll ner enheten och välj Ändra enhetsbeteckning och sökvägar.
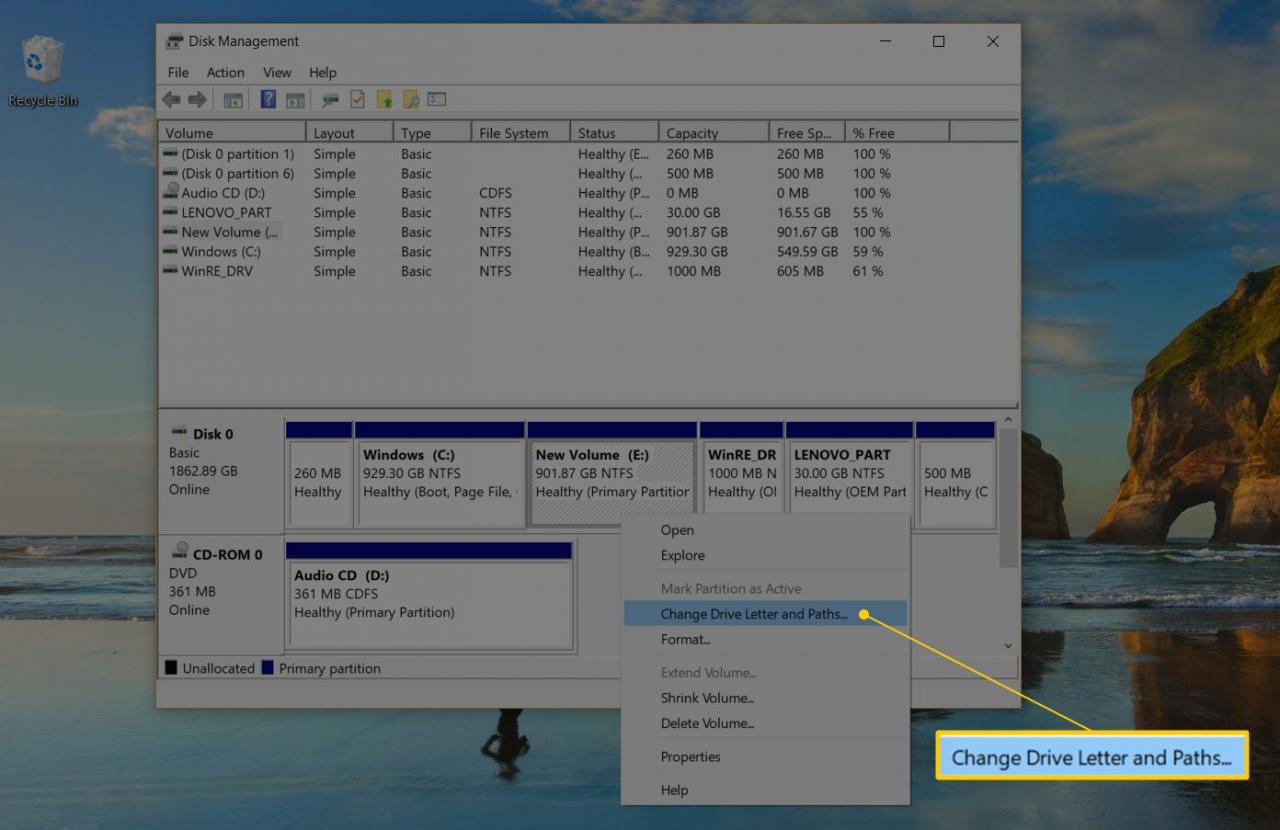
-
Välja byta.
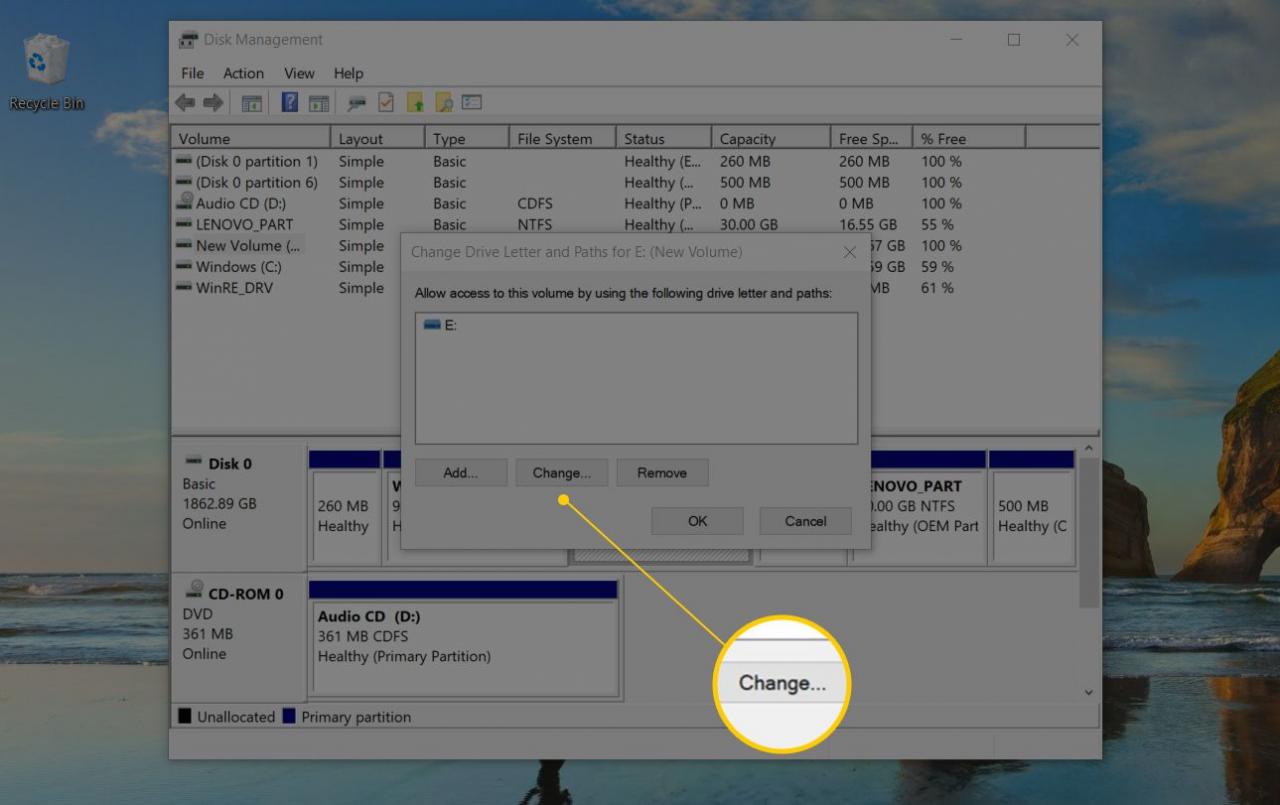
Om du har valt den primära enheten av misstag kommer vissa versioner av Windows att visa ett meddelande som läser Windows kan inte ändra enhetsbokstaven för systemvolymen eller startvolymen.
-
Välj enhetsbokstaven du vill att Windows ska tilldela den här lagringsenheten genom att välja den från Tilldela följande enhetsbeteckning rullgardinsmenyn.
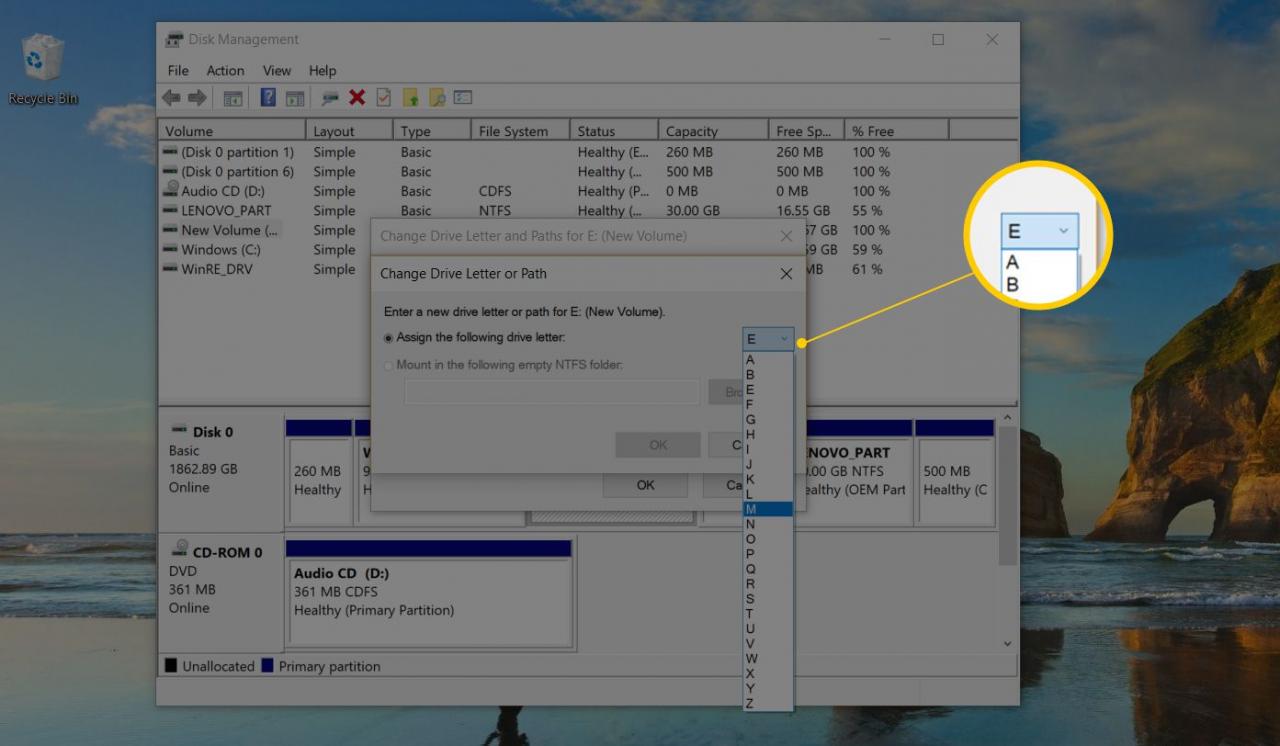
Du behöver inte oroa dig om enhetsbokstaven redan används av en annan enhet eftersom Windows döljer alla bokstäver som du inte kan använda.
-
Välja OK.
-
Välja Ja, tack till vissa program som är beroende av enhetsbokstäver kanske inte fungerar korrekt. Vill du fortsätta? fråga.
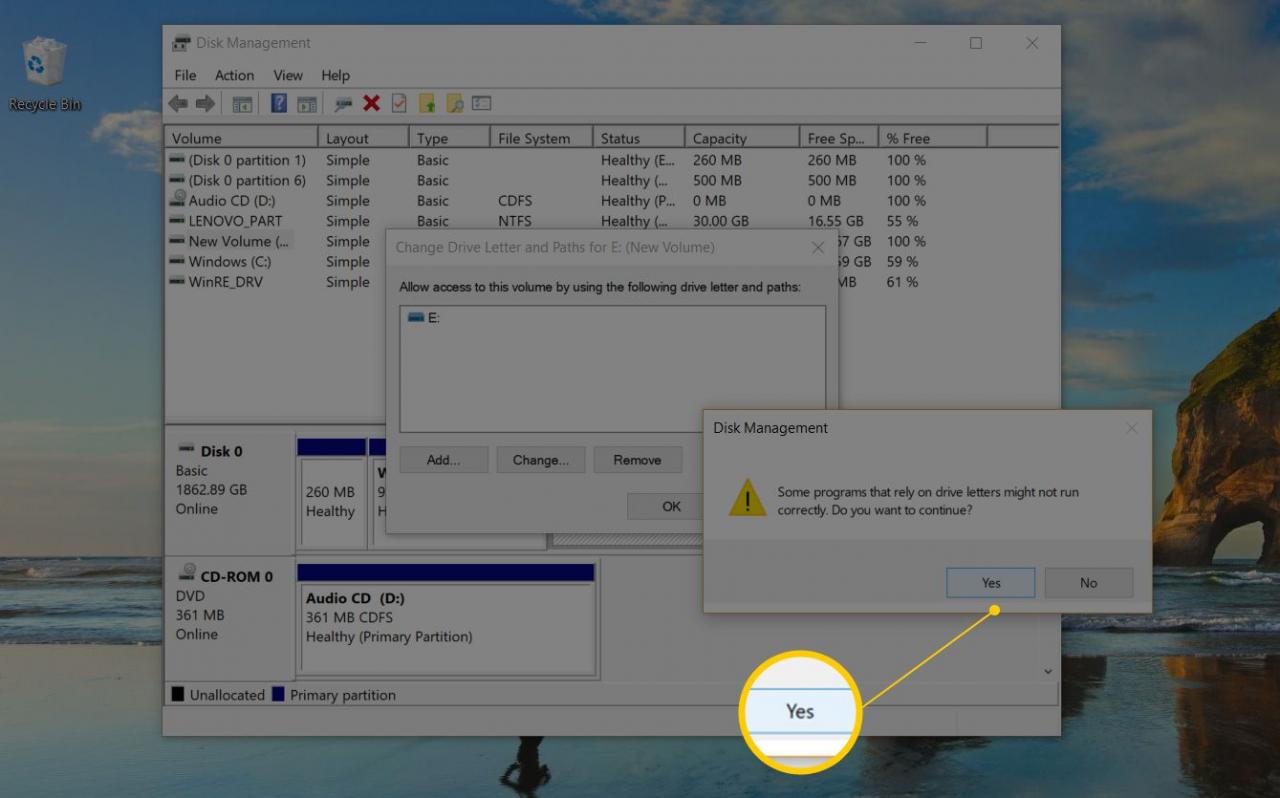
Om du har programvara installerad på den här enheten kan den sluta fungera ordentligt efter att du har bytt enhetsbokstav. Se detaljer om detta i avsnittet nedan.
-
När enhetsbokstavsändringen är klar, vilket vanligtvis bara tar en sekund eller två, är du välkommen att stänga alla öppna Diskhantering eller andra fönster.
Enhetsbokstaven skiljer sig från volymetiketten. Du kan ändra volymetiketten med liknande steg.
Mer om att ändra en enhetsbrev i Windows
Om du ändrar enhetsbokstavstilldelningar för enheter som har programvara installerad kan det leda till att programvaran slutar fungera. Det här är inte lika vanligt med nyare program och appar, men om du har ett gammalt program, särskilt om du fortfarande använder Windows XP eller Windows Vista, är det troligtvis ett problem.
Lyckligtvis har de flesta av oss inte programvara installerad på andra enheter än den primära enheten (vanligtvis C-enheten), men om du gör det, överväg detta som din varning om att du kan behöva installera om programvaran efter att du har bytt enhetsbokstav.
Du kan inte ändra enhetsbokstaven för den enhet som Windows-operativsystemet är installerat på. Om du vill att Windows ska finnas på en annan enhet än C, eller vad det än råkar vara nu, kan du få det att hända men du måste slutföra en ren installation av Windows för att göra det. Om du inte har ett pressande behov av att Windows finns på en annan enhetsbokstav, rekommenderar vi inte att du går igenom alla problem.
Det finns inget inbyggt sätt att växla enhetsbokstäver mellan två enheter i Windows. Använd istället en enhetsbokstav som du inte planerar att använda som en tillfällig "håll" -bokstav under enhetsbokstavsändringsprocessen.
Låt oss till exempel säga att du vill byta Drive A mot Drive B. Börja med att ändra Drive A: s bokstav till en som du inte planerar att använda (som X), sedan Drive B: s bokstav till Drive A: s ursprungliga och slutligen Kör A: s brev till Drive B: s ursprungliga.
Du kan också ändra enhetsbokstaven från kommandotolken. Det är inte lika enkelt som att använda Diskhantering och du kan inte se direkt vilka bokstäver som är tillgängliga att välja, men det är helt genomförbart med diskpart kommando.
