Trådlösa möss använder Bluetooth-teknik för att ansluta till din dator, vilket frigör skrivbordet från röran av extra sladdar. Eftersom de är beroende av Bluetooth ansluter trådlösa möss precis som alla andra Bluetooth-enheter - med några små skillnader.
Informationen i den här artikeln gäller Windows 10, macOS Catalina (10.15) via macOS Sierra (10.12) och Ubuntu Linux (version 18.04).
Den trådlösa musen är beroende av en inbyggd sändare som kommunicerar med en mottagare inuti datorn för att kunna paras ihop. De flesta moderna surfplattor och bärbara datorer har inbyggda Bluetooth-mottagare. Men vissa stationära datorer har inte det. Om din dator inte stödjer Bluetooth, köp en Bluetooth-adapter eller köp en trådlös mus kommer med en medföljande USB-dongel som fungerar som mottagare.
Anslut en trådlös mus till en dator som kör Windows 10
Bluetooth-menyn ger ett sätt att ansluta en trådlös mus i Windows 10.
-
Öppna appen Inställningar (tryck på Windowsknappen+I) och välj Enheter. Om Windowsknappen inte fungerar kan du klicka Start-menyn längst ner till vänster på skärmen, hålla musen över kugghjulet och sedan trycka Inställningar > Enheter.
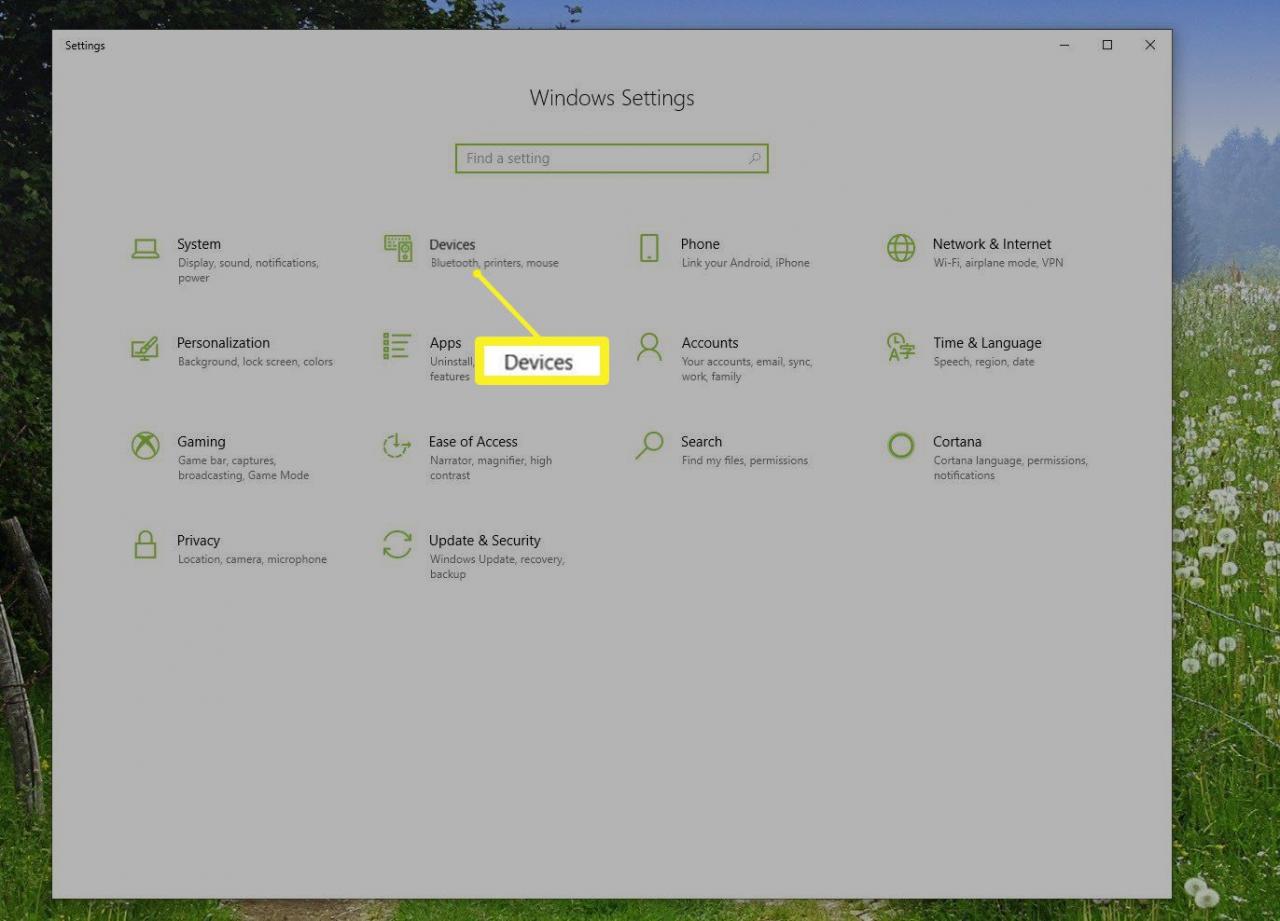
-
I det vänstra sidofältet, klicka Bluetooth och andra enheter och välj sedan plustecken (+) bredvid Lägg till Bluetooth eller annan enhet.
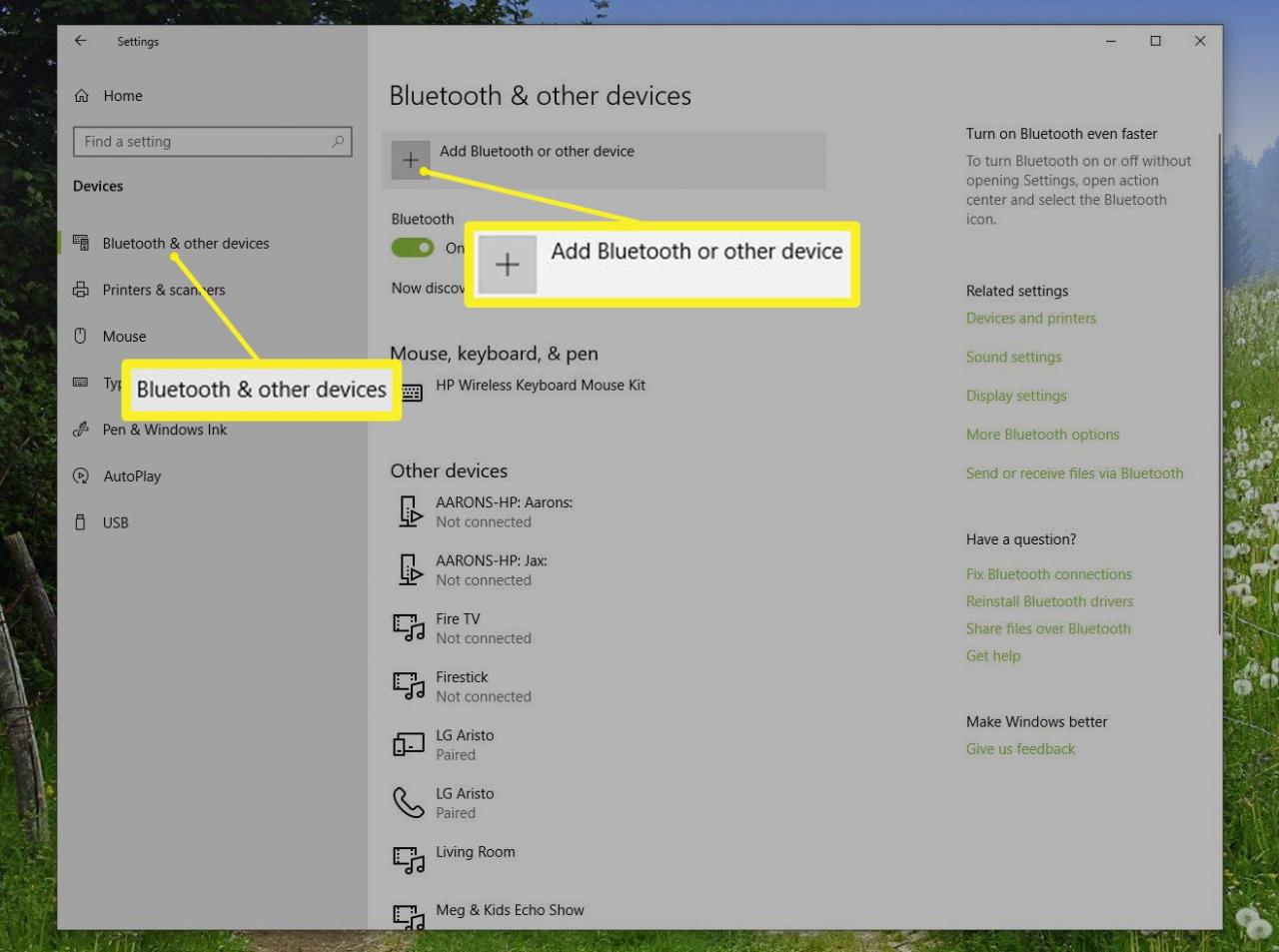
-
I popup-fönstret Lägg till en enhet, välj Bluetooth.
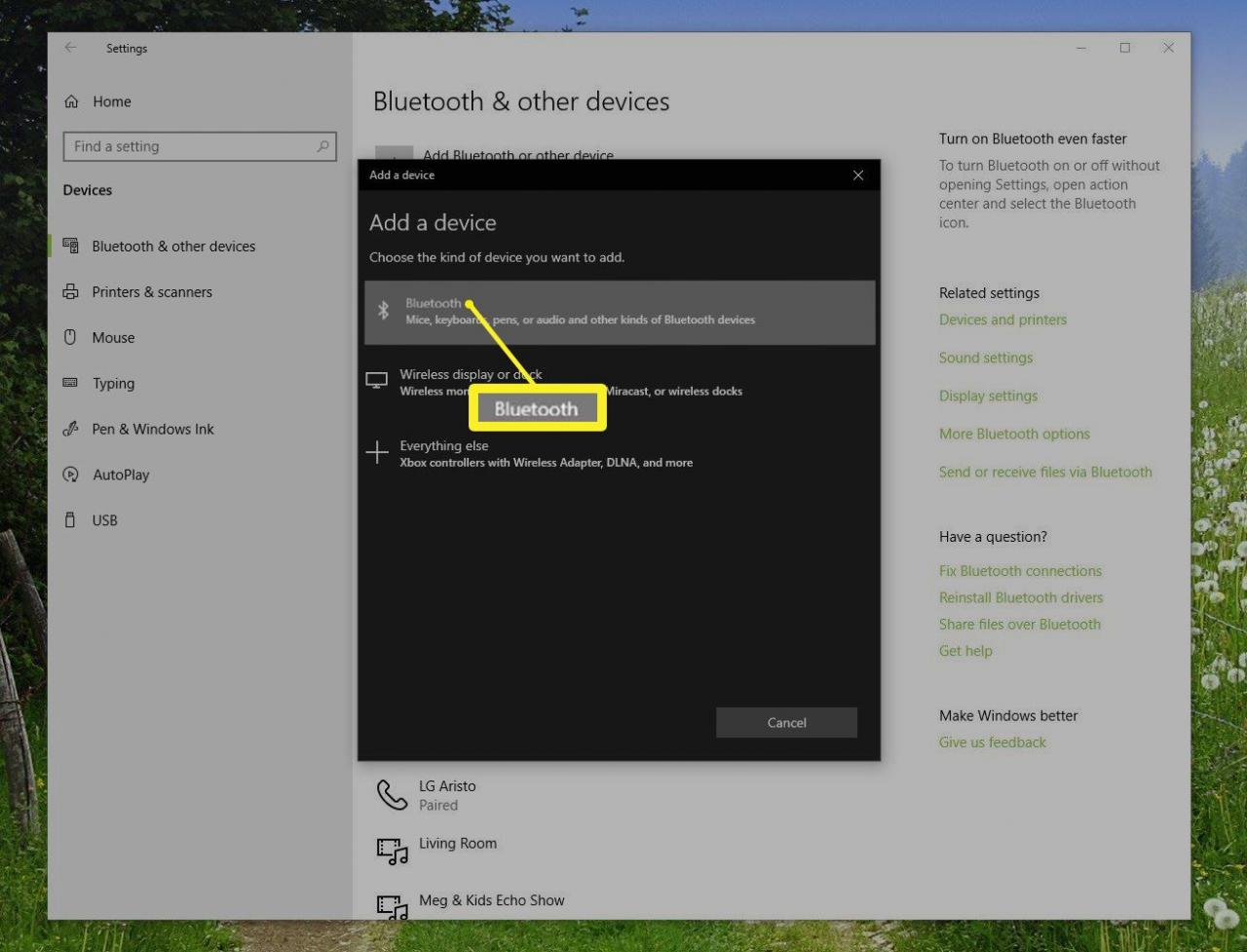
- Följ stegen i guiden för Lägg till enhet. Du måste sätta den trådlösa musen i parningsläge. Windows upptäcker musen och lägger till relevanta drivrutiner.Att göra en trådlös mus upptäckbar varierar beroende på tillverkare, så kolla din instruktionsguide/manual om du känner dig osäker.
Anslut en trådlös mus till en dator som kör macOS
Sätt din trådlösa mus i parningsläge. Kontrollera musens manual för instruktioner.
-
Klicka på Apples logotyp i menyraden längst upp på skärmen och välj Systeminställningar i rullgardinsmenyn.
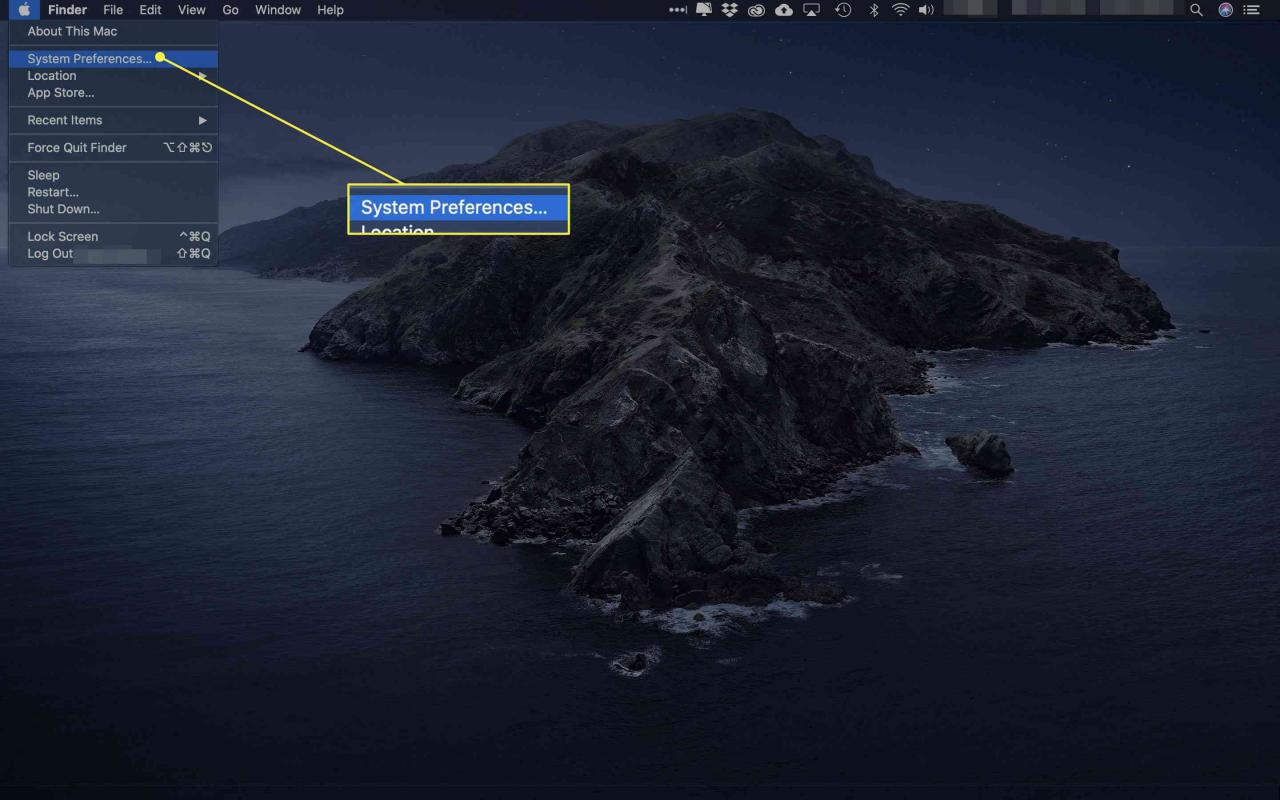
-
Klicka Bluetooth för att öppna systeminställningarna.
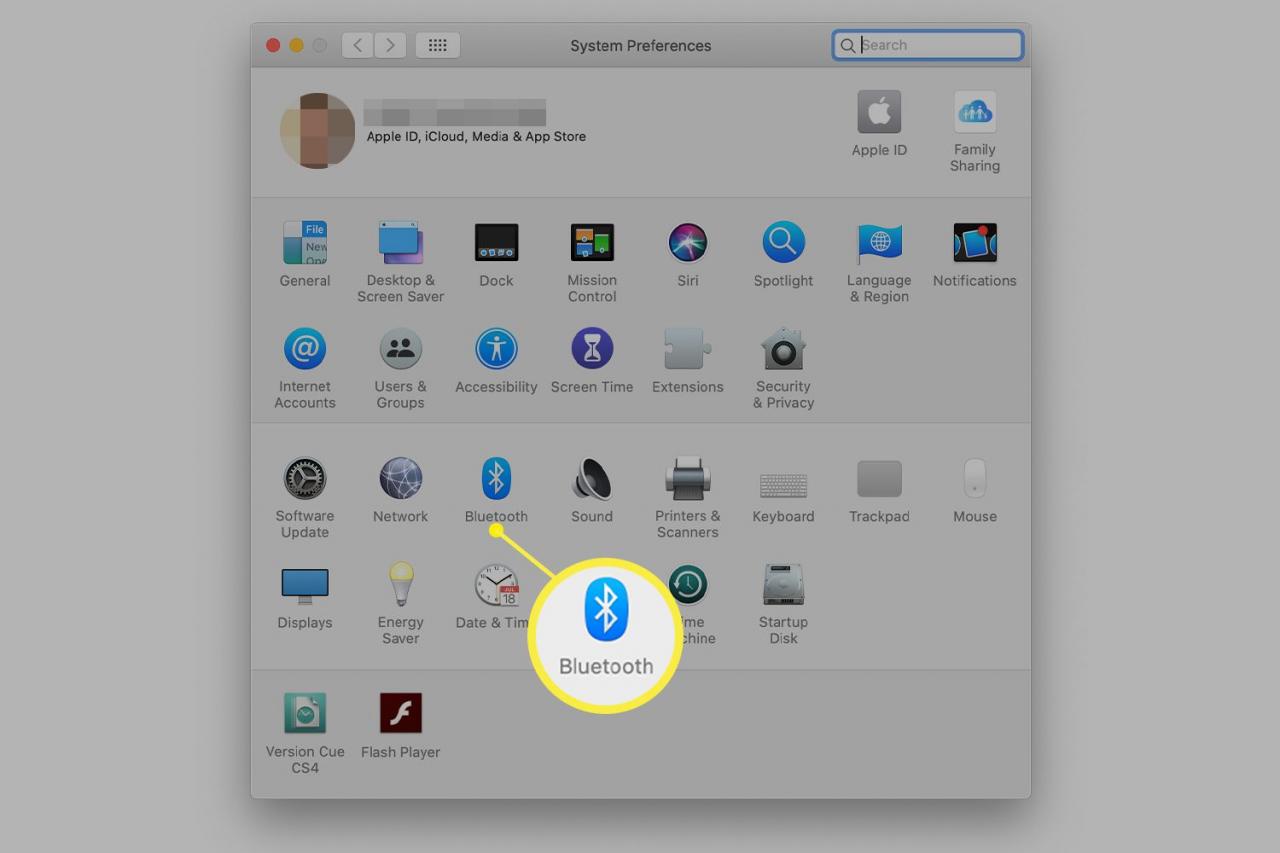
-
Din Mac söker efter enheter som är i parningsläge när du öppnar Bluetooth-panelen. Du bör se en anslutningsförfrågan för att verifiera att du vill ansluta den angivna enheten. Klicka i så fall på Anslut.
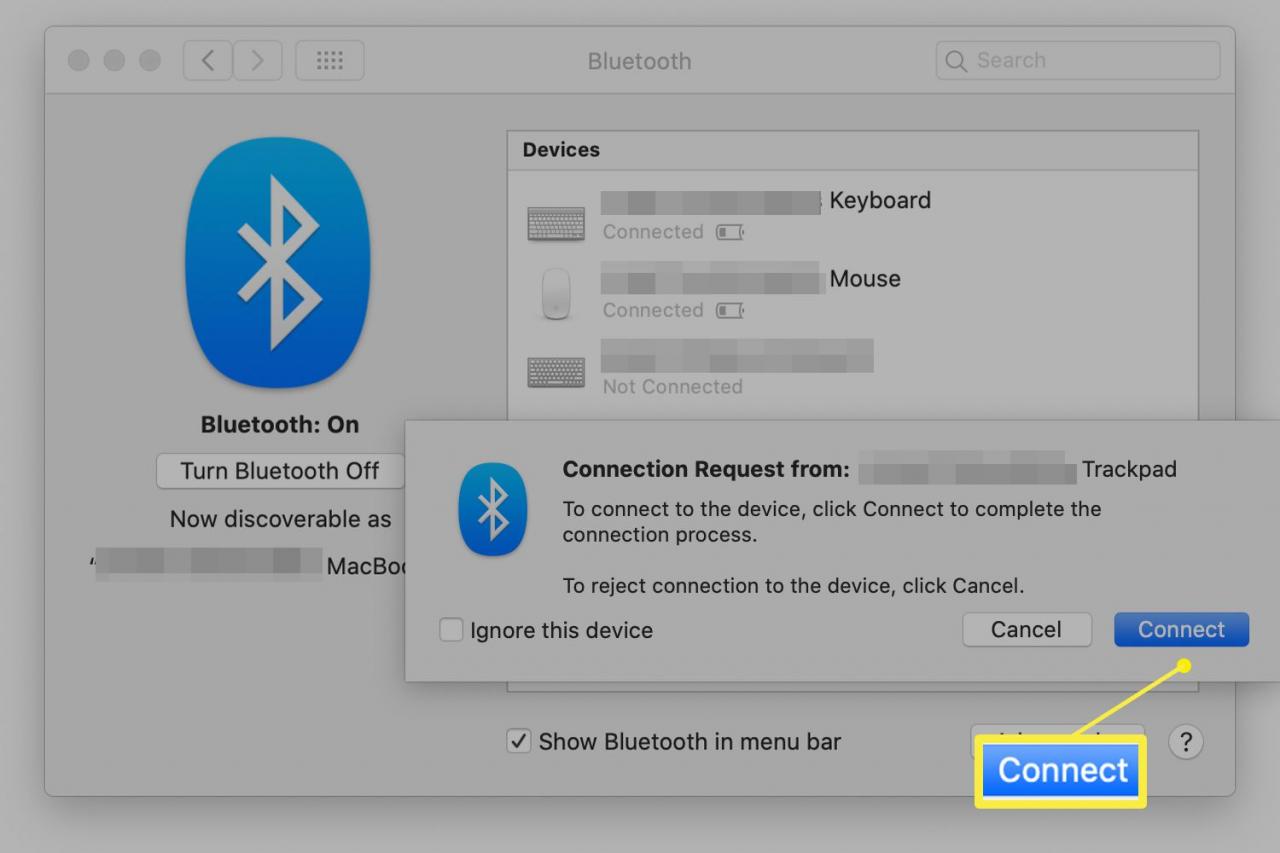
Anslut en trådlös mus till en dator som kör Ubuntu Linux (version 18.04)
Placera din trådlösa mus i parningsläge. Kontrollera musens manual för instruktioner.
-
Öppna Bluetooth-panelen och se till att växelknappen överst är inställd på On.
-
Välj musen i Devices-listan och avsluta installationen. Slutför detta steg inom 20 sekunder för att undvika timeouts. När musen ansluts visas dess status som Connected.
- Välj den anslutna musen för att öppna en panel för enhetsspecifik anpassning.
Att tänka på om trådlösa möss
En Bluetooth-mus skiljer sig från en trådbunden mus på flera viktiga sätt:
- Du måste vara relativt nära. Även om du kan gå så långt som 33 meter från din dator med en Bluetooth-mus, kan du behöva para ihop den igen om du tar musen utanför räckvidden.
- Den trådlösa musen kräver batterier. Du behöver antingen reservbatterier eller en laddningskabel för trådlösa möss med icke-utbytbara batterier. Även om de flesta moderna Bluetooth-möss använder flera batterier som kan räcka i flera månader eller år, föreslår Murphys lag att din mus kommer att dö i värsta möjliga ögonblick. Var redo.
- Olika möss stöder olika antal parade enheter. Vissa möss parar ihop med en dator i taget. Andra modeller stödjer två eller tre enheter. Om du reser med en mus men har två datorer, till exempel en bärbar dator och en Windows-surfplatta, väljer du en mus som kan stödja båda utan att para ihop varje gång du använder den.
- Trådlösa möss och deras donglar. Om din dator behöver en dongel, leta efter en lågprofilmodell som du kan lämna permanent i en USB-plats. Större donglar kan falla av eller skadas i en bärbar datorväska.
- Olika datorer laddar Bluetooth-drivrutiner vid olika punkter i startsekvensen. Om du skulle behöva felsöka en dator som inte startar ordentligt kan du upptäcka att din Bluetooth-mus inte laddas innan datorn felar. Vanligtvis laddas USB-drivrutiner före trådlösa drivrutiner, så du kan ha bättre lycka att felsöka en felande dator med en trådbunden mus.