Samsung Smart TV-apparater har en förinstallerad webbläsare. Beroende på modellår eller serie kan webbläsaren finnas på Smart Hub-startskärmen eller på den förinstallerade appsidan.
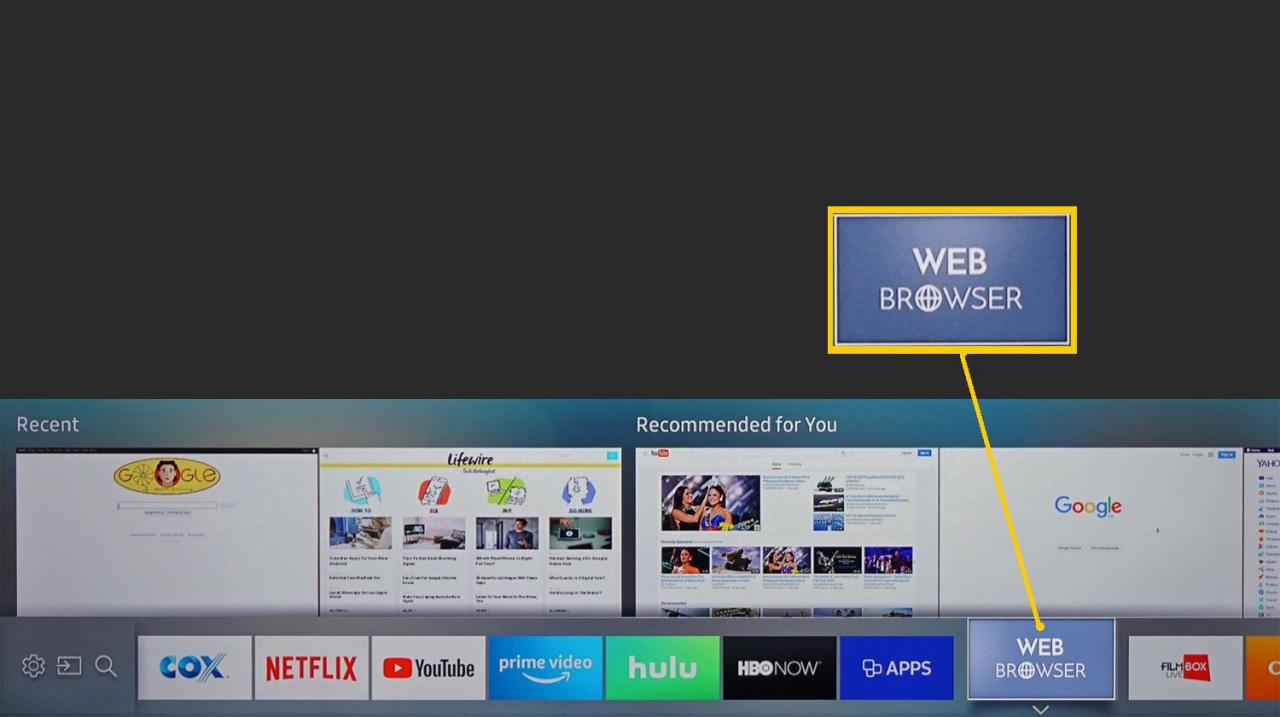
Funktionerna i Samsungs webbläsare är dock begränsade. Den är bra för allmän surfning, men den är inte kompatibel med vissa filformat (som Flash, ActiveX och vissa HTML5-baserade videor). Du kan inte ladda ner foton eller annat innehåll, och laddningstiderna kan vara långa.
Hur man skaffar en annan webbläsare till en Samsung TV
Tyvärr kan du inte ta bort den förinstallerade Samsung Smart TV-webbläsaren eller ladda ner och installera ett alternativ. Det finns dock några lösningar som gör det möjligt att använda en annan webbläsare.
Alternativ ett: Anslut en MediaStreamer som erbjuder en annan webbläsare
Ett sätt att komma åt en alternativ webbläsare till en Samsung Smart TV är via en streaming stick eller streaming box, till exempel en Roku, Fire TV, Google Chromecast eller Apple TV. Du kommer att använda fjärrkontrollen för dessa enheter för att navigera i deras respektive webbläsare.
Roku erbjuder några webbläsare som kan laddas ner och installeras från Channel Store. POPRISM är gratis men mycket mer begränsad än Samsungs webbläsare. Andra alternativ inkluderar Web Browser X och WEB, men båda kräver en abonnemangsavgift på $4.99 per månad, vilket inte är optimalt om du har en stram budget.
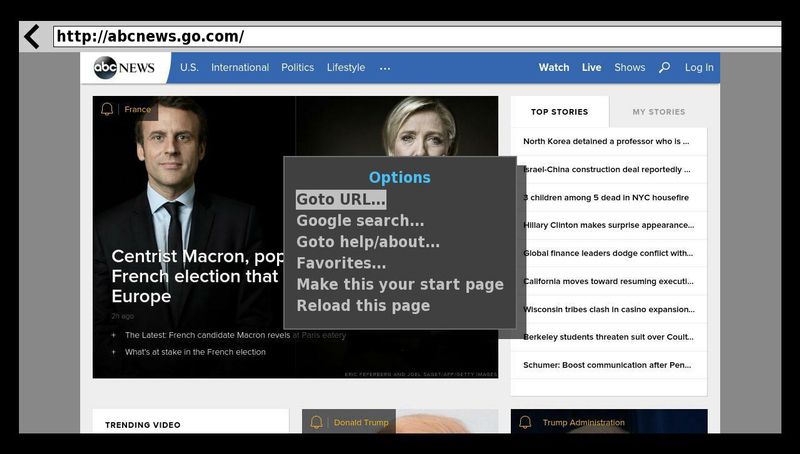
Roku - Web Browser X
Amazon Fire TV
Amazon Fire TV erbjuder både webbläsarna Firefox och Silk, vilket ger mer flexibilitet än Samsung Smart TV-webbläsaren. När de väl är installerade visas de på startskärmen märkta som Firefox och Internet (Silk).
![]()
En funktion i webbläsarna Firefox och Silk på en Fire TV-enhet är att du, förutom att använda navigeringskontrollerna på Fire TV-fjärrkontrollen, också kan använda Alexa-kommandon för att söka på nätet.
Bokmärken för specifika sidor och sparade lösenord är dock inte tillgängligt i Fire TV-versionen av Firefox. Även om du kan visa bilder och innehåll kan du inte ladda ner dem. Fire TV-versionen av Firefox ser också annorlunda ut än PC- eller mobilversionen.
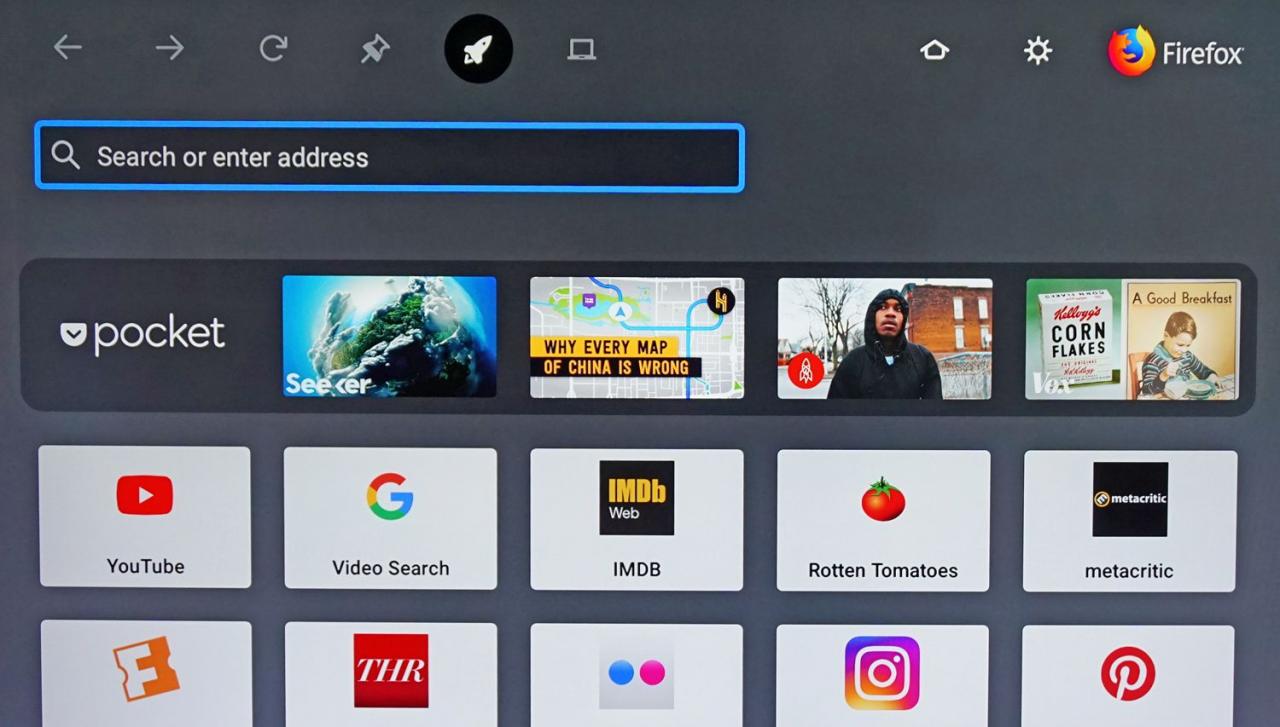
Silk-webbläsaren kan visa en av två skärmar enligt nedan. Till vänster är startsidan för Silk-webbläsaren och till höger är dess standardsökmotor Bing. Dessa alternativ ger flexibilitet för både åtkomst till innehåll och allmänna webbsökningar.
När du stänger Silk-webbläsaren kommer den senaste webbplatsen du tittade på upp automatiskt nästa gång du öppnar webbläsaren. Precis som med Firefox (och den inbyggda Samsung-webbläsaren) kan du dock inte ladda ner bilder eller annat innehåll med Silk.
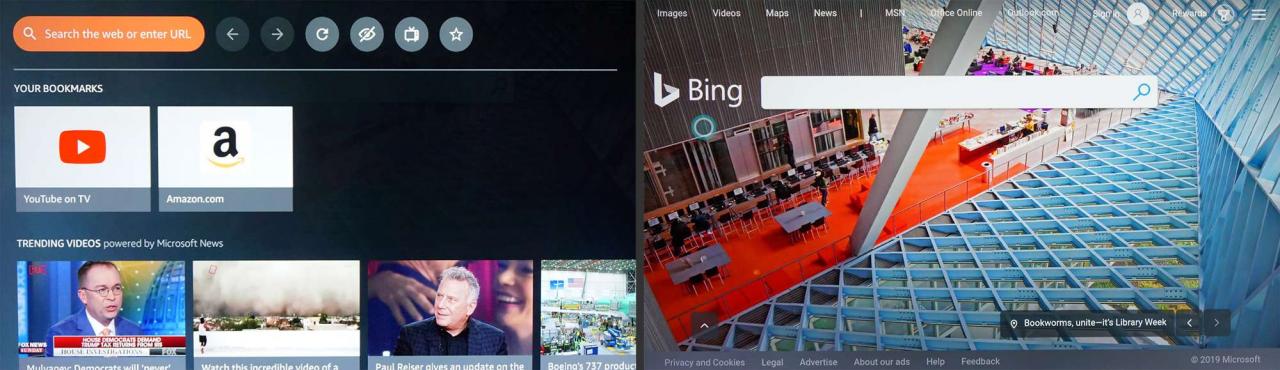
Google Chromecast
Om du använder Chrome på din PC eller bärbara dator väljer du Cast för att skicka allt som är synligt på din PC eller bärbara dator till en Samsung TV via Chromecast. En Chromecast måste anslutas till en HDMI-port på baksidan av din Samsung TV. Det kan hända att din webbläsare, dator, Chromecast eller Samsung TV är installerade på svenska, vilket kan göra att några av alternativen inte heter samma sak. Även om så är fallet bör bilderna kunna guida dig rätt.
Gå till inställningarna i Chrome och aktivera Casting.
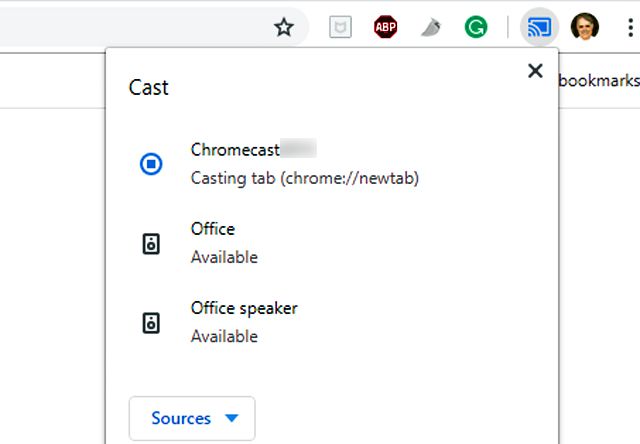
Chrome-webbläsaren från din dator visas på din Samsung TV. Du kan bläddra igenom sidor och öppna dem från en enda webbläsarflik. Men om du öppnar eller stänger en flik måste du koppla från och ansluta din Chromecast igen för att se de nya flikarna på din TV-skärm.
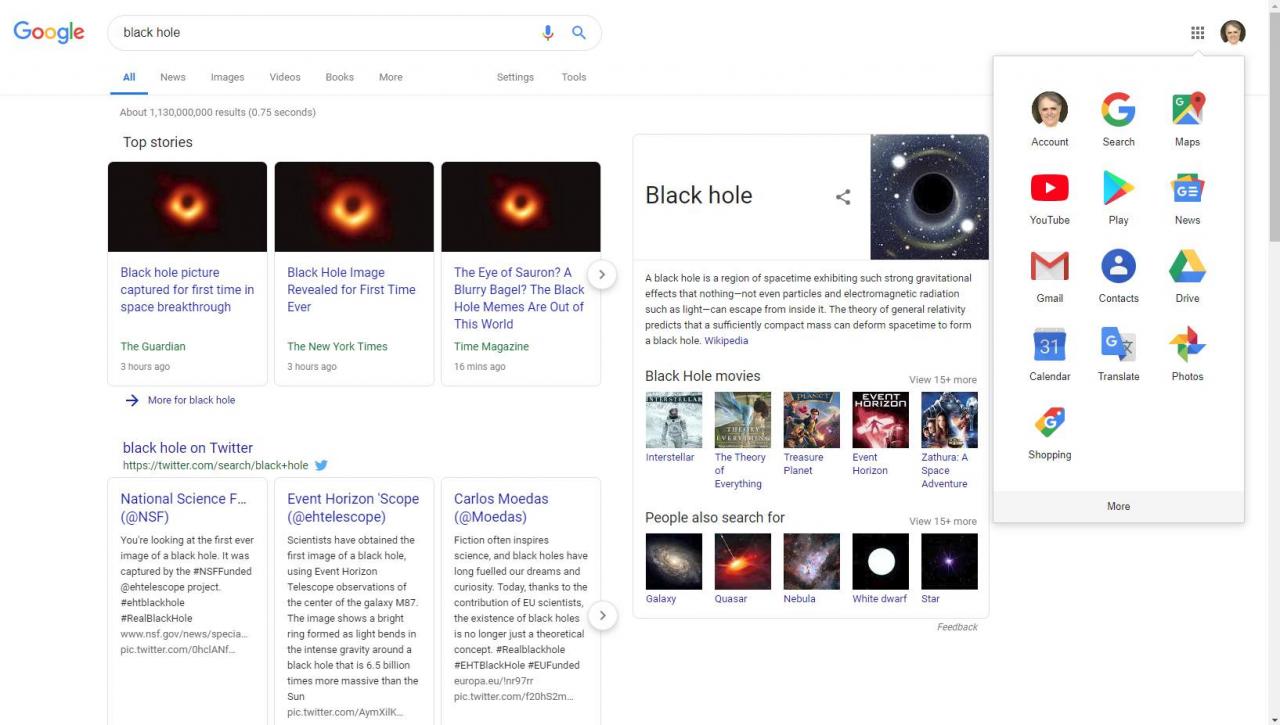
Förutom att casta Chrome-webbläsaren, kan du också lära dig hur du castar allt du kan se på din dator till en Samsung-TV med Chromecast.
Apple TV
Apple TV erbjuder inte en webbläsare som kan installeras direkt, men du kan installera AirWeb på en kompatibel iPhone eller iPad. Med Airplay kan du sedan casta webbläsaren AirWeb via en Apple TV ansluten till din Samsung TV.
Du kan också casta din Mac-skärm med AirPlay till en ansluten Apple TV-enhet. Det finns några ytterligare webbläsare tillgängliga för Apple TV som kan visas på en Samsung TV.
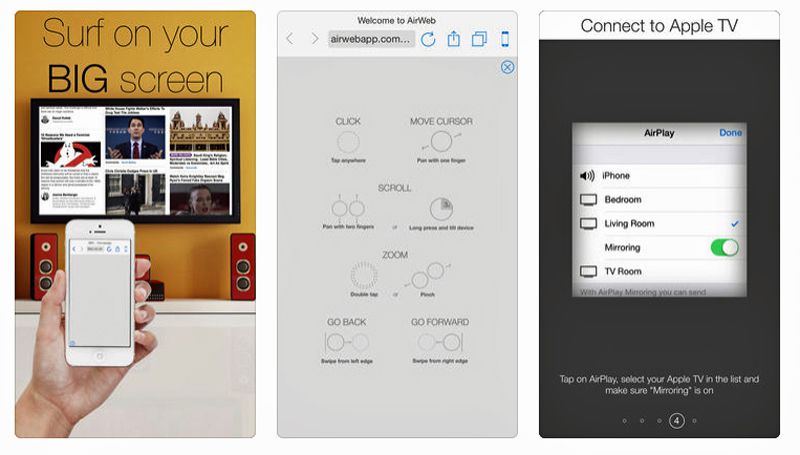
Varför en Plug-in Media Streamer kanske inte är det bästa alternativet
Om du inte redan har en extern MediaStreamer kanske det inte är det bästa alternativet för att få tillgång till en webbläsare på din Samsung TV. Det beror på att du betalar för en enhet som ger dubbel åtkomst till många av samma streamingappar som din Samsung Smart TV redan kan erbjuda.
Om du är nöjd med valet av streamingtjänst på din Samsung Smart TV kan det vara mer effektivt att använda en annan metod för att få en alternativ webbläsare att fungera med din TV. Ett sådant alternativ är att ansluta en dator direkt till din TV.
Alternativ två: Anslut en bärbar / stationär dator till din TV
Istället för att ansluta en MediaStreamer stick eller en MediaStreamer box till din Samsung Smart TV kan du ansluta en PC eller bärbar dator via en HDMI- eller VGA-anslutning. Du kan då använda TV-skärmen som en extern skärm till datorn vilket låter dig göra allt du vanligtvis gör på datorn fast på TV:n.
Fördelen med den här metoden är att du kan använda webbläsaren som du känner till och utföra andra PC-funktioner på din TV-skärm. Alla webbläsare som du har installerat på din dator, inklusive Internet Explorer, Microsoft Edge och andra som diskuteras i den här guiden, kan visas på din Samsung TV-skärm. Du kan också använda tangentbordet eller musen som du har anslutit till din dator för att navigera i webbläsaren.
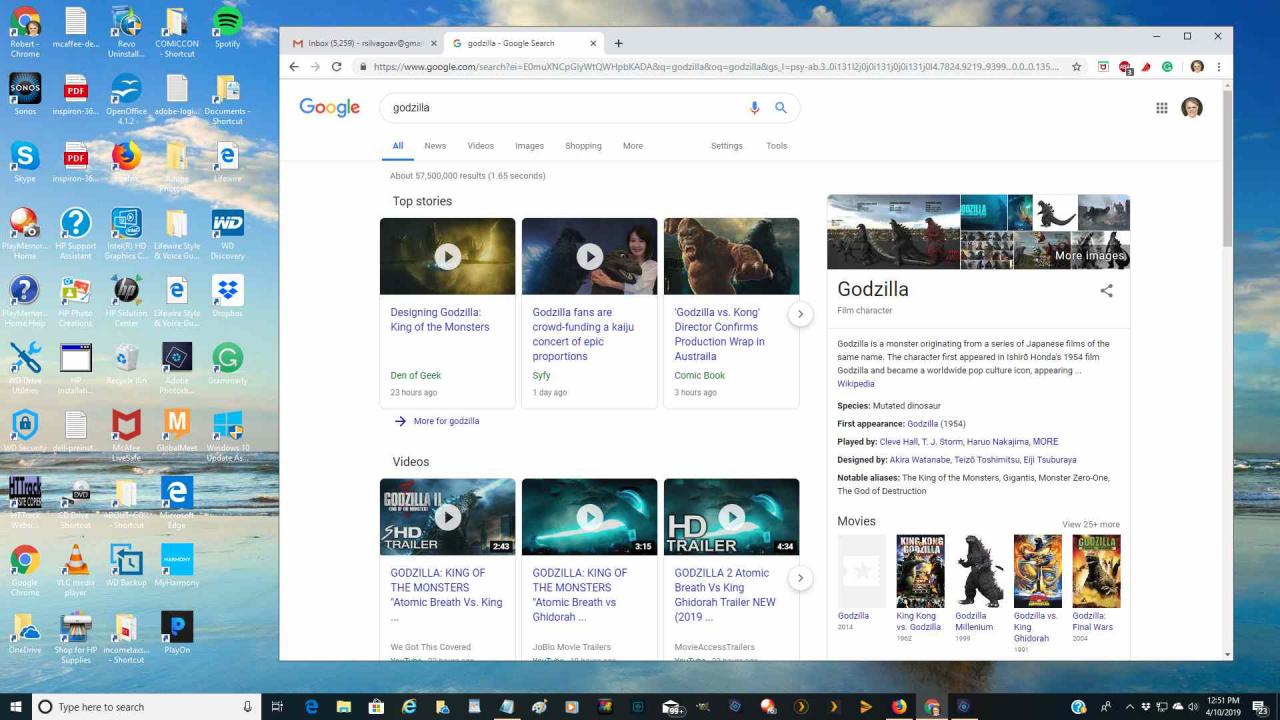
Beroende på din dator eller bärbara dator kan du behöva ställa in den för att mata ut skärmen via HDMI- eller VGA-porten. Detta kan göras via skärminställningarna på datorn. Du kan också ha möjligheten att visa skärmen på både din dator och TV:n samtidigt. Om TV:n fortfarande visar en svart skärm kan det vara så att du behöver ändra bildkälla på din TV till porten din dator är ansluten till, vilket görs via fjärrkontrollen till TV:n.
Alternativ tre: Använd skärmspegling
Om du helst inte vill ansluta en MediaStreamer eller en dator fysiskt till din TV är ett trådlöst alternativ att använda skärmspegling, som ibland också kallas Miracast eller Wi-Fi Direct.
Trådlös skärmspegling är tillgänglig på de flesta Wi-Fi-aktiverade datorer, bärbara datorer och smartphones. Med skärmspegling kan du överföra alla webbläsare, liksom allt annat som visas eller lagras på din PC eller smartphone, till din Samsung TV-skärm.
Inställningar för skärmspegling på Samsung-TV-apparater
Skärmspegling stöds på nästan alla Samsung Smart TV-apparater. Även om dess inställning varierar beroende på modellår och serie. Om någon av dina enheter är inställda på engelska kan Skärmspegling istället heta Screen Mirroring.
- Exempel ett: Tryck Källa/Source på fjärrkontrollen och välj sedan Skärmspegling under källalternativ i TV-menyn.
- Exempel två: Tryck Meny på fjärrkontrollen och välj sedan Nätverk > Skärmspegling.
- Exempel tre: Tryck Meny > Nätverk > Expertinställningar > Wi-Fi Direct.
Kolla i din Samsung TVs användarhandbok eller e-handbok för exakta steg för din modell.
Förutom att aktivera skärmspegling på din Samsung TV måste du också aktivera den på din PC eller smartphone.
Inställningar för skärmspegling för datorer (exemplet visat på Windows 10)
Så här ställer du in skärmspegling på en Windows 10-enhet.
-
Gå till Inställningar på din dator.
- Under Bluetooth och andra enheter, välj Lägg till Bluetooth eller annan enhet. Detta tar dig till sidan Lägg till en enhet.
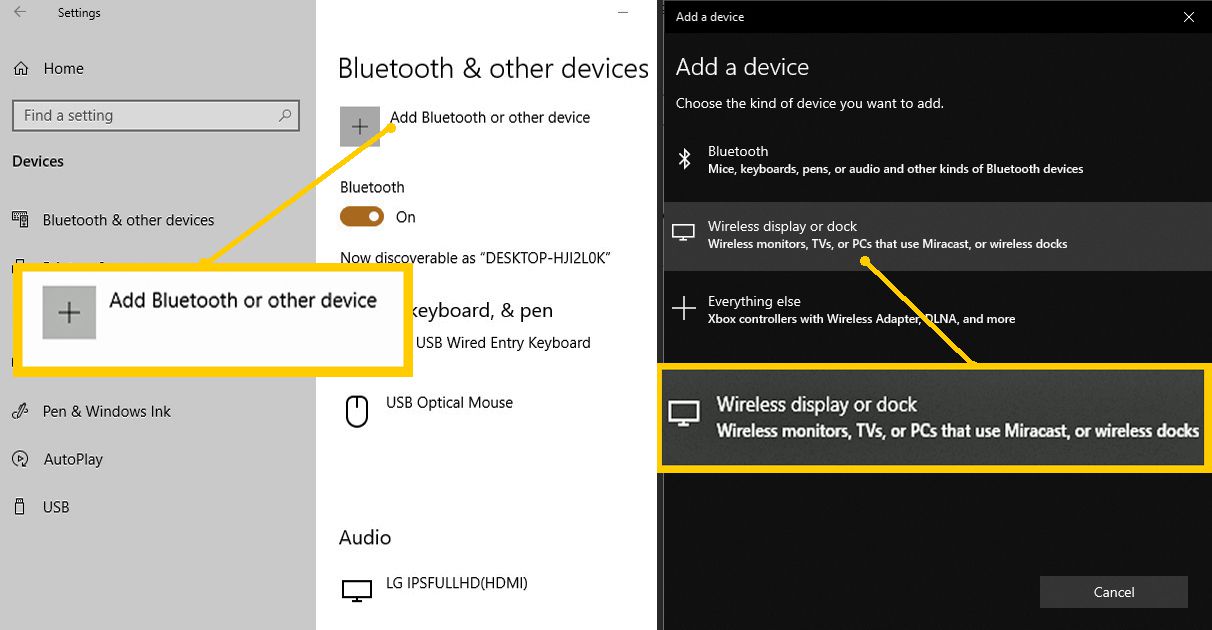
- Datorn söker efter tillgängliga enheter.
Din TV måste vara påslagen under det här steget.
- När din Samsung TV visas i enhetslistan väljer du den och väntar på att din dator ska ansluta till din Samsung TV.
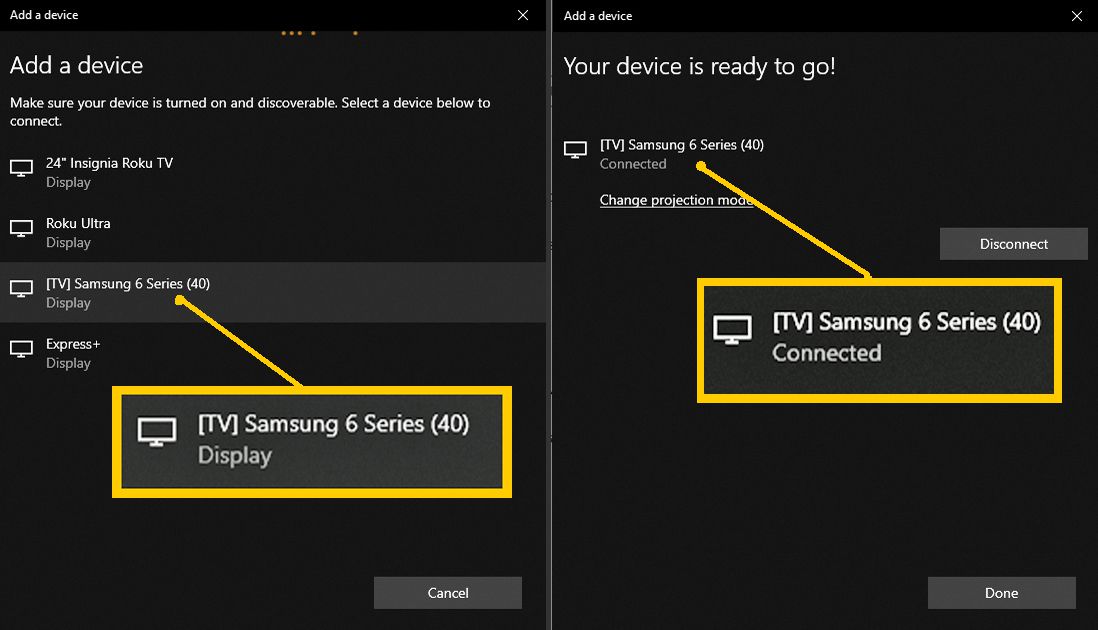
- När din anslutning är bekräftad visas din PC-skärm på din Samsung TV.
Inställning av skärmspegling för smartphones
Här är några vanliga metoder för att ställa in skärmspegling på en smartphone.
- Samsung: Gå till Meddelanden > Skärmspegling (eller Smart View eller Quick Connect). Telefonen letar efter TV:n och identifierar den vanligtvis med modellnumret. När modellnumret visas väljer du det. Du kan bli ombedd att ange en PIN-kod från TV:n.
- HTC: Gå till Inställningar > HTC connect. Öppna den och sök efter TV:n.
- LG: Leta reda på Skärmspegling, Screen Share, Screen Mirroring, Wi-Fi Direct, eller Miracast och gå igenom skanningsproceduren.
- Andra märken: Leta efter Skärmspegling och följ anvisningarna.