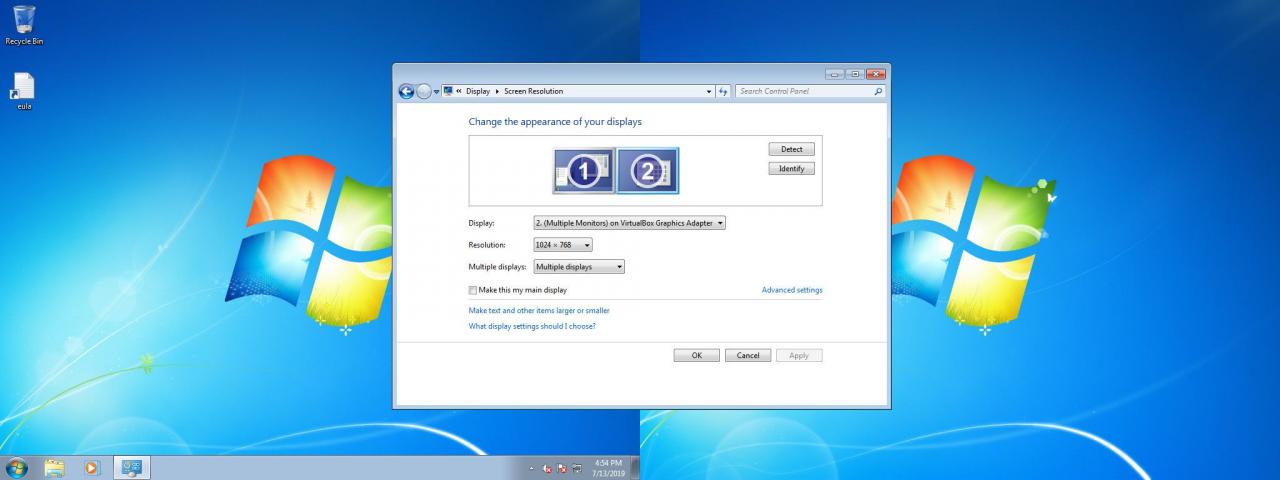Att lägga till en andra bildskärm till din bärbara eller stationära dator är en enkel uppgift i Microsoft Windows-miljön.
Anslutningsöverväganden
Det första steget i att använda en andra bildskärm är att få den fysiskt ansluten till datorn.
-
Ta först en titt på vilka portar din dator har. På bärbara datorer är de vanligtvis längs sidorna, men ibland kan du hitta dem på baksidan. Stationära datorer har dem alltid på baksidan.
-
Ta reda på vilka skärmportar du har. Vissa kan vara bekanta för dig, som HDMI. Andra kan vara helt främmande.
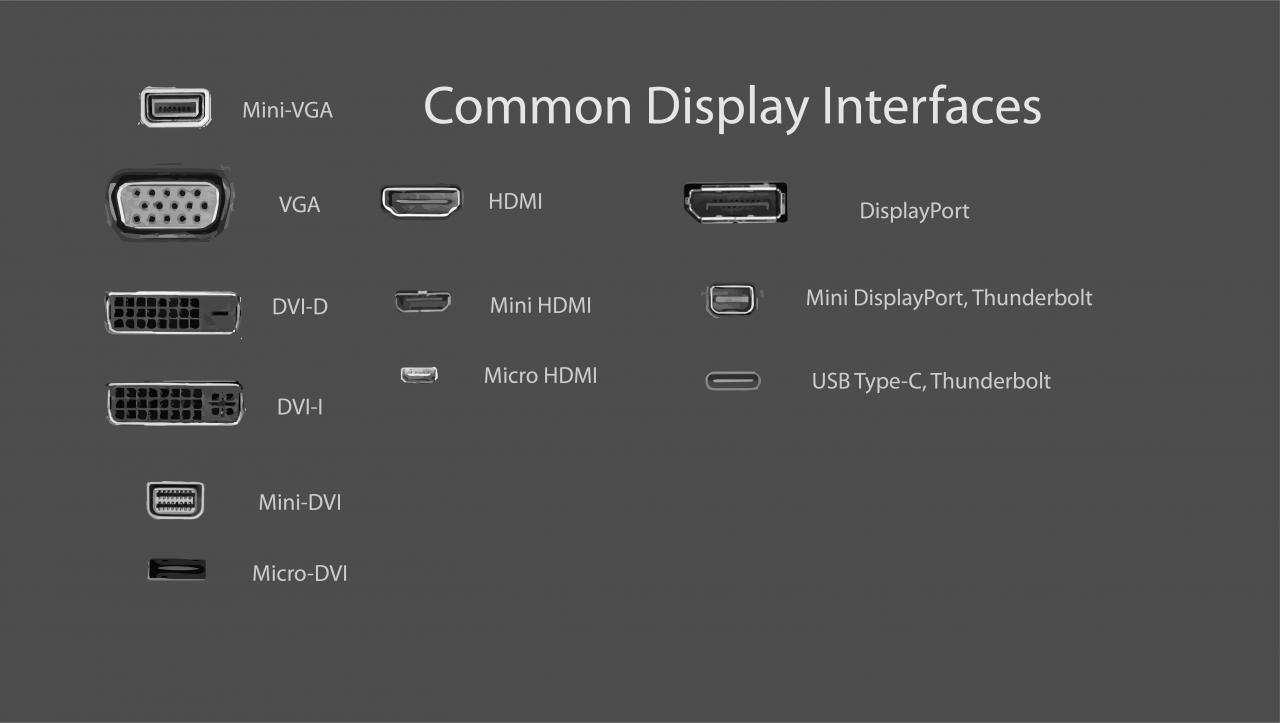
Nathaniel Gardner [CC0]
-
Ta sedan en titt på din bildskärm. Vilka portar har den? Portarna finns vanligtvis på skärmens baksida. De är också ofta på undersidan av bildskärmar också.
-
Välj rätt kabel för att ansluta din skärm och din dator.
VGA och DVI: Äldre datorer kan ha DVI- eller VGA-portar. Dessa kontakter är beroende av en serie metallstift, som vanligtvis finns på kabeln. Portarna har då en serie hål för att rymma stiften. VGA är en standardupplösning med lägre upplösning. DVI kan grundläggande HD. Om du har en nyare bildskärm kan du ha svårt att ansluta, eftersom stöd för DVI och VGA har tappats av de flesta. Du kanske har tur att konvertera från DVI till HDMI.
HDMI: HDMI är den vanligaste typen av skärmanslutning. Nästan alla TV-apparater är beroende av HDMI och de flesta dataskärmar har minst en HDMI-port.
HDMI kan vara det perfekta alternativet. Det är det som används mest av enheter, och du borde inte ha svårt att hitta en kabel.
Det finns flera typer av HDMI-portar. Bärbara datortillverkare kan välja mindre mini- och mikro-HDMI-anslutningar för att spara utrymme och bygga en mindre enhet. I dessa fall arbetar du fortfarande med HDMI och du kan enkelt hitta kablar med en mikro- eller minikontakt i ena änden och en standard HDMI-anslutning i den andra.
DisplayPort och USB-C: Saker och ting blir lite mer komplicerade med DisplayPort-, Mini DisplayPort- och USB-C-anslutningar. Du hittar inte dessa så vanligt, men dedikerade grafikkort och avancerade bärbara datorer kan ha DisplayPort-anslutningar. Relativ senaste dataskärmar stöder också DisplayPort. Som med HDMI sparar Mini DisplayPort-anslutningar plats på mobila enheter, och du kan hitta kablar med Mini DisplayPort i ena änden och standard DisplayPort i den andra.
Du känner antagligen USB-C som anslutningen på nuvarande Android-smartphones, men det är en tillräckligt snabb anslutning för att stödja en bildskärm. I själva verket är det huvudalternativet i de senaste Macbooks. Om din dator endast erbjuder USB-C-videoutgång, överväga en bildskärm som stöder USB-C-ingång. Annars köper du en kabel med en USB-C-anslutning i ena änden och antingen HDMI eller DisplayPort i den andra.
-
Anslut kabeln till både din dator och bildskärm med hjälp av ett matchande par portar.
-
Sätt på skärmen.
Upptäck bildskärmen i Windows
Nu när din bildskärm är fysiskt ansluten till din dator är det dags att konfigurera ditt Windows-operativsystem så att det känner igen och använder bildskärmen.
Varje version av Windows har en lite annan process för att aktivera och konfigurera din andra bildskärm. Följ processen för den version av Windows som körs på din dator. Om din dator gjordes någon gång under de senaste åren, kör den förmodligen Windows 10.
I de flesta fall kommer Windows automatiskt att upptäcka och konfigurera din andra bildskärm utan uppmaning från dig.
Windows 10
-
Öppna Power User-menyn (Vinna+X) eller Start-menyn och välj inställningar.
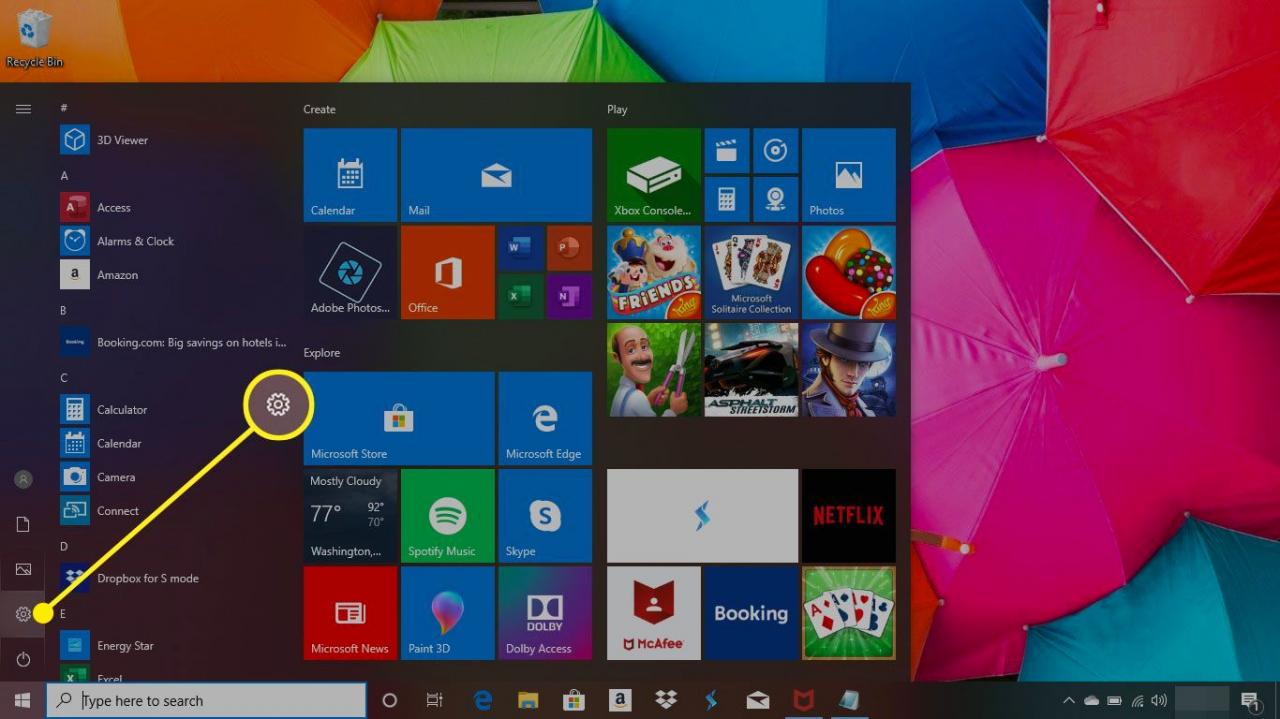
-
Välja Systemet från inställningsfönstret.
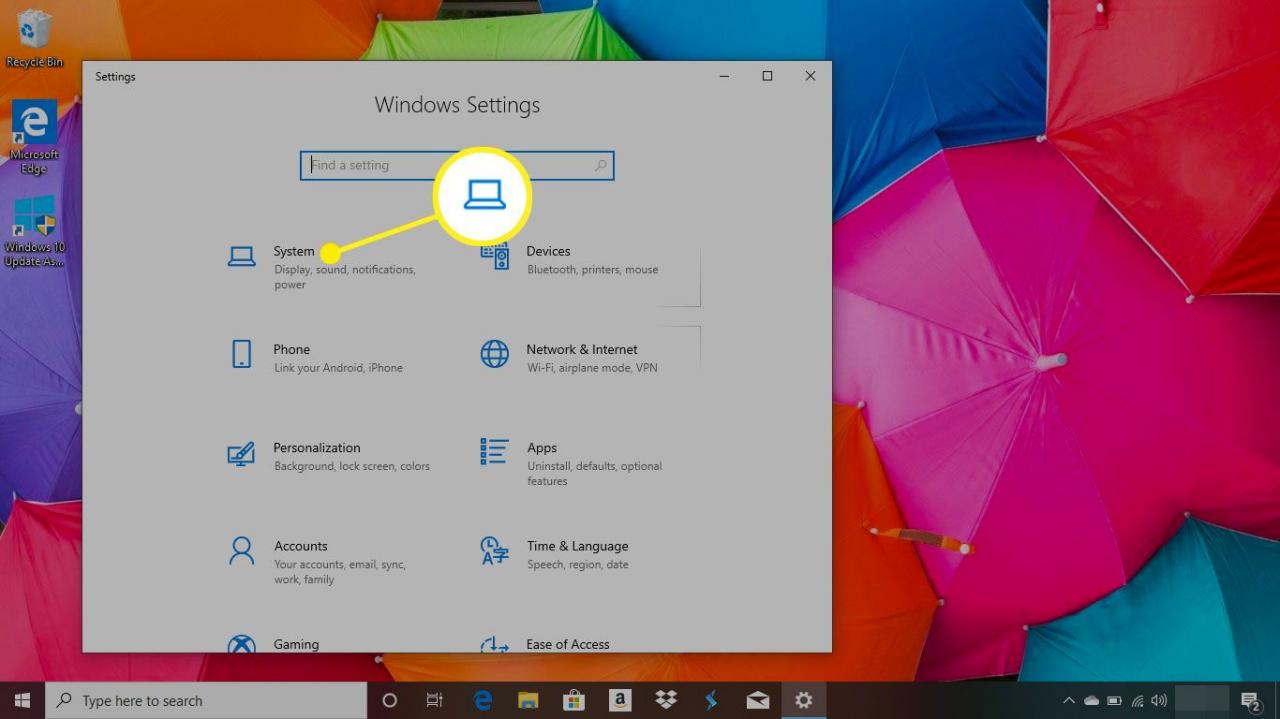
-
Från Visa avsnitt väljer Upptäcka (om du ser det) för att registrera den andra skärmen. Det finns också en chans att bildskärmen redan är där.
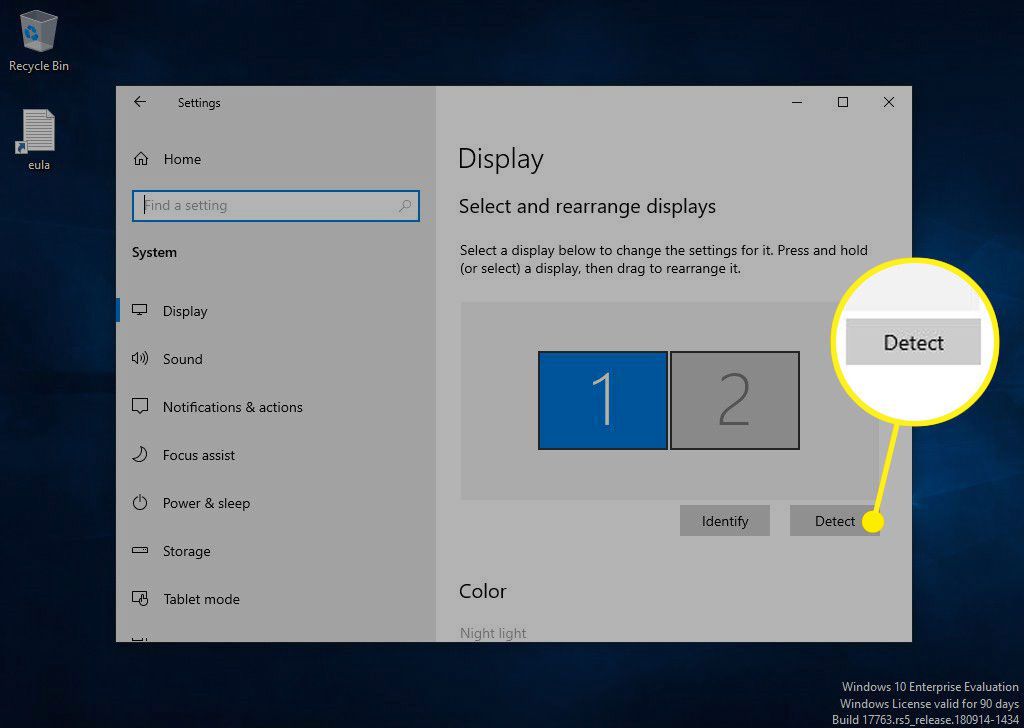
-
Välja identifiera nedanför bildskärmarna för att se vilken som är vilken. Windows visar bildskärmens nummer på varje skärm.
Alternativet Gör detta till min huvudskärm, Det här är min huvudskärm, eller Använd den här enheten som den primära bildskärmen låter dig byta ut vilken skärm som ska betraktas som huvudskärmen. Det är huvudskärmen som kommer att ha Start-menyn, aktivitetsfältet, klockan etc. I vissa Windows-versioner kan du dock gå in i de Fastigheter meny att välja Visa aktivitetsfältet på alla skärmar för att få Start-menyn, klockan etc. på båda skärmarna.
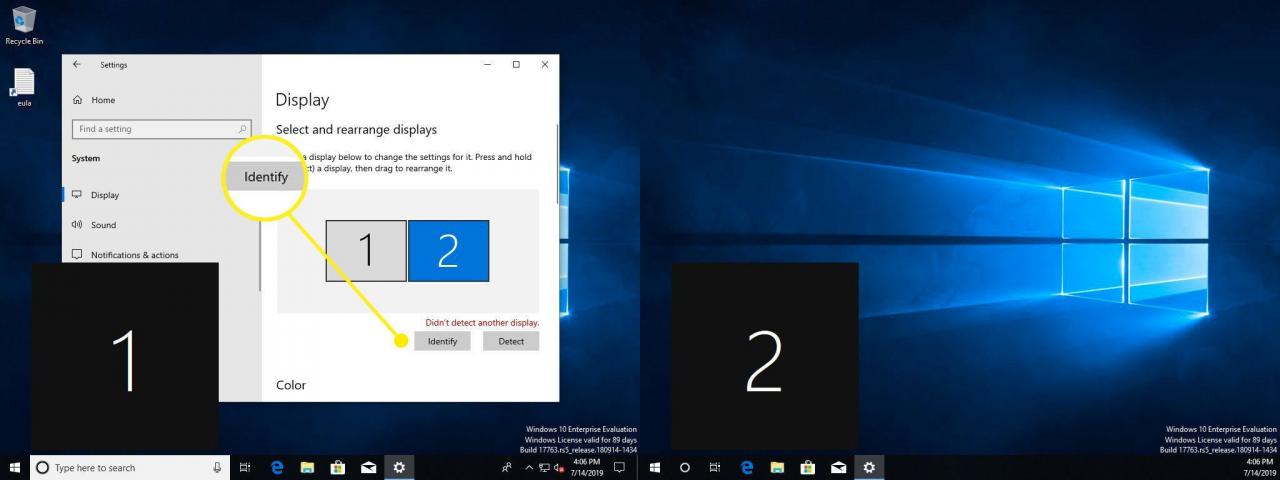
-
Du kan använda bildskärmen för att ordna dem igen. Välj en bildskärm och dra den på plats relativt den andra bildskärmen.
Om de två skärmarna använder två olika upplösningar visas en av dem större än den andra i förhandsgranskningsfönstret. Du kan antingen justera upplösningarna så att de är desamma eller dra bildskärmarna uppåt eller nedåt på skärmen så att de matchar längst ner.
Windows 8 och Windows 7
-
Öppna Windows startmeny och välj kontrollpanelen.
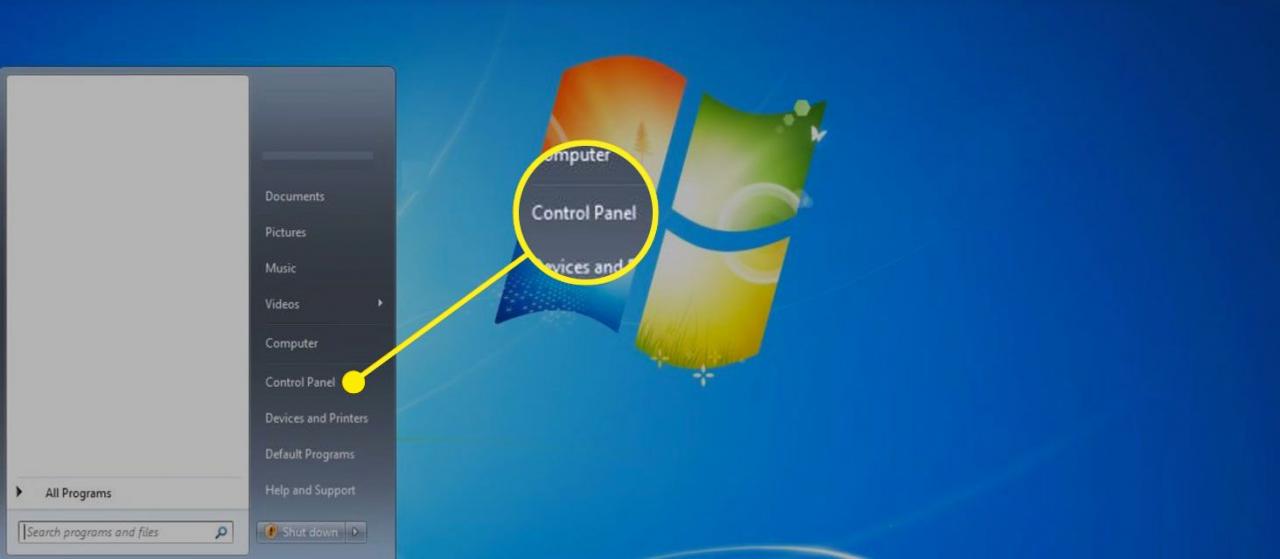
-
Öppna kontrollpanelen Utseende och anpassning alternativ. Detta ses bara om du tittar på appletterna i standardvyn "Kategori" (inte "Klassisk" eller ikonvy).
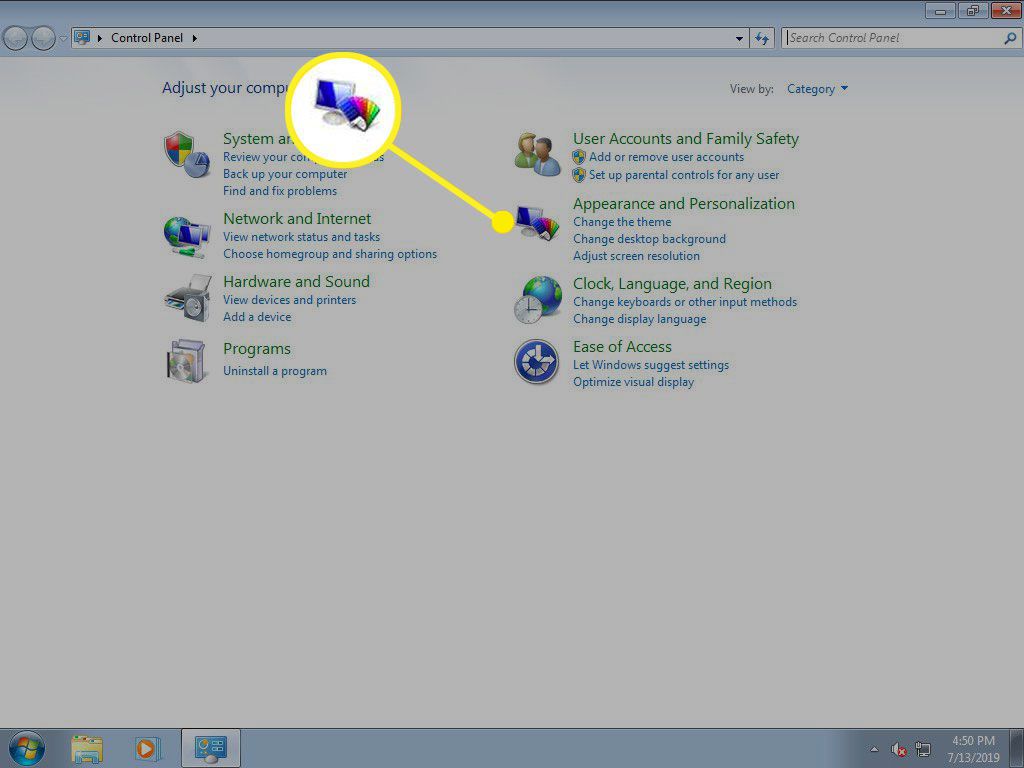
-
Välj nu Visa och då Justera skärmupplösningen.
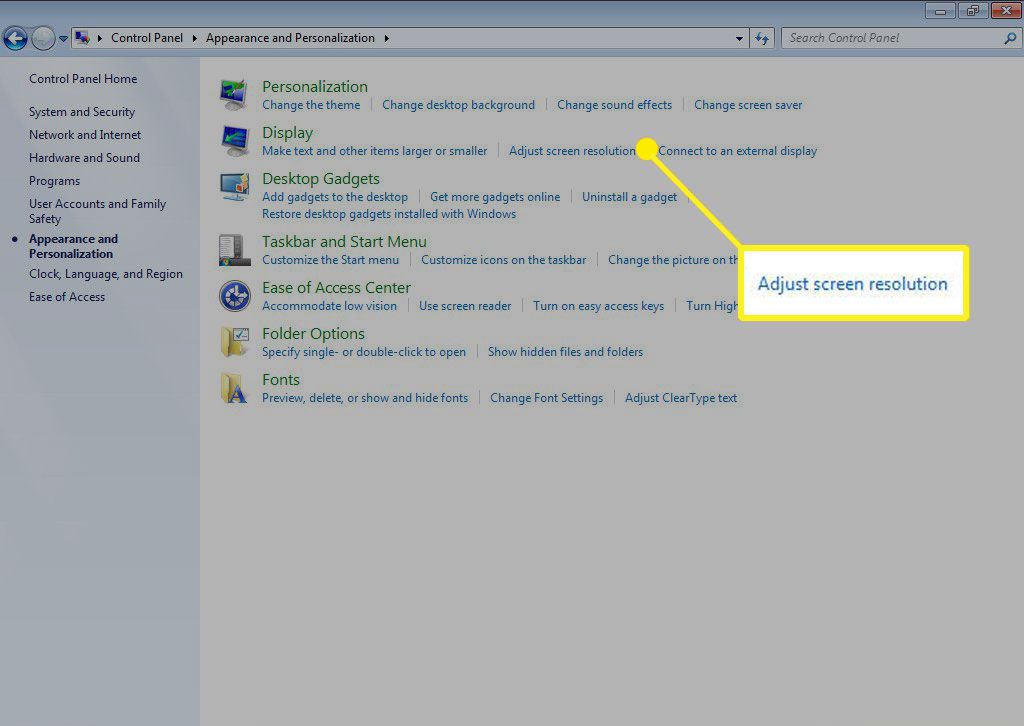
-
Välja Upptäcka för att registrera den andra skärmen, om den inte redan finns där.
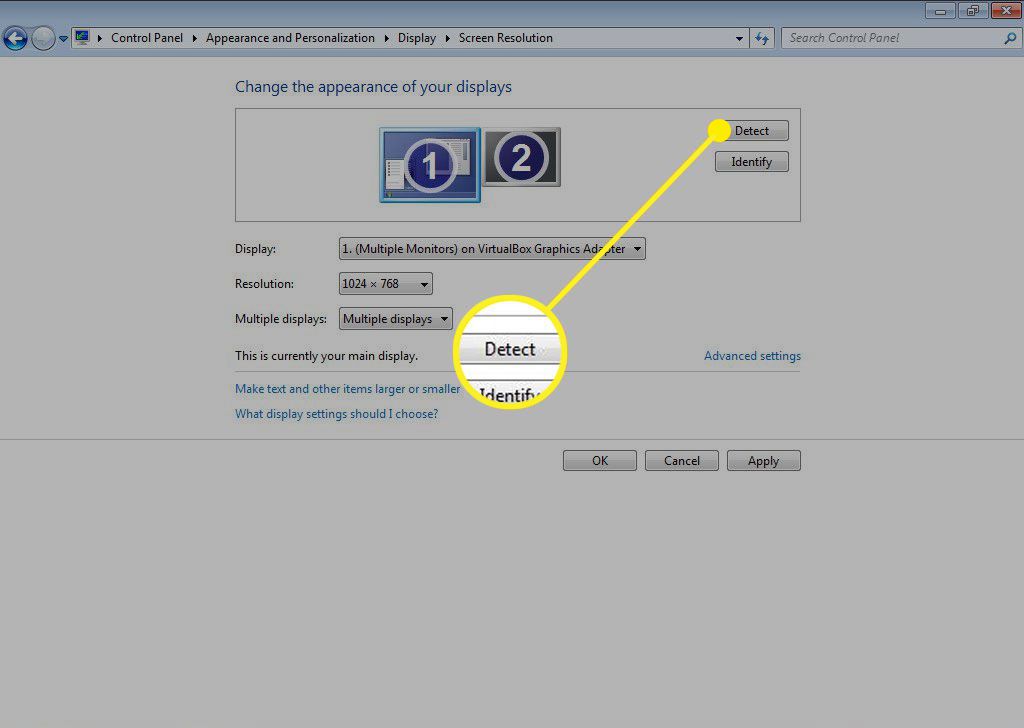
-
Press identifiera för att se numret för varje bildskärm som visas.
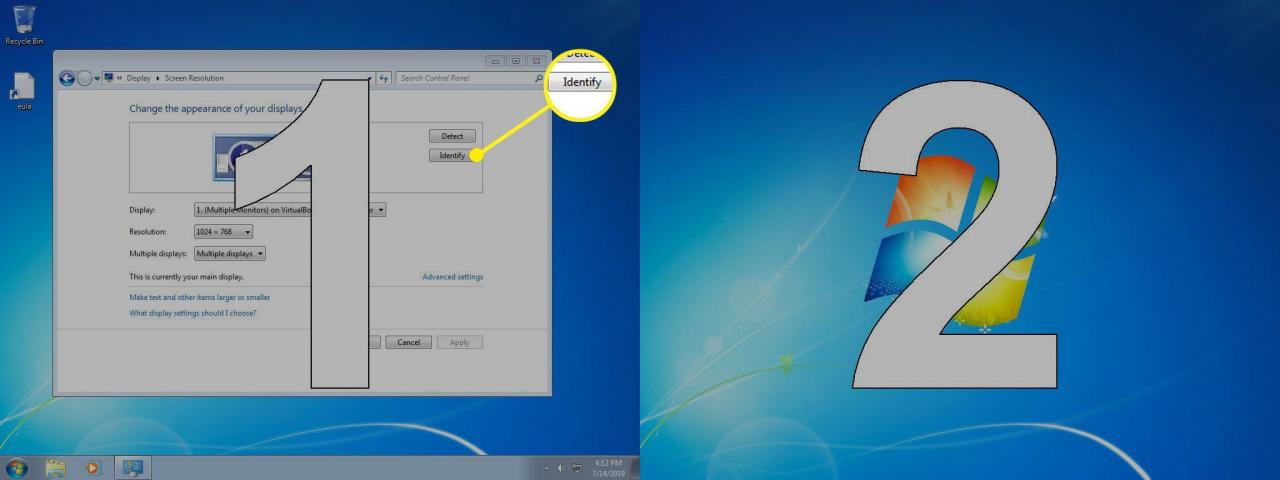
-
Välj och dra en bildskärm i bilden för att flytta den i förhållande till den andra.
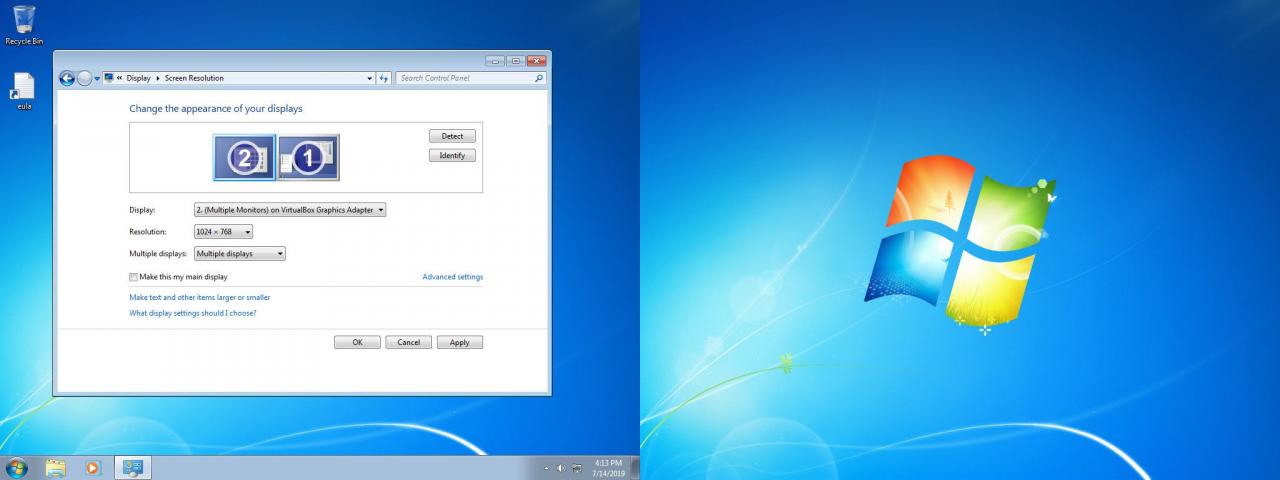
Ändra hur din dator hanterar den andra bildskärmen
Windows ger dig några alternativ för hur den hanterar den andra bildskärmen som är ansluten till din dator. Du kan utöka skrivbordet över båda bildskärmarna, spegla dem eller välja att använda den ena och inte den andra.
Windows 10
-
Från Visa inställningsskärm som du kom till i föregående instruktioner, rulla ner tills du ser Flera displayer.
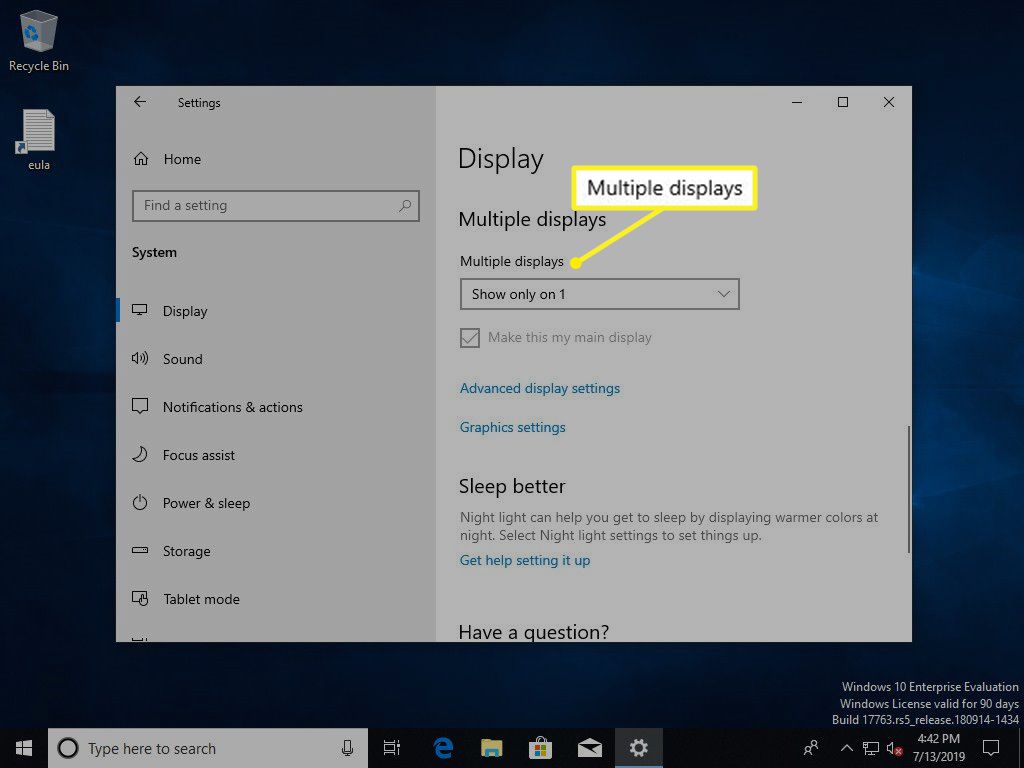
-
Välj rullgardinsmenyn direkt nedan Flera displayer för att visa dina alternativ.
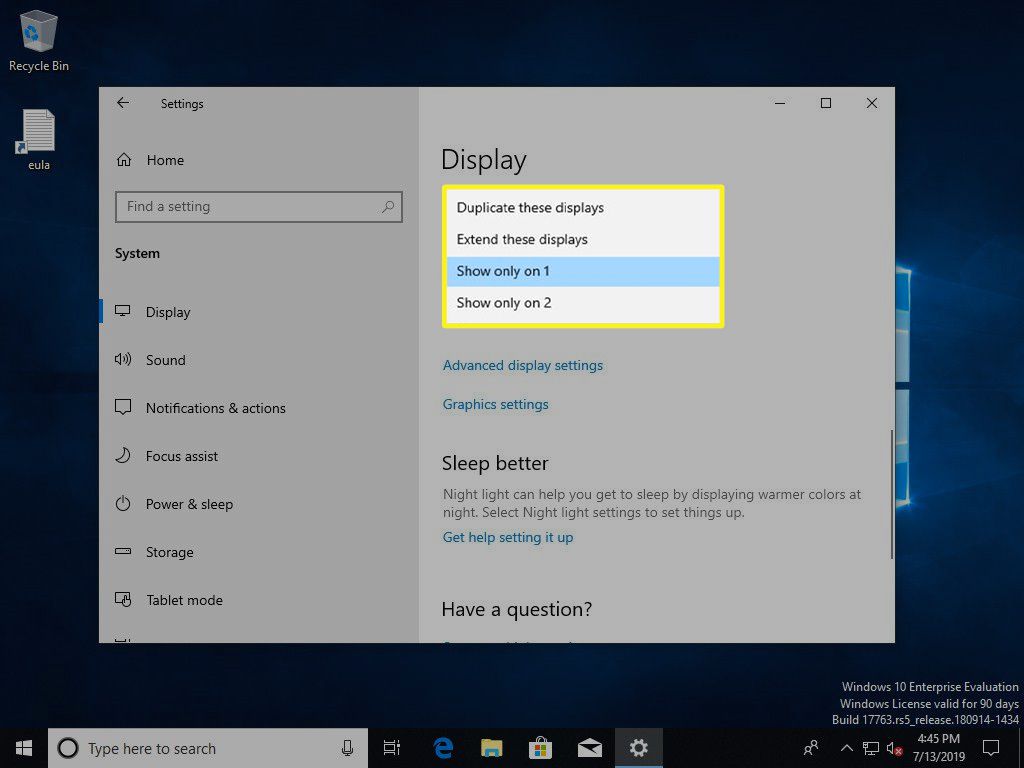
-
Menyn expanderar för att visa dina val:
- Duplicera dessa skärmar: Visa samma skrivbord på båda bildskärmarna.
- Utöka dessa skärmar: Sträck skrivbordet över båda bildskärmarna, använd båda och öka din totala skärmstorlek.
- Visa endast på 1: Använd endast bildskärm 1.
- Visa endast på 2: Använd endast bildskärm 2.
Välj en.
Välj för att utöka skrivbordet i Windows Vista Förläng skrivbordet till den här skärmen istället eller i Windows XP väljer du Utöka mitt Windows-skrivbord till den här skärmen alternativ.
-
Ett nytt fönster öppnas där du frågar om du vill behålla dina ändringar. Bekräfta för att behålla bildskärmslayouten du valde, eller välj Återgå att gå tillbaka till hur det var.
Windows 8.1 och Windows 7
-
Från BILDSKÄRMS-UPPLÖSNING sida som du öppnar tidigare instruktioner, hitta Flera displayer alternativ.
-
Välj rullgardinsmenyn bredvid Flera displayer för att visa tillgängliga alternativ.
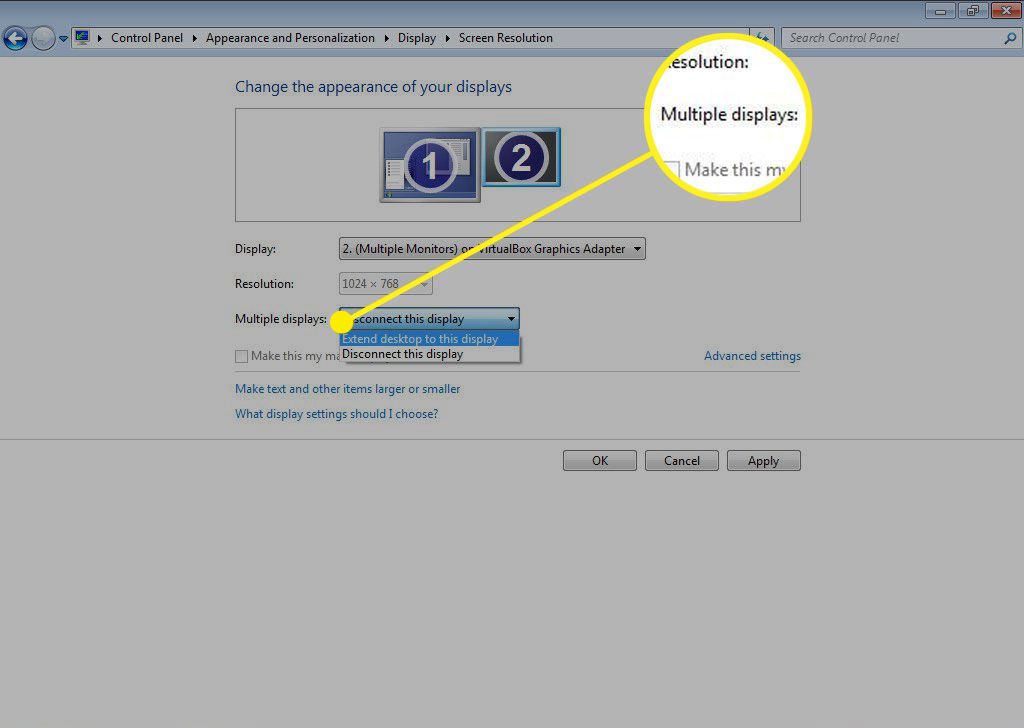
-
Välj det alternativ du föredrar. Utöka skrivbordet till den här skärmen sträcker skrivbordet över båda skärmarna.