Det finns många anledningar till att du kan behöva öppna Enhetshanteraren i Windows men vanligtvis är det för att felsöka någon form av problem med datorns maskinvara.
Det spelar ingen roll om du uppdaterar enhetsdrivrutiner, justerar systemresurser, letar felkoder i Enhetshanteraren eller till och med att kolla enhetens status - du måste öppna Enhetshanteraren innan du kan göra något av det.
Enhetshanteraren listas inte vid dina vanliga program, så den kan vara svår att hitta om du inte redan vet var den finns. Kontrollpanelmetoden är förmodligen det enklaste sättet att komma dit, men vi går igenom alla dina alternativ nedan.
Följ de enkla stegen nedan för att öppna Enhetshanteraren i Windows:
Instruktionerna i den här artikeln gäller Windows 10, Windows 8, Windows 7, Windows Vista och Windows XP.
Tid som krävs: Att öppna Enhetshanteraren bör bara ta en minut eller så, oavsett vilken version av Windows du använder. Se avsnittet Andra sätt att öppna Enhetshanteraren längst ner på sidan för några andra, utan tvekan snabbare sätt att öppna Enhetshanteraren, åtminstone i vissa versioner av Windows.
Hur man öppnar Enhetshanteraren via Kontrollpanelen
- Öppna Kontrollpanelen.
I Windows 10 och Windows 8, förutsatt att du använder ett tangentbord eller en mus, är det snabbaste sättet genom Power User-menyn - tryck bara på Windows-tangenten och knappen X samtidigt.
I vissa versioner av Windows 10 kan du också öppna Enhetshanteraren direkt från Start-menyn, som en undermeny under Kontrollpanelen.
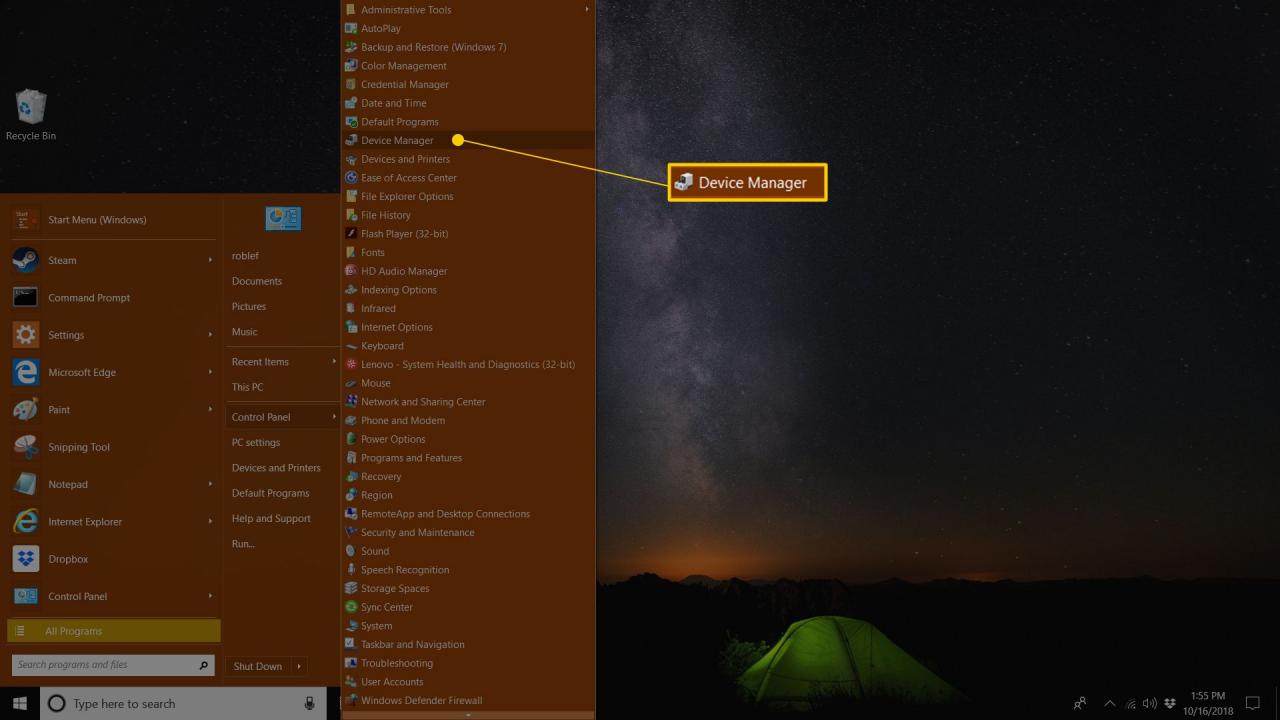
Beroende på din version av Windows är Kontrollpanelen vanligtvis tillgänglig från Start-menyn eller Apps-skärmen.
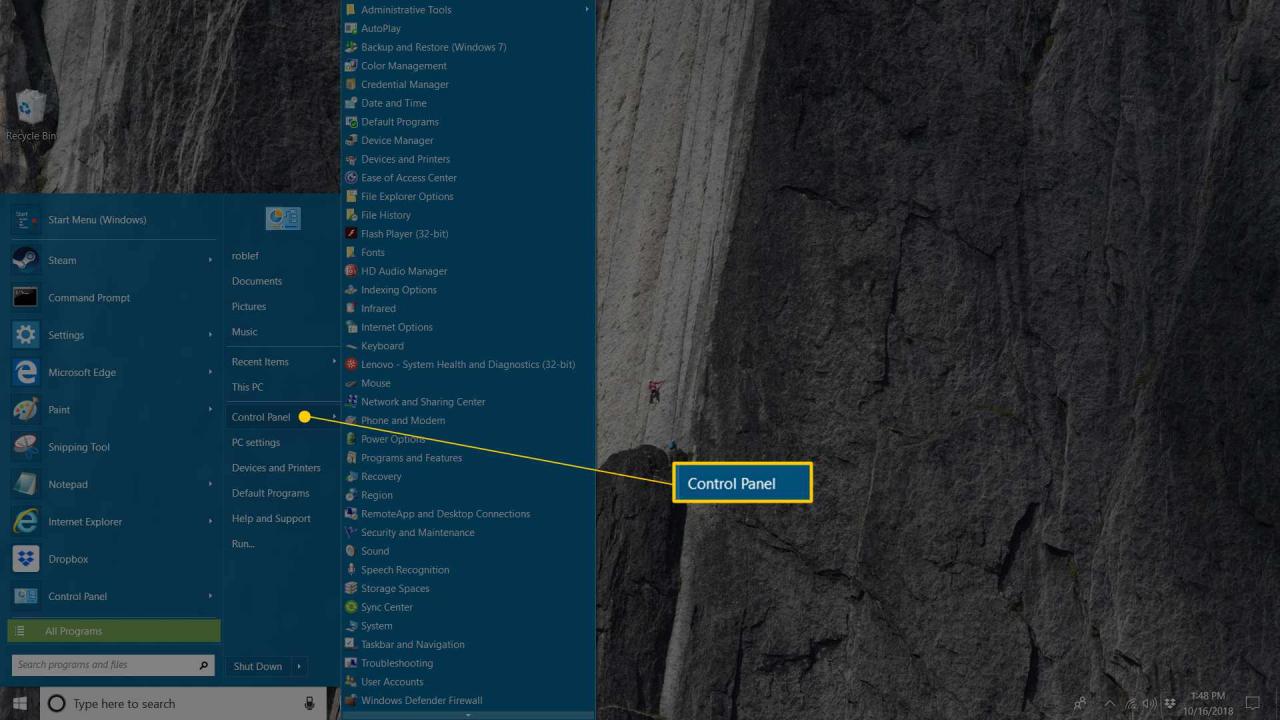
- Vad du gör härnäst beror på vilket Windows-operativsystem du använder:
- I Windows 10 och Windows 8 väljer du Maskinvara och Ljud. Du kan också hoppa direkt till Enhetshanteraren via Power User-menyn och inte behöva gå igenom Kontrollpanelen.
- I Windows 7 väljer du System och Säkerhet.
- I Windows Vista väljer du System och Underhåll.
- I Windows XP väljer du Prestanda och Underhåll.
Om du inte ser dessa alternativ kan din kontrollpanel vara inställd på Stora ikoner, Små ikoner, eller Klassisk vy, beroende på din version av Windows. Om så är fallet, hitta och välj Enhetshanteraren från den stora ikonsamlingen du ser och hoppa sedan till steg 4.
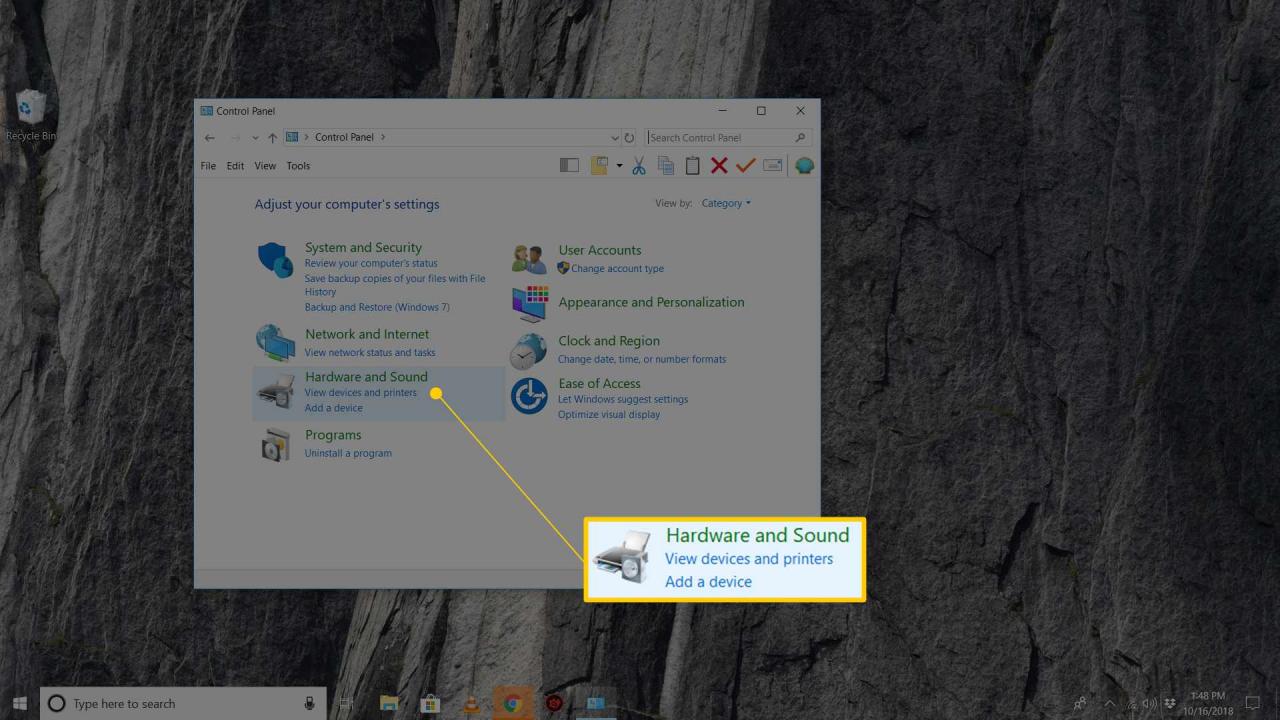
-
På den här kontrollpanelskärmen letar du efter och väljer Enhetshanteraren:
I Windows 10 och Windows 8, kollar du under rubriken Enheter och Skrivare. I Windows 7, tittar du under System. I Windows Vista hittar du Enhetshanteraren nära botten av fönstret.
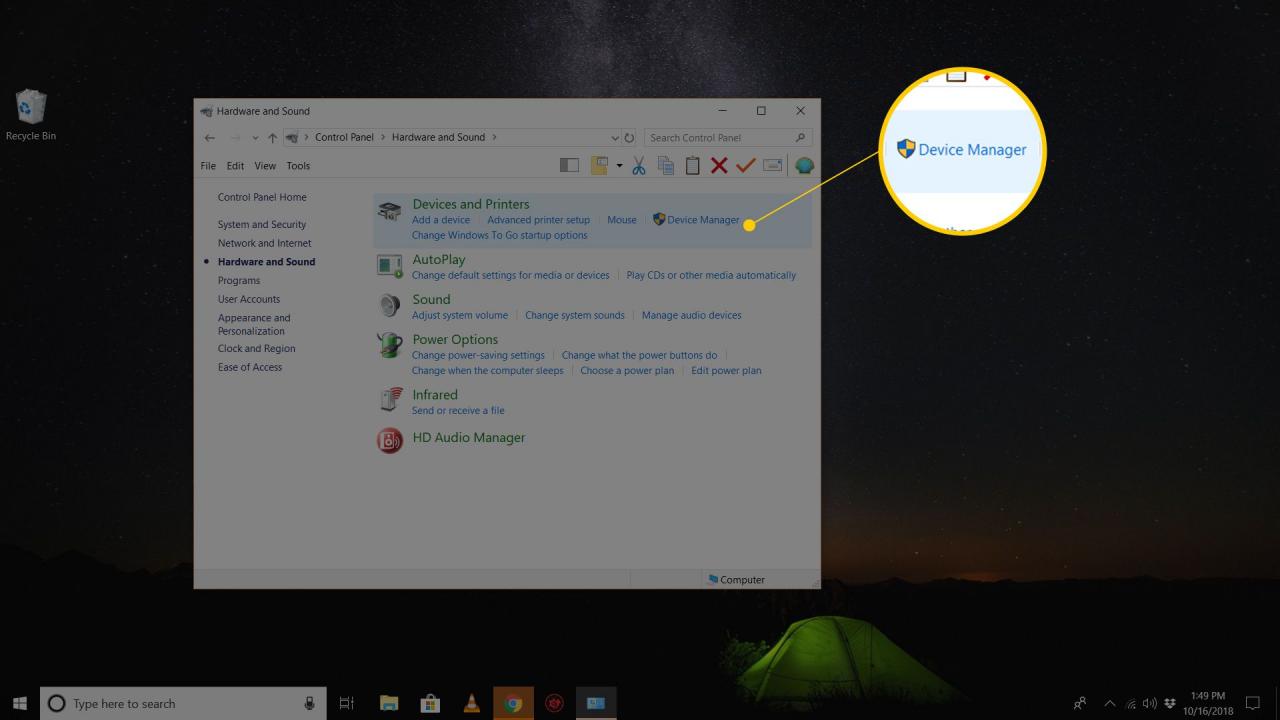
Om du har Windows XP behöver du följa några extra steg eftersom Enhetshanteraren inte är lika lättillgänglig i din version av Windows. Välj System i det öppna kontrollpanelfönstret, välj fliken Hårdvara och klicka sedan på knappen Enhetshanteraren. På engelska versioner av Windows står det Device Manager.
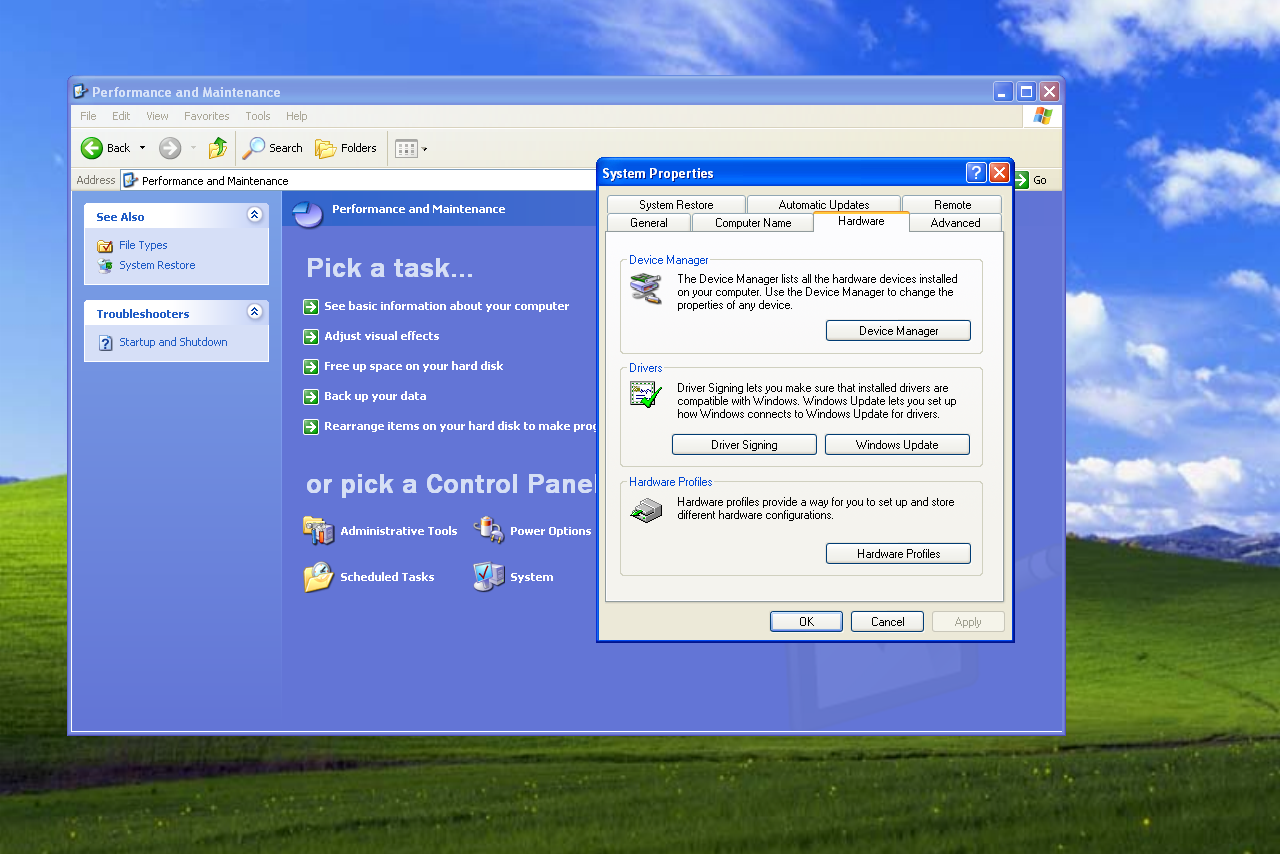
Systemegenskaper i Windows XP.
- När Enhetshanteraren är öppen kan du visa enhetens status, uppdatera drivrutinerna, aktivera enheter, inaktivera enheter eller göra den hårdvaruhantering du kom hit för att göra.
Andra sätt att öppna Enhetshanteraren
Om du är bekväm med att använda kommandon i Windows, särskilt via kommandotolken, finns ett riktigt snabbt sätt att starta Enhetshanteraren i vilken version av Windows som helst via kommandot:
devmgmt.msc
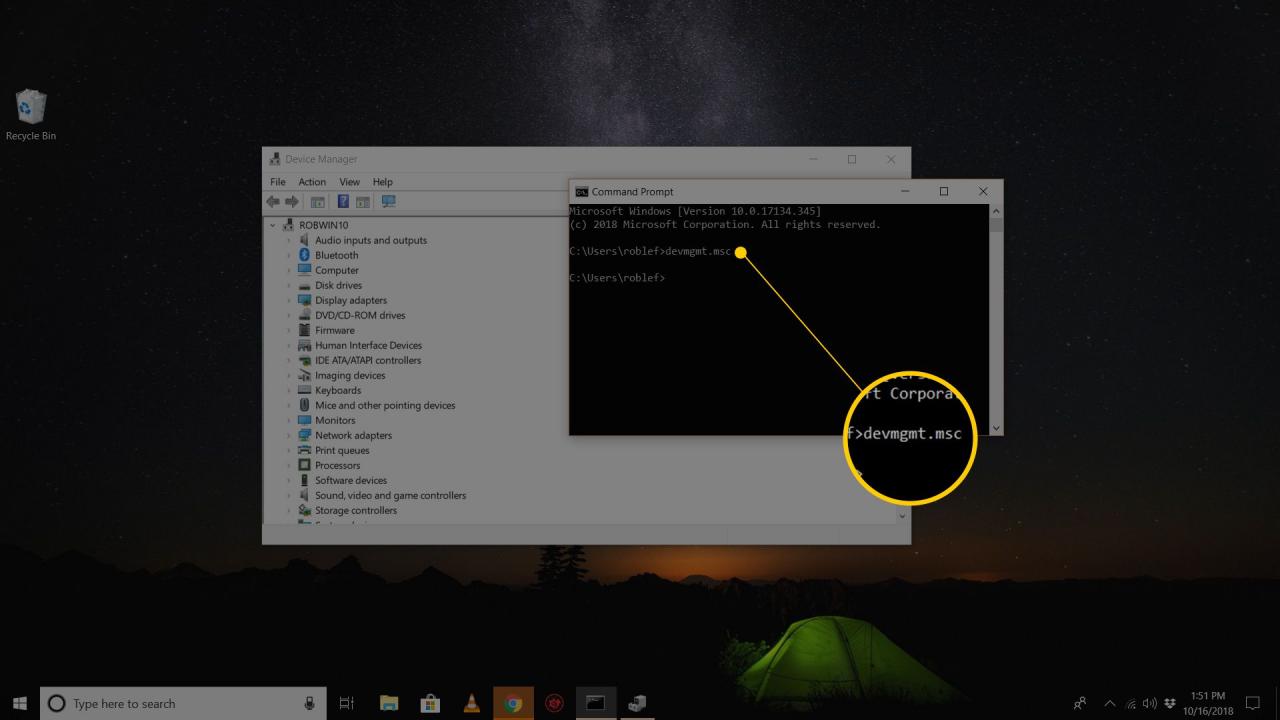
Så här får du tillgång till Enhetshanteraren från kommandotolken
Kommandometoden kommer verkligen till nytta när du behöver ta fram Enhetshanteraren om din mus inte fungerar eller om din dator har ett problem som hindrar dig från att använda den normalt.
Medan du förmodligen aldrig kommer att behöva öppna Enhetshanteraren på det här sättet, bör du veta att det också finns ett sätt att komma åt den i alla versioner av Windows via Datorhantering, som är en del av de inbyggda verktyg som heter Administrativa Verktyg. Den brukar heta Administrative Tools på engelska versioner av Windows.
Enhetshanteraren får ett lite annorlunda utseende i Datorhantering. Välj den från vänster sida och använd den sedan som en integrerad funktion i verktyget till höger.
Ett annat sätt att öppna Enhetshanteraren, åtminstone i Windows 7, är genom GodMode. Detta är en speciell mapp som ger dig tillgång till massor av inställningar och kontroller som finns i hela operativsystemet. Om du redan använder GodMode kan det vara ditt föredragna sätt att använda Enhetshanteraren.