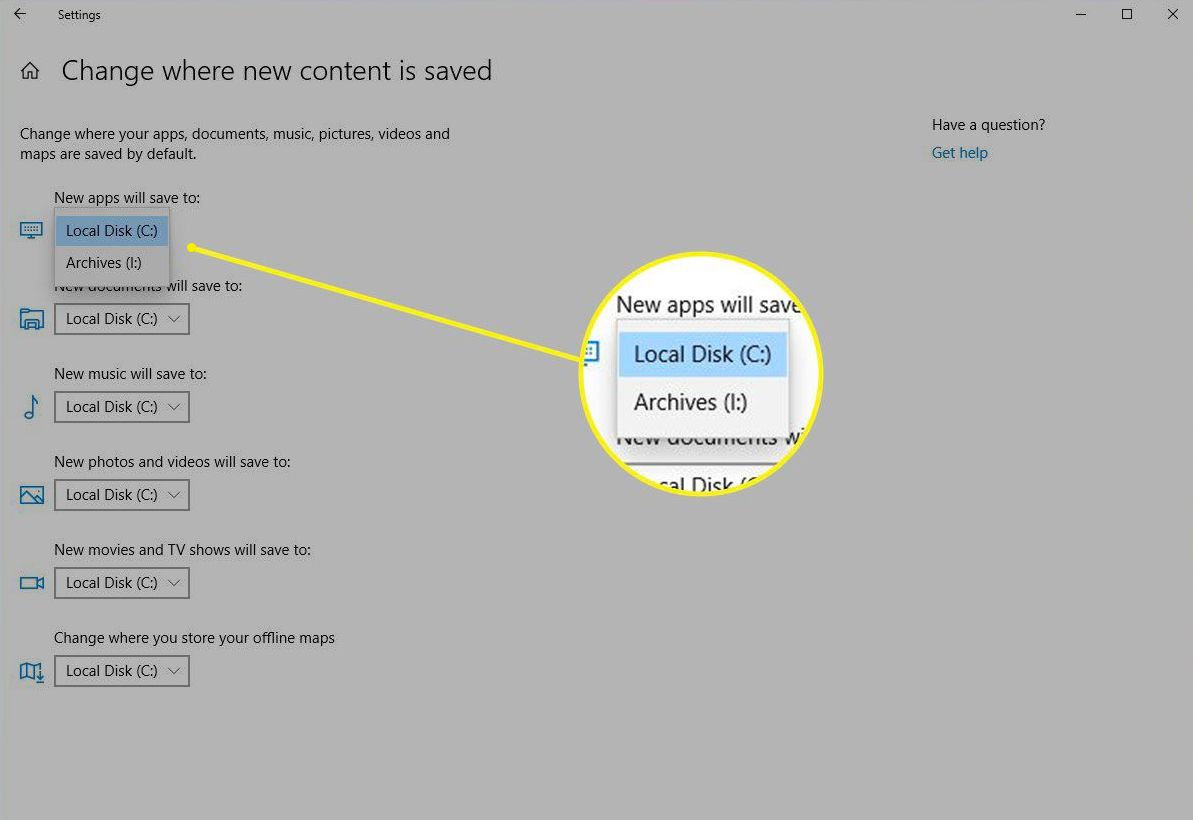Många användare åtnjuter de uppdaterade funktionerna i Microsoft Edge. Ändå är en funktion som verkligen saknas från den ursprungliga Internet Explorer möjligheten att ändra nedladdningsplats direkt från webbläsaren. Läs vidare för att lära dig hur du ställer in en ny nedladdningsplats.
Instruktionerna i den här artikeln gäller Windows 10.
Så här ändrar du standardnedladdningsplats i Windows 10 för Microsoft Edge
Microsoft Edge har ett enkelt sätt att ställa in nedladdningsplatsen. Det finns också några ytterligare inställningar i Windows 10-inställningarna för att ändra var andra filer sparas.
Det är bäst att ändra standardhämtningsplatsen när du ställer in en ny Windows 10-dator, återställer din dator eller bara har några filer i din ursprungliga nedladdningsmapp. Det kan ta lite tid för filerna att flytta från den gamla sökvägen till den nya sökvägen.
-
Öppna Microsoft Edge.
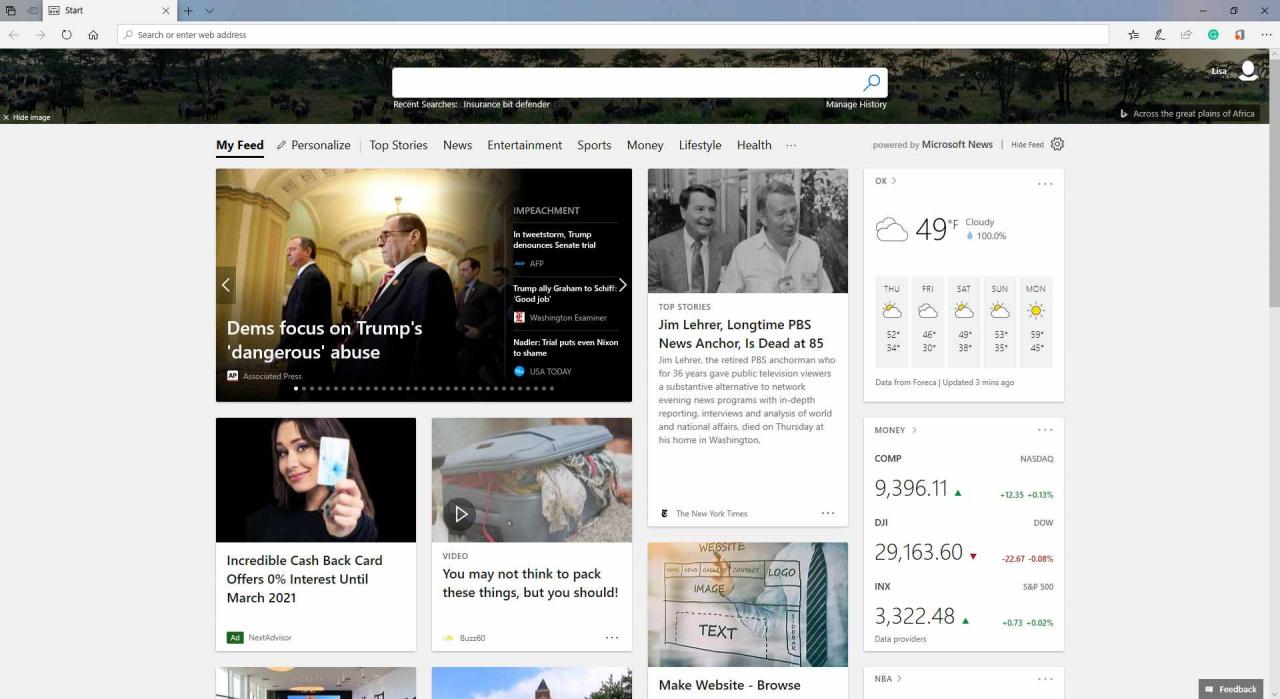
-
Välja Inställningar och mer (de tre horisontella punkterna) i det övre högra hörnet eller tryck på andra+X.
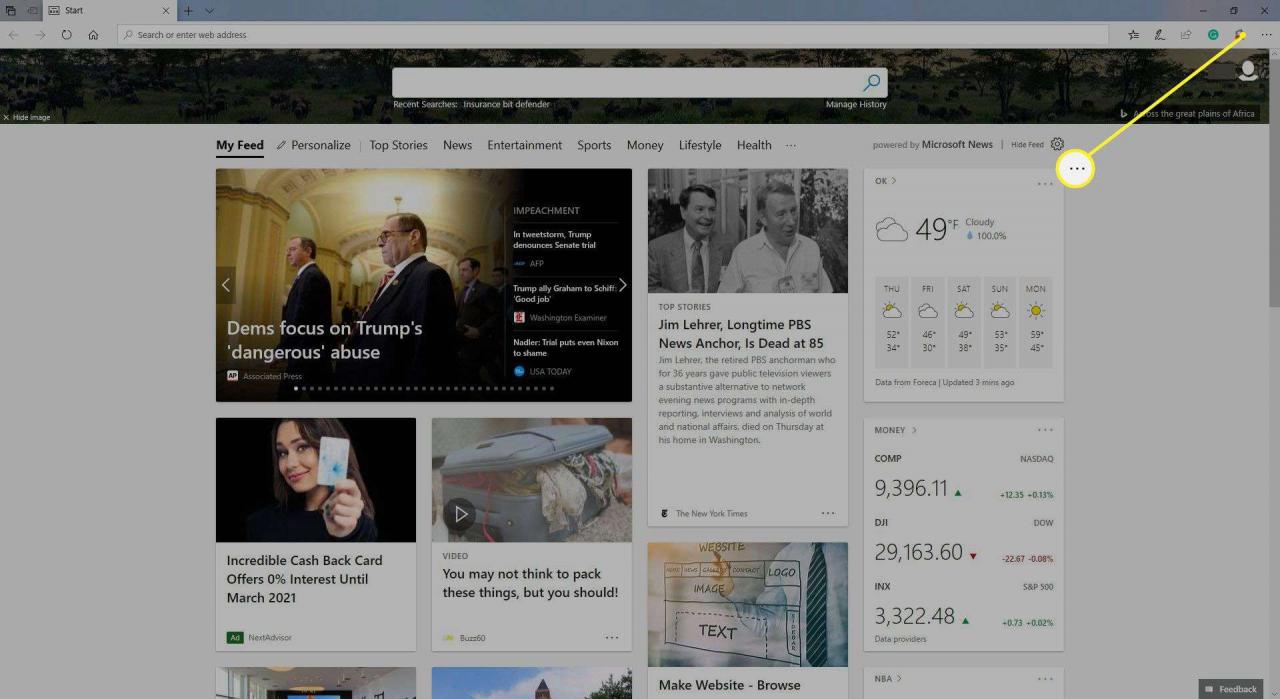
-
Välja inställningar.

-
Välja nedladdningar från menyraden. Välj under rubriken Plats byta.
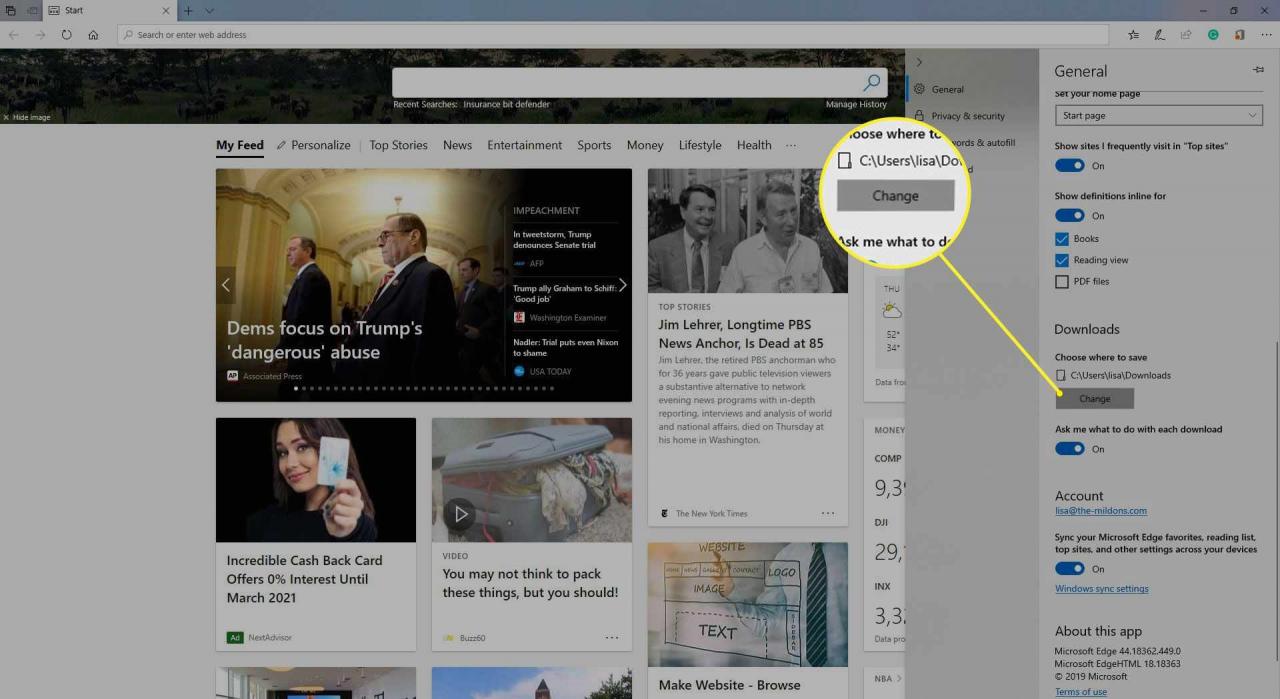
-
Bläddra till önskad plats och välj sedan Välj mapp.
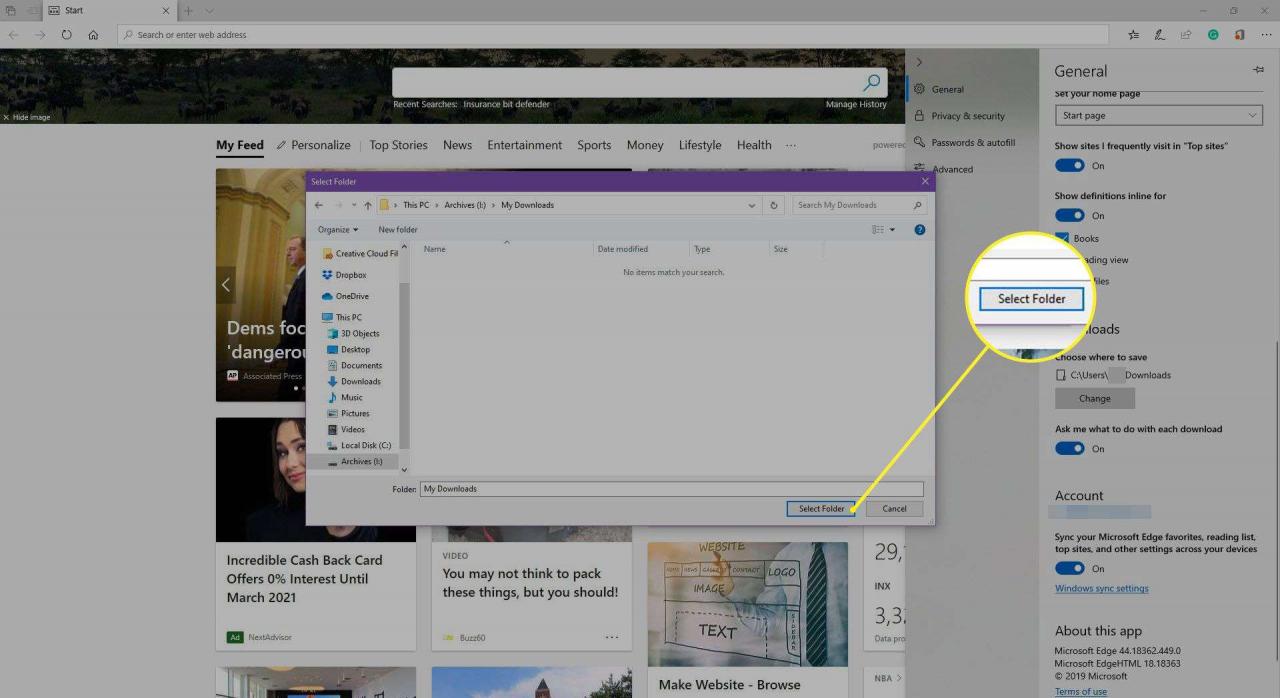
Om du vill ändra standardplatsen för olika filtyper i Windows 10, följ dessa steg:
-
Öppen inställningar. Antingen gå till Start-menyn och välj Inställningar, eller tryck Windows-tangenten+I.
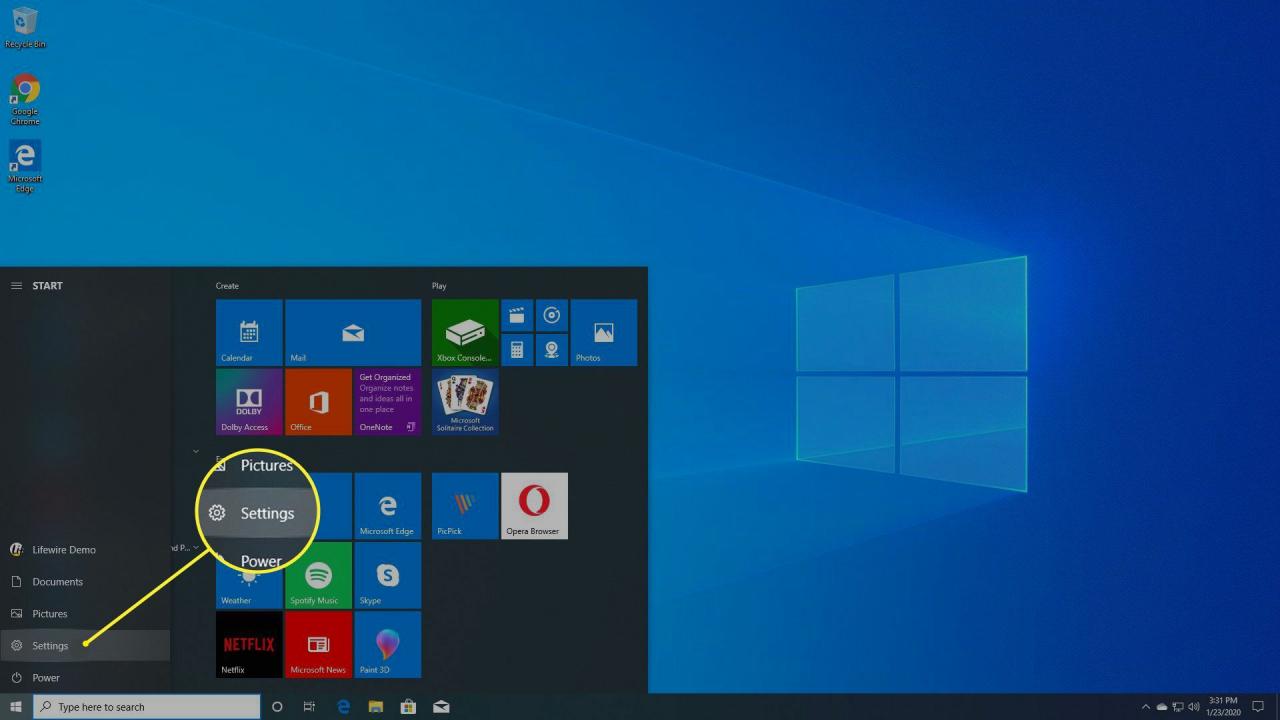
-
Välja Systemet.
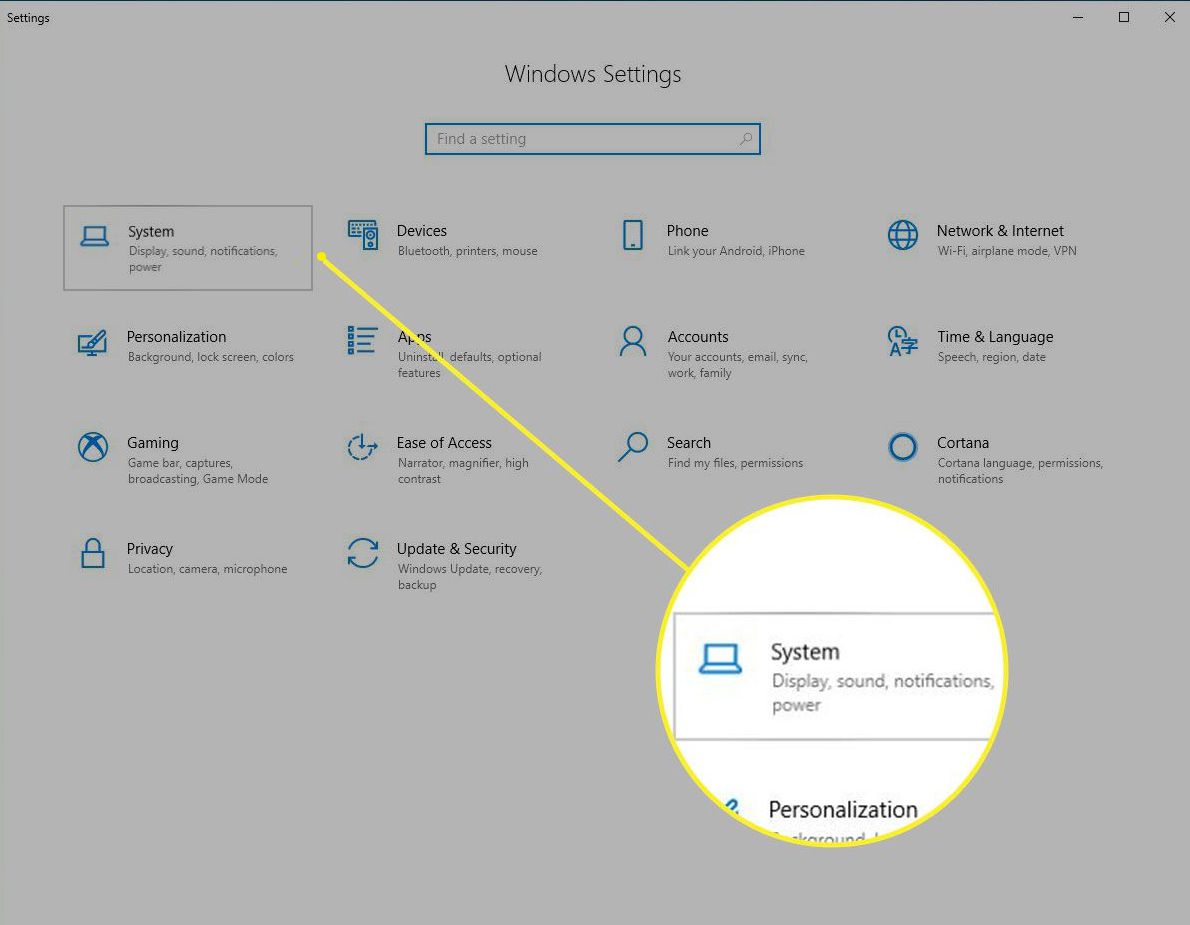
-
Välj på vänster sida lagring.
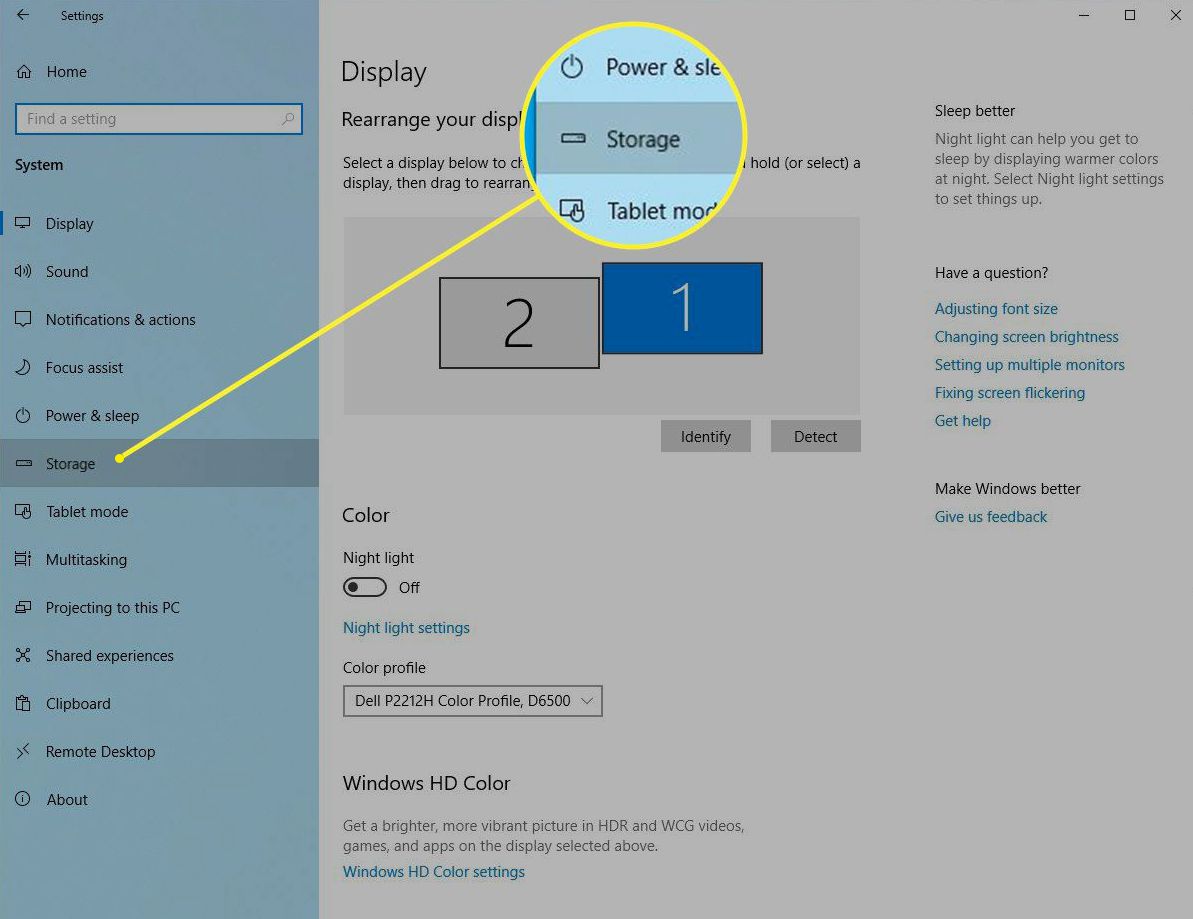
-
Enligt Fler lagringsinställningar, Välj Ändra var nytt innehåll sparas.
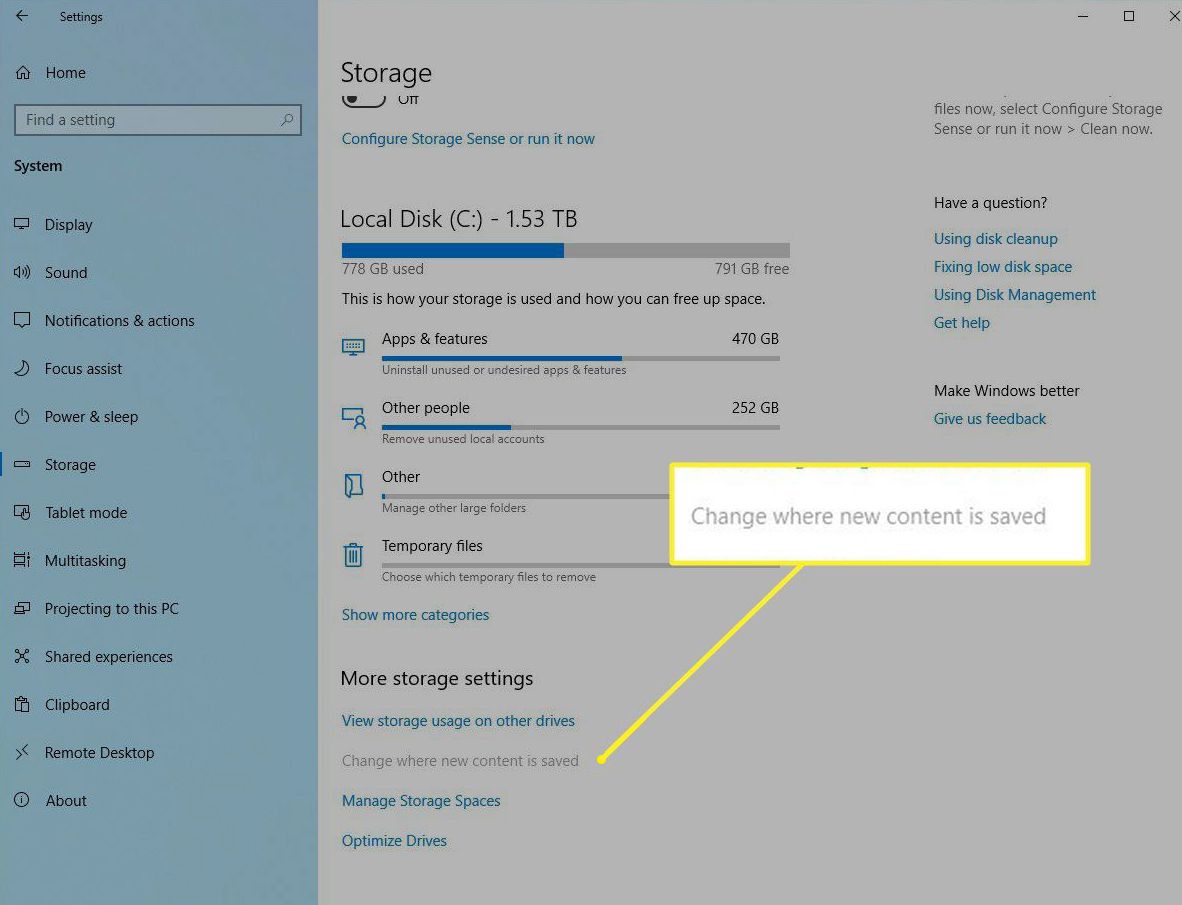
-
i Ändra var nytt innehåll sparas välj standardplatsen för olika filer, t.ex. nya appar, nya dokument, ny musik, och andra.
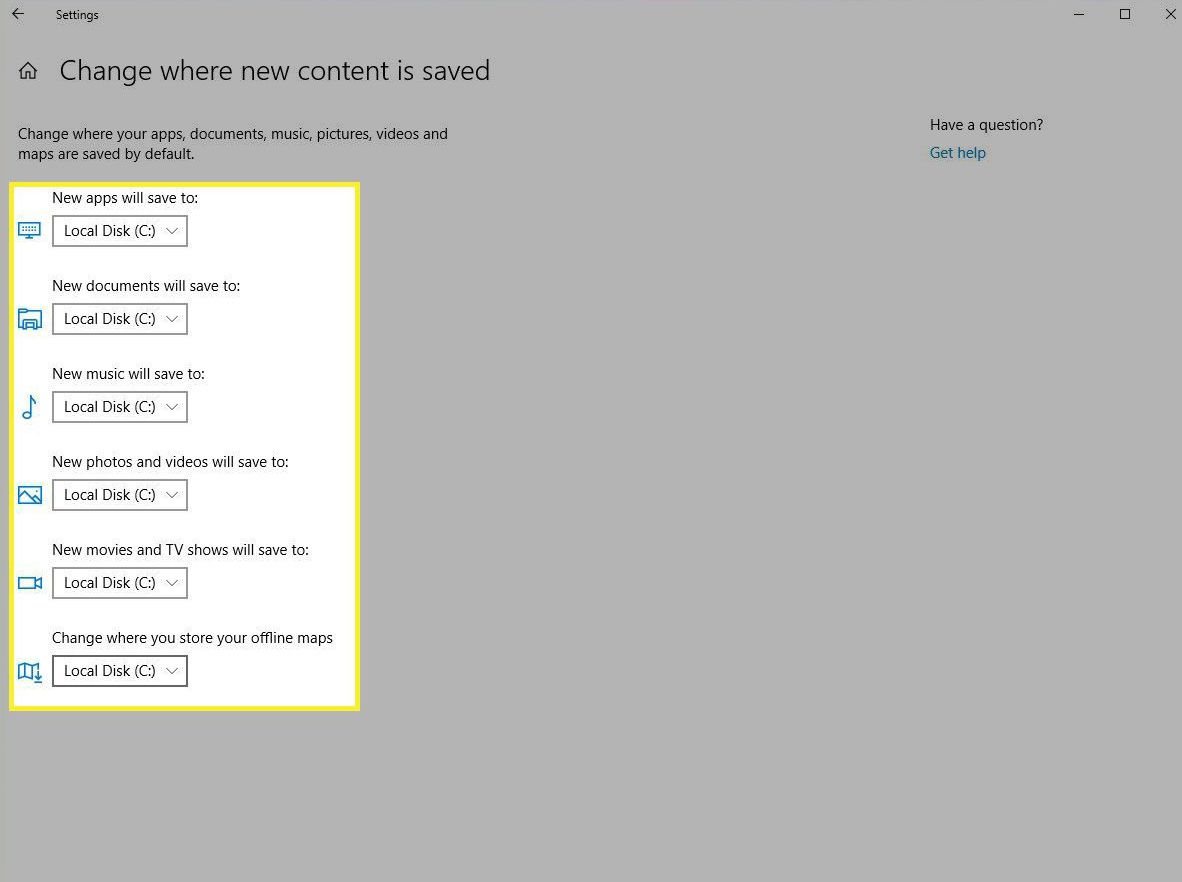
-
Välj rullgardinsmenyn bredvid ett objekt du vill ändra och välj sedan rätt enhet.