Om du har problem med att spela animationer, videor eller spel i webbläsaren Google Chrome beror det vanligtvis på ett problem med Adobe Flash. Om Flash är inaktiverat i Chrome-inställningarna är det inte tillgängligt på någon webbplats du besöker.
Så här aktiverar du Adobe Flash i Chrome för att göra plugin-programmet tillgängligt för användning, aktiverar Flash manuellt på en webbplats som du litar på och fixar eventuella Flash-fel som du stöter på.
Adobe har avbrutit Flash och de stora webbläsarna, inklusive Chrome, kommer inte längre att stödja Flash, till och med valfritt, i slutet av 2020.
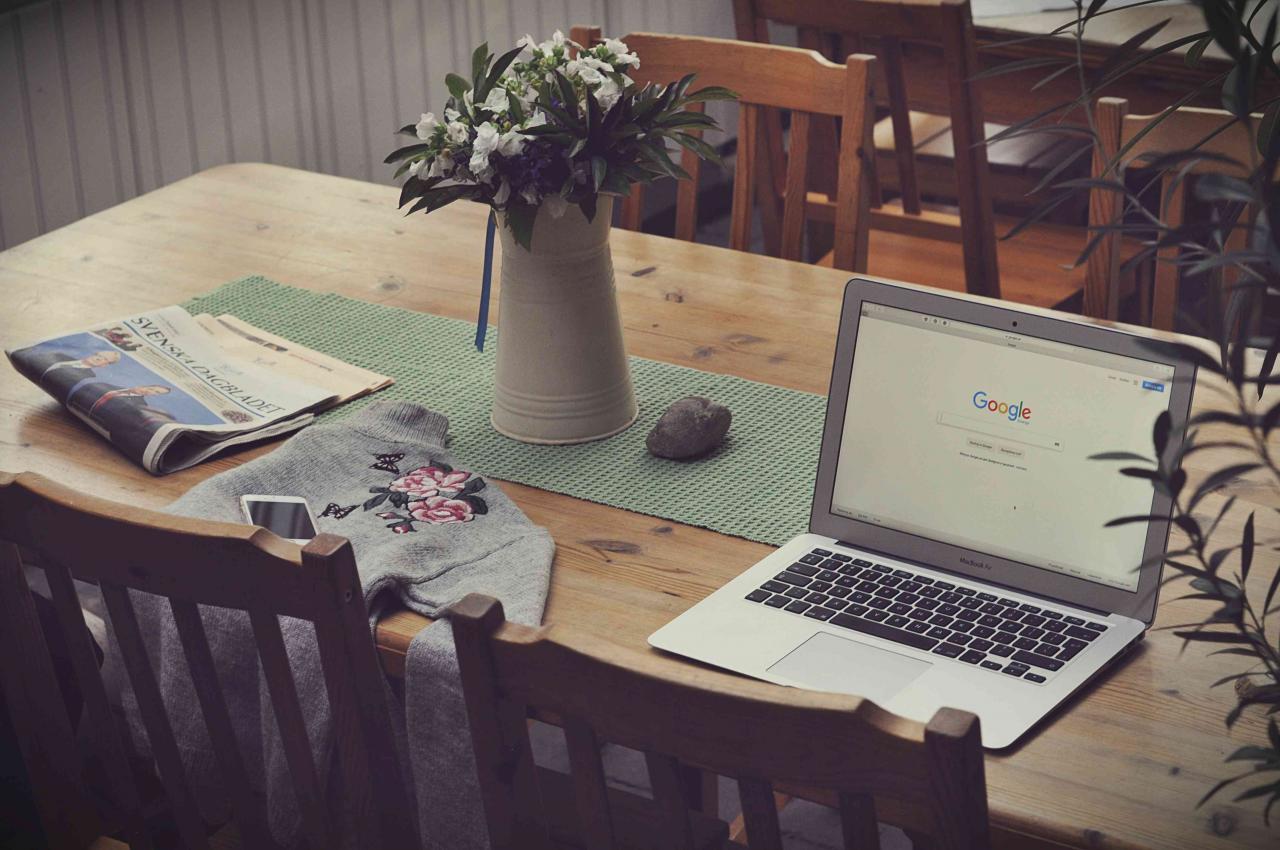
Agnieszka Boeske / Unsplash
Orsaken till att Flash inte fungerar på webbplatser
Även om du tidigare har aktiverat Flash för att fungera på en betrodd webbplats, sparas inte dina Flash-inställningar när du avslutar Chrome. Nästa gång du öppnar Chrome måste du tillåta Flash igen för att den ska fungera på en betrodd webbplats.
Du måste aktivera Flash i Chrome-inställningarna och sedan måste du aktivera Flash manuellt på en webbplats som du litar på och som kräver att Flash fungerar korrekt.
Aktivera Flash i Chrome
Aktivera Flash i Chrome-inställningarna gör plugin-programmet tillgängligt för användning.
-
Öppna ett webbläsarfönster i Google Chrome.
-
Välja Mer (tre prickar) i det övre högra hörnet för att komma åt Chrome-menyn.
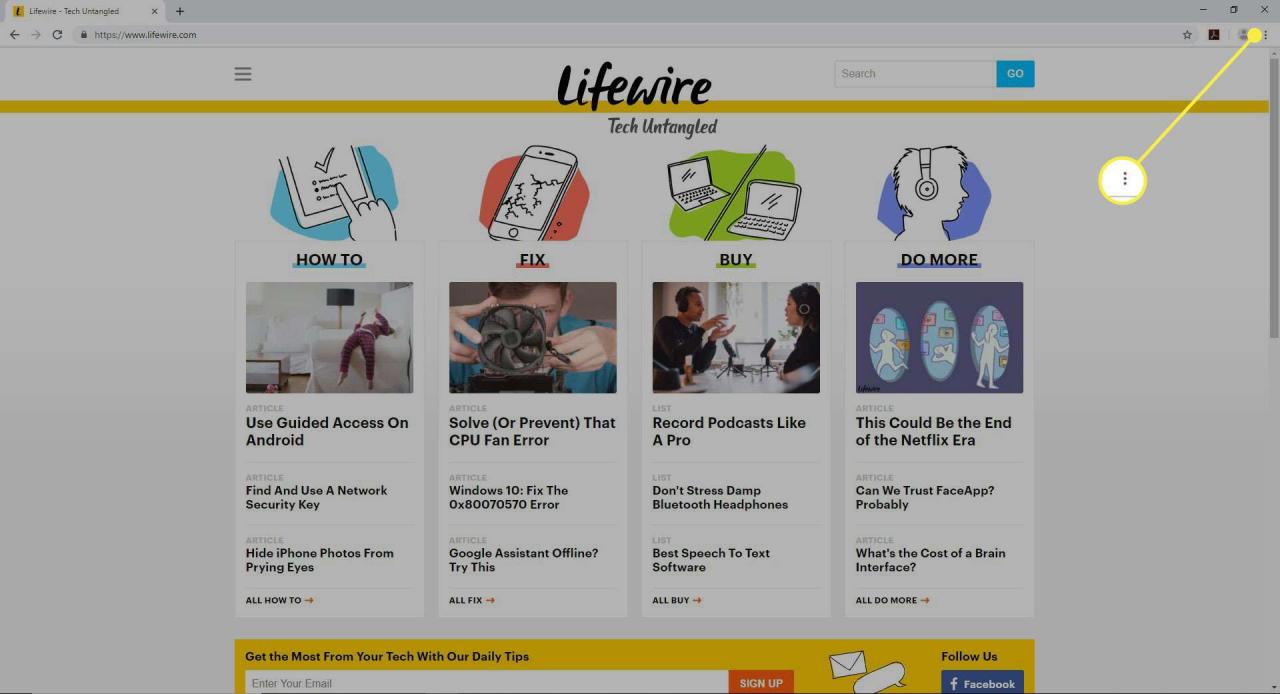
-
Välja inställningar.
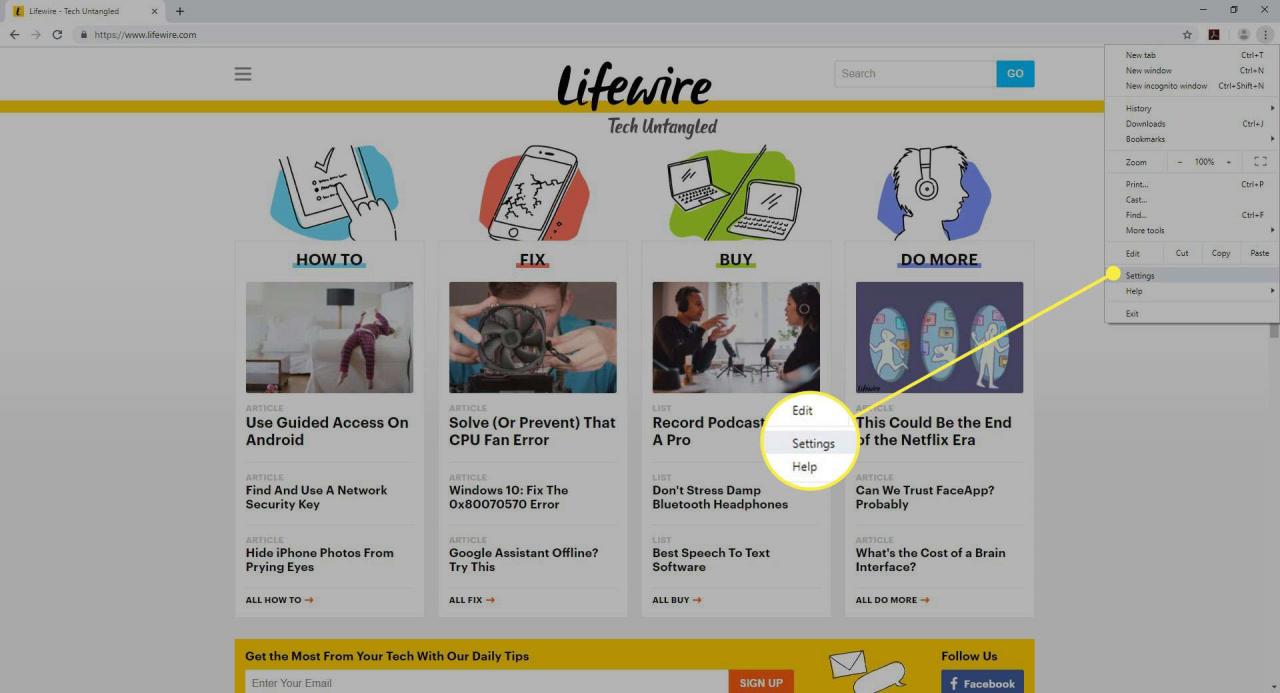
-
Enligt Integritet och säkerhet, Välj Webbplatsinställningar.
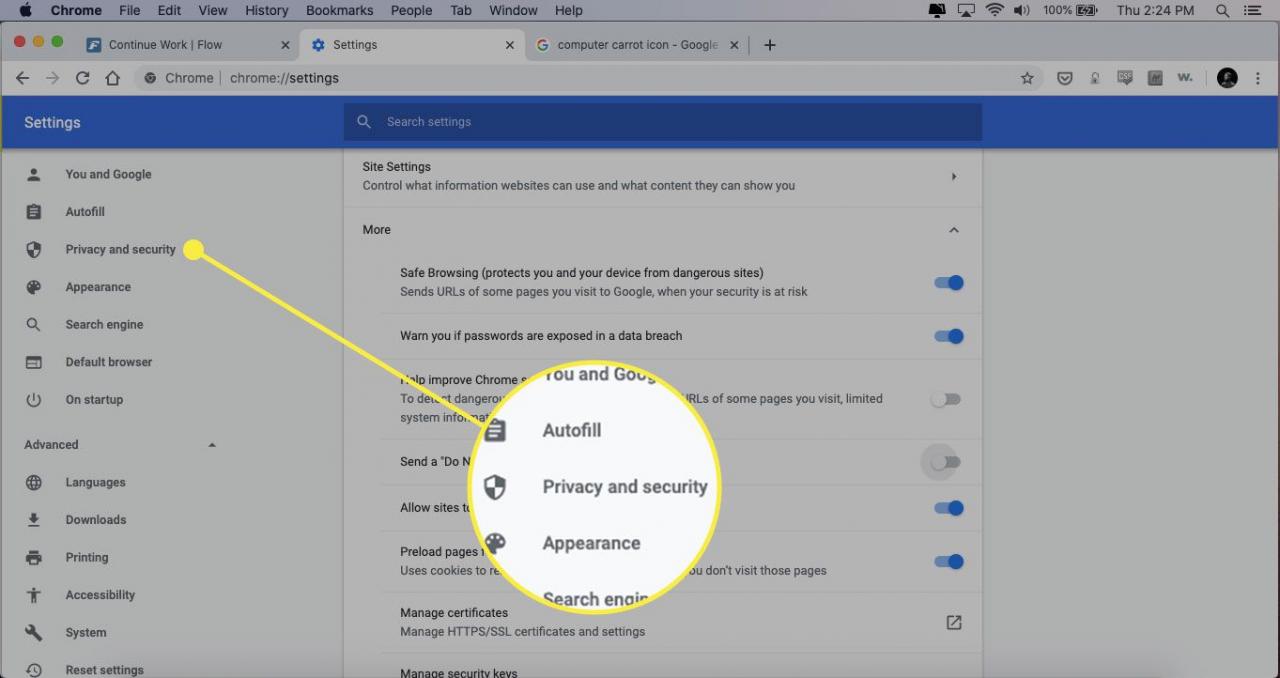
-
Välja Blixt.
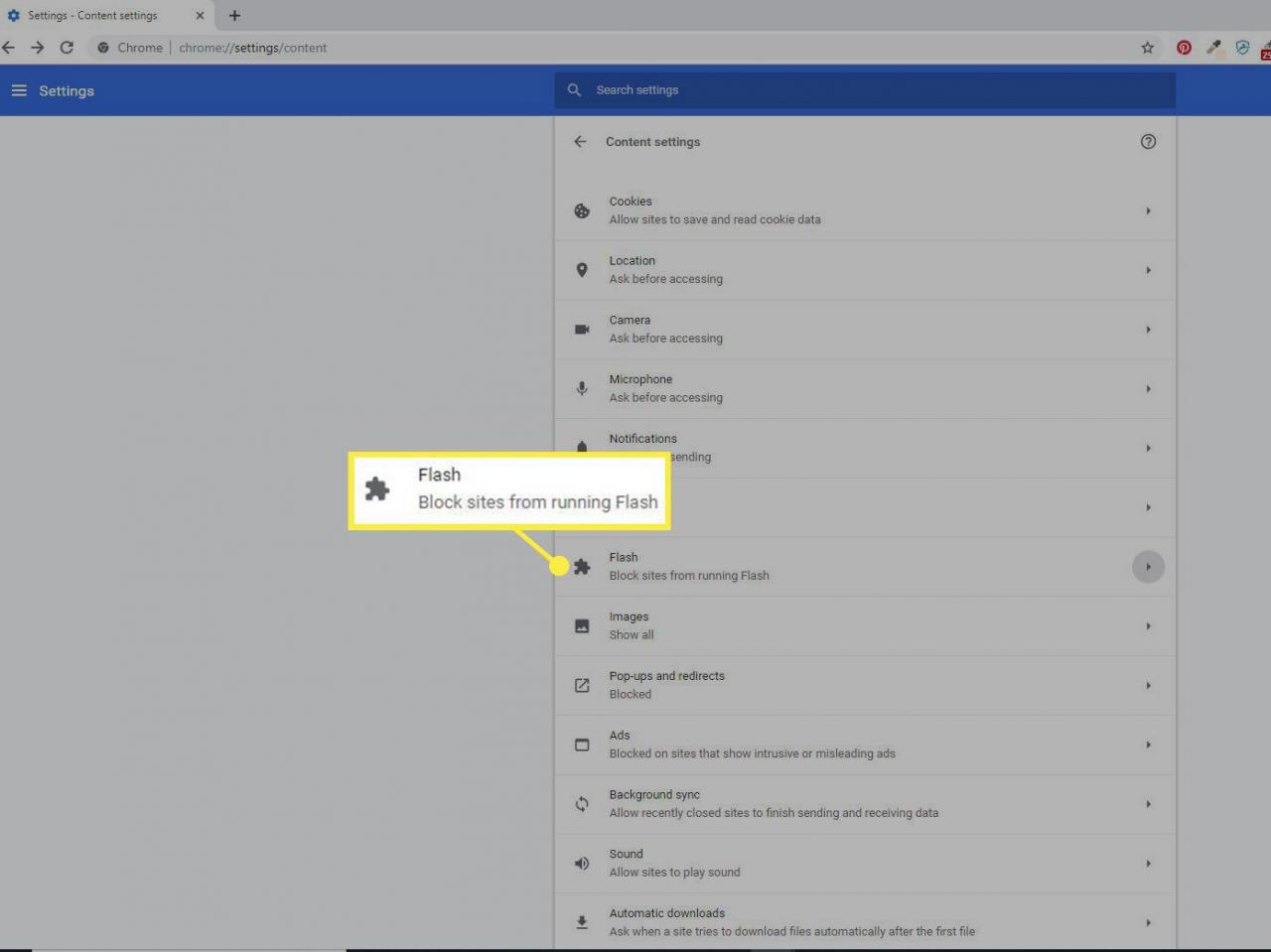
-
Kontrollera att Fråga först växlas till On. Flash är nu tillgängligt för användning på webbplatser du besöker.
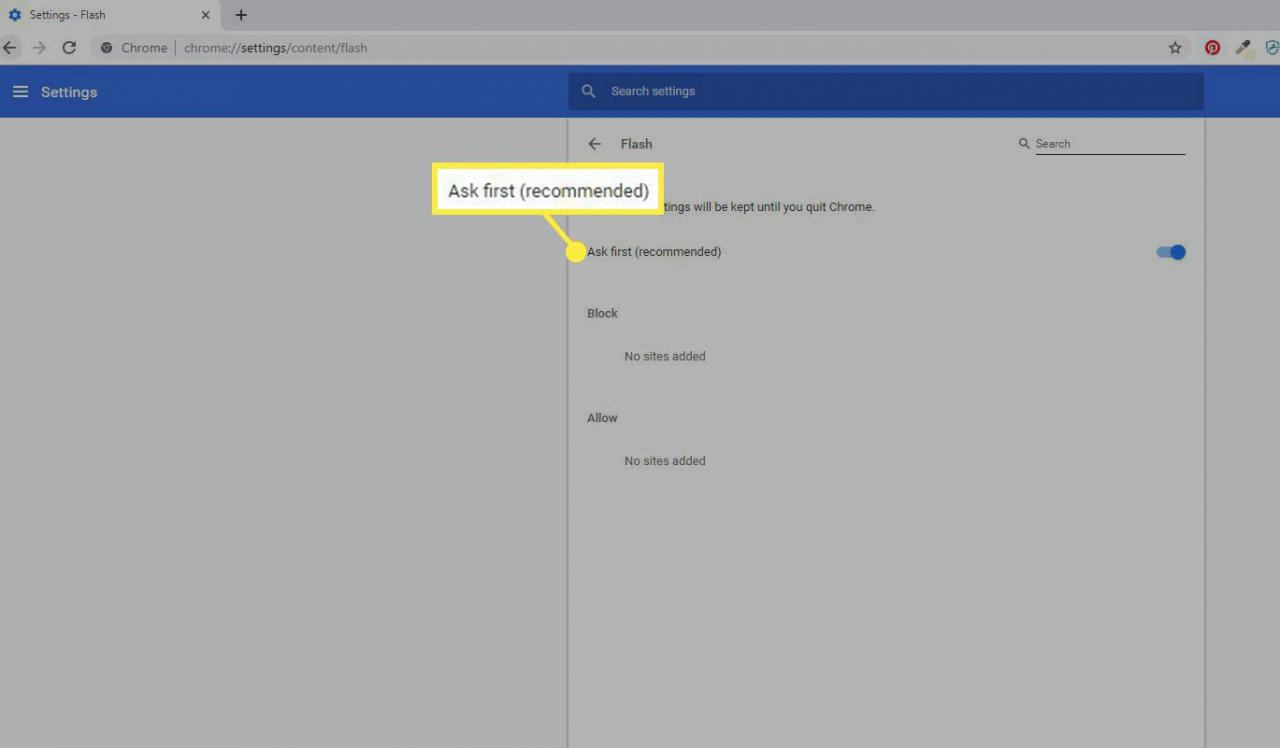
Tillåt webbplatser att använda Flash
Nu när du har aktiverat Flash i Chrome kan du låta Flash köras på en webbplats du litar på:
-
Gå till webbplatsen som du vill ha Flash-aktiverat för.
-
Välj Lås ikonen till vänster i adressfältet.
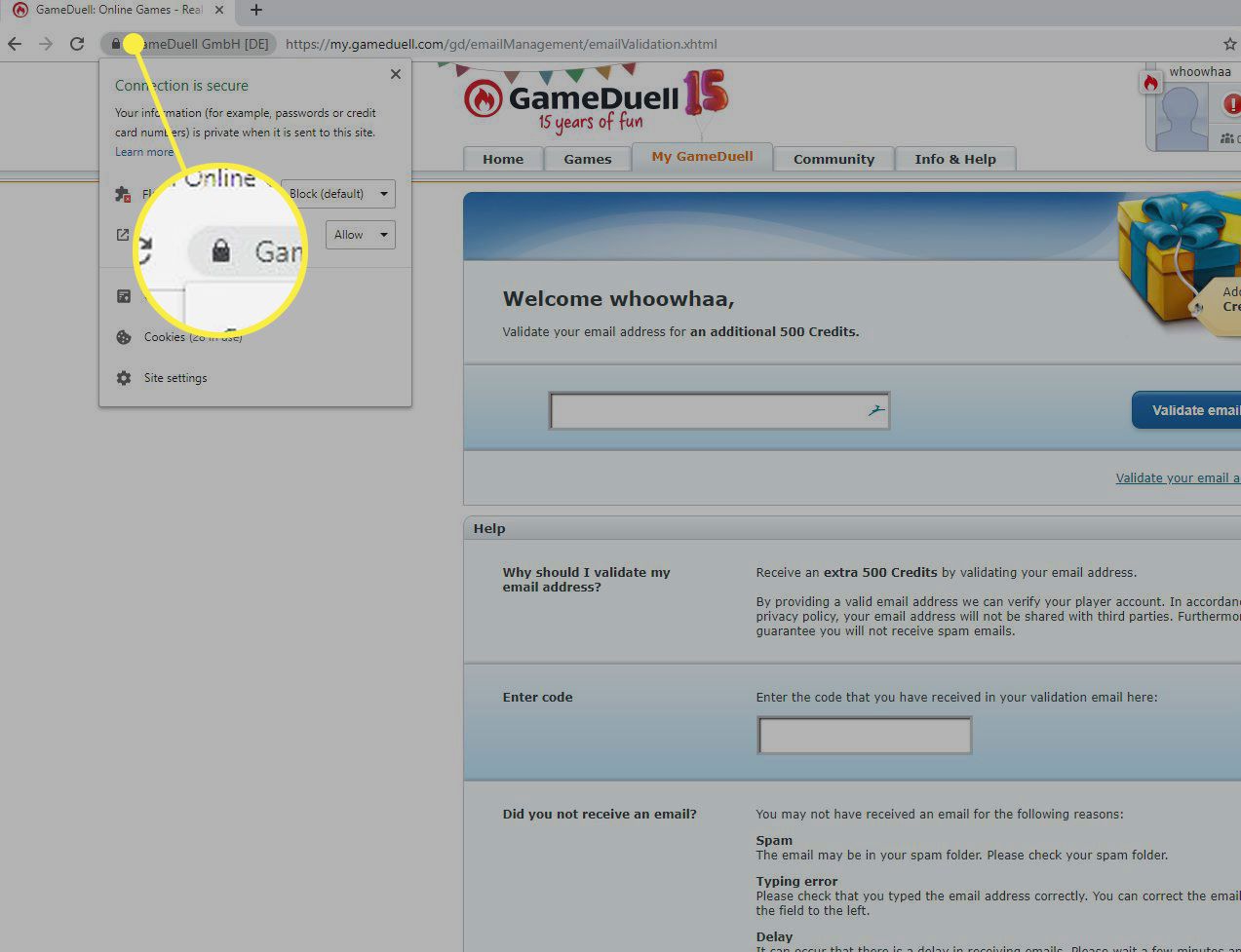
-
Välj Blixt rullgardinspilen och välj Tillåt.
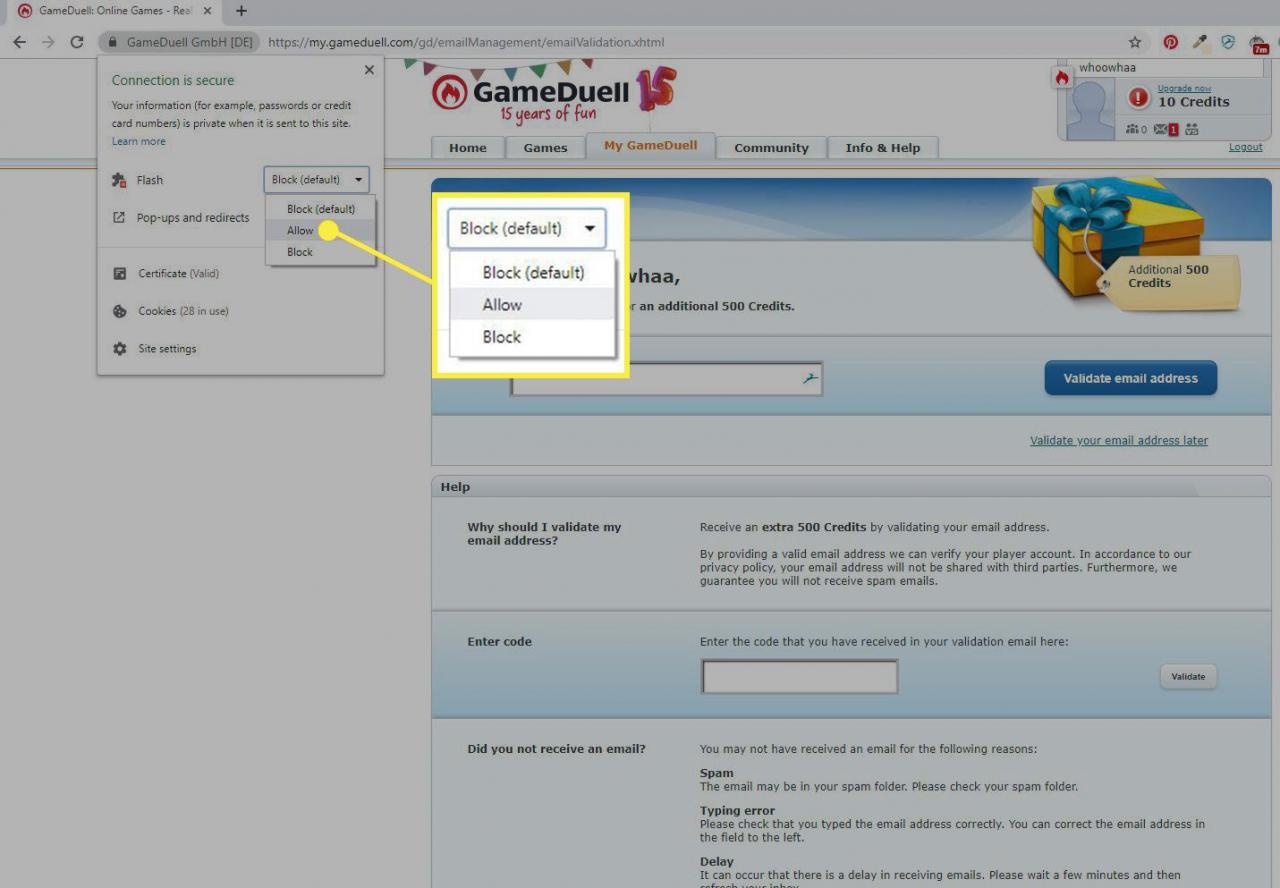
-
Stäng fönstret. Ett meddelande som säger "Om du vill använda dina uppdaterade inställningar på den här webbplatsen, ladda om den här sidan" visas. Välj Ladda om.
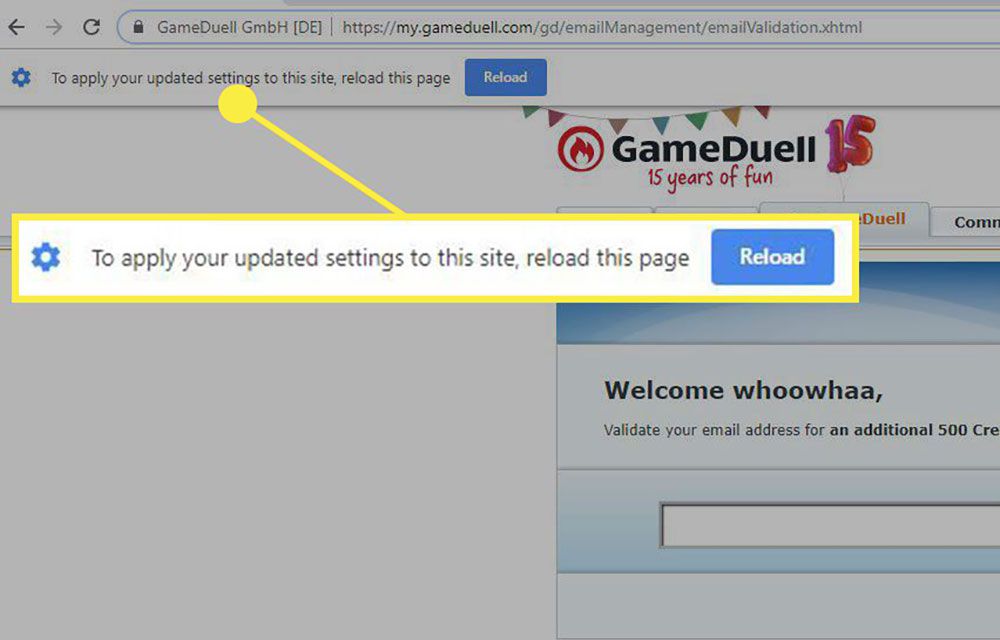
-
Vänta medan sidan uppdateras. När det laddas om är Flash aktiverat.
Flash-fel i Chrome
Om Flash fortfarande inte körs korrekt efter att du aktiverat det på en betrodd webbplats kan plugin-programmet skadas eller behöver en uppdatering. Om Chrome behöver en uppdatering kan detta också störa Flash. Du kan se ett av dessa fel:
- Adobe Flash har blockerats eftersom det är inaktuellt.
- Det gick inte att ladda plugin-programmet.
- Följande plugin-program blockerades på den här sidan.
- Det här plugin-programmet stöds inte (eller svarar inte).
Här är några sätt att fixa ett Flash-fel i Chrome.
Hur man uppdaterar Flash
Om en föråldrad version av Flash orsakade felet, så här fixar du det:
-
Öppna ett Chrome-webbläsarfönster.
-
Skriv eller klistra in chrome: // komponenter i adressfältet och tryck på ange att öppna Chrome-komponenter.
-
hitta Adobe Flash Player och välj Sök efter uppdatering. Alla tillgängliga uppdateringar kommer att tillämpas.
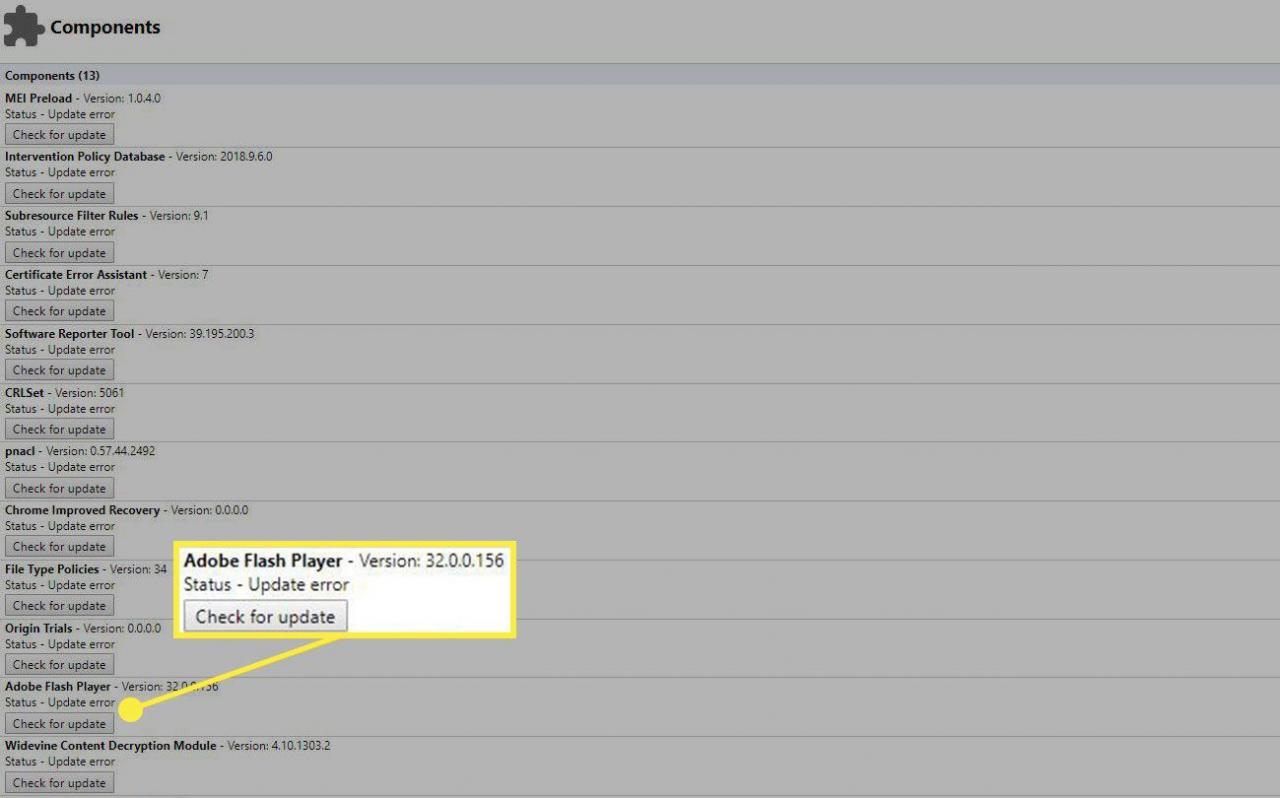
-
Gå tillbaka till innehållet du försökte se eller höra och ladda sedan om sidan.
Uppdatera Chrome
Om en föråldrad version av Chrome orsakade Flash-felet, så här uppdaterar du Chrome.
-
Gå till Mer menyn (tre punkter).
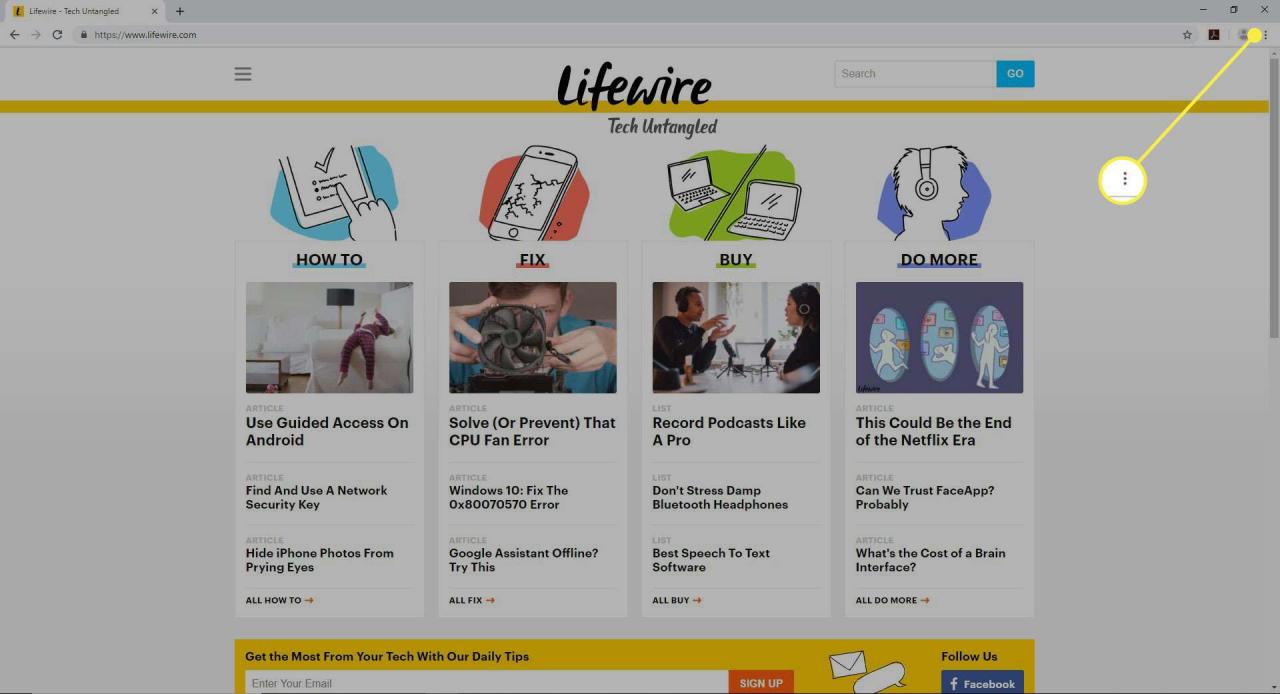
-
Leta efter ett alternativ till Uppdatera Google Chrome.
Om du inte ser det här alternativet har du den senaste versionen av Chrome.
-
Välja nystart efter Chrome-uppdateringar.
-
Gå tillbaka till innehållet du försökte se eller höra och ladda sedan om sidan.
Ladda ner Flash igen
Om du fortfarande får ett Flash-fel, ladda ner Flash från Adobes webbplats.
-
Gå till adobe.com/go/chrome.
Installera endast Flash från Adobes webbplats.
-
Välj datorns operativsystem i steg 1 fönster.
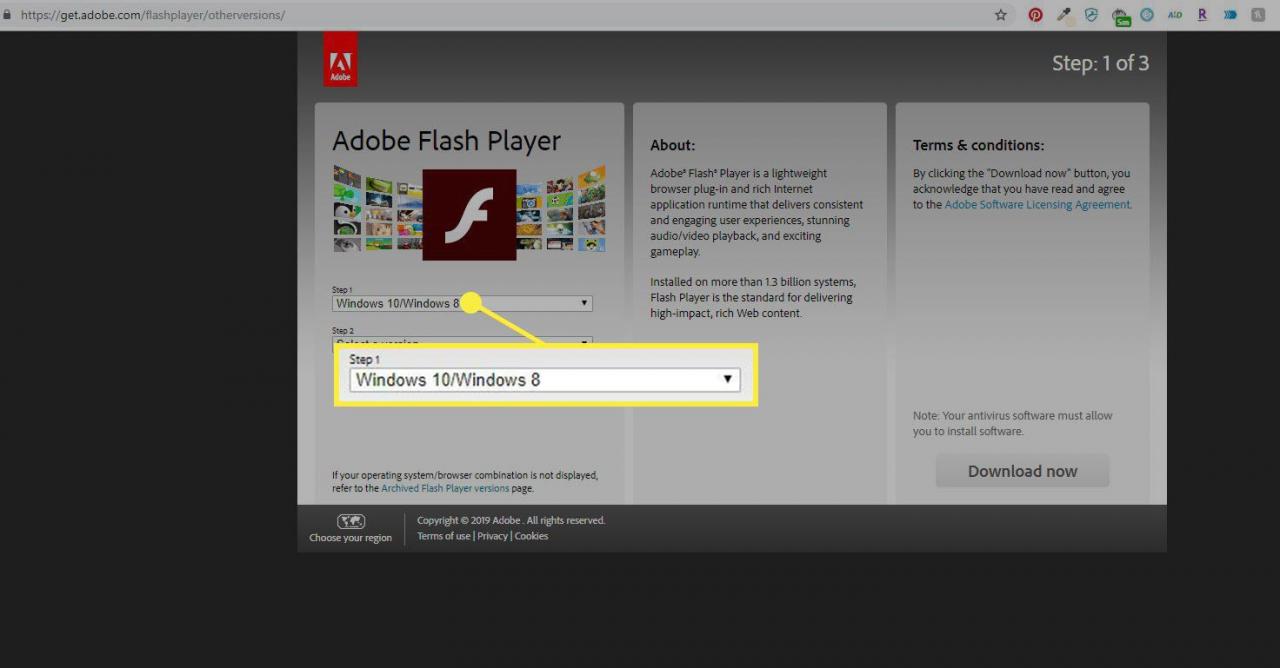
-
Välj alternativlistan PPAPI in steg 2.
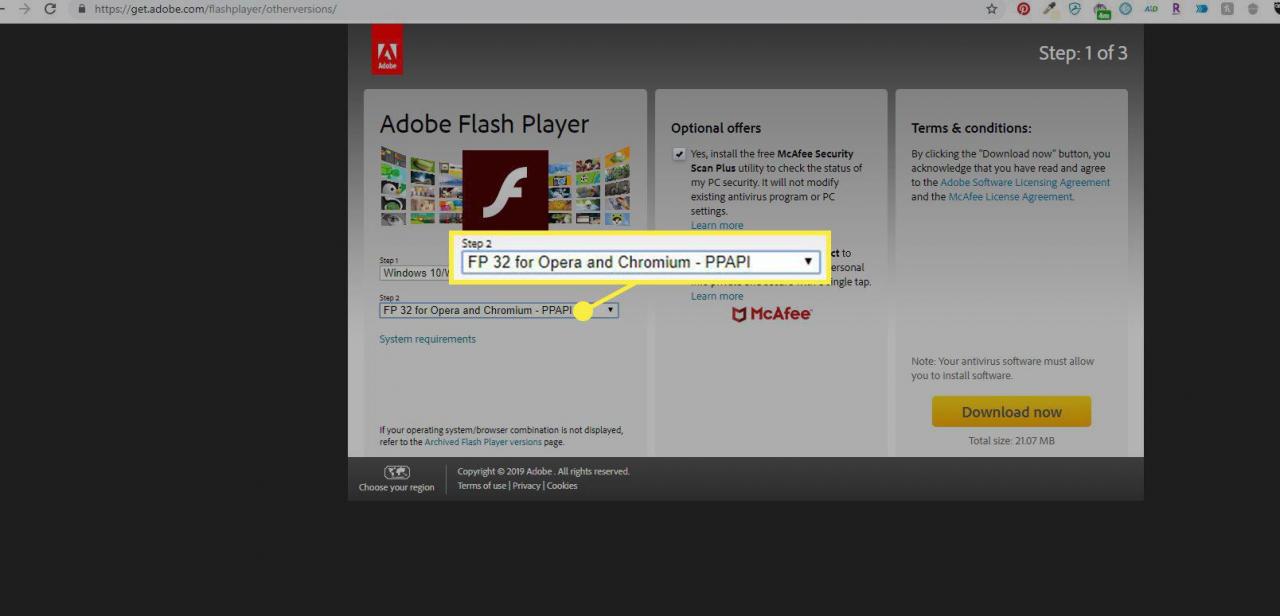
-
Avmarkera kryssrutorna för standardprogramvara som du inte vill installera och välj sedan Hämta hem nu för att installera om Flash.
Flash Plug-in kraschar
Om ett felmeddelande visas om att Flash-tillägget har kraschat eller om du ser Flash-ikonen i adressfältet, tvinga plugin-programmet att stänga och sedan ladda om det igen.
-
Välja Mer (tre prickar) i det övre högra hörnet för att komma åt Chrome-menyn.
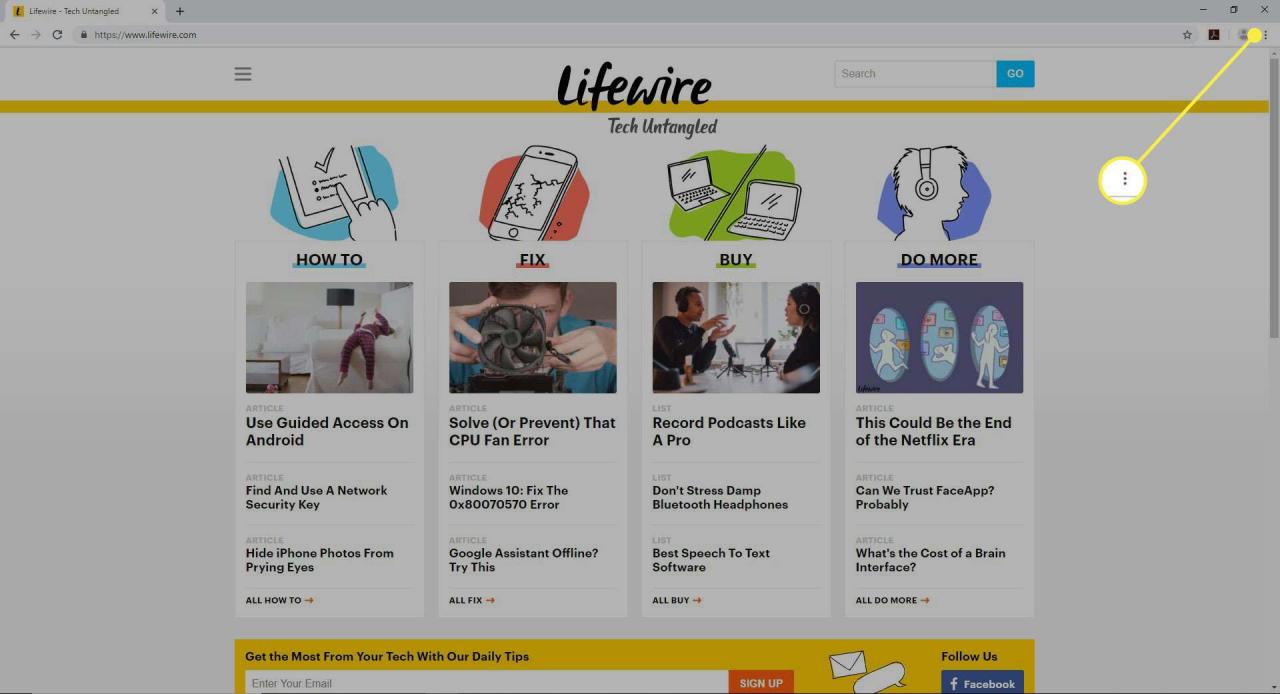
-
Välja Fler verktyg.
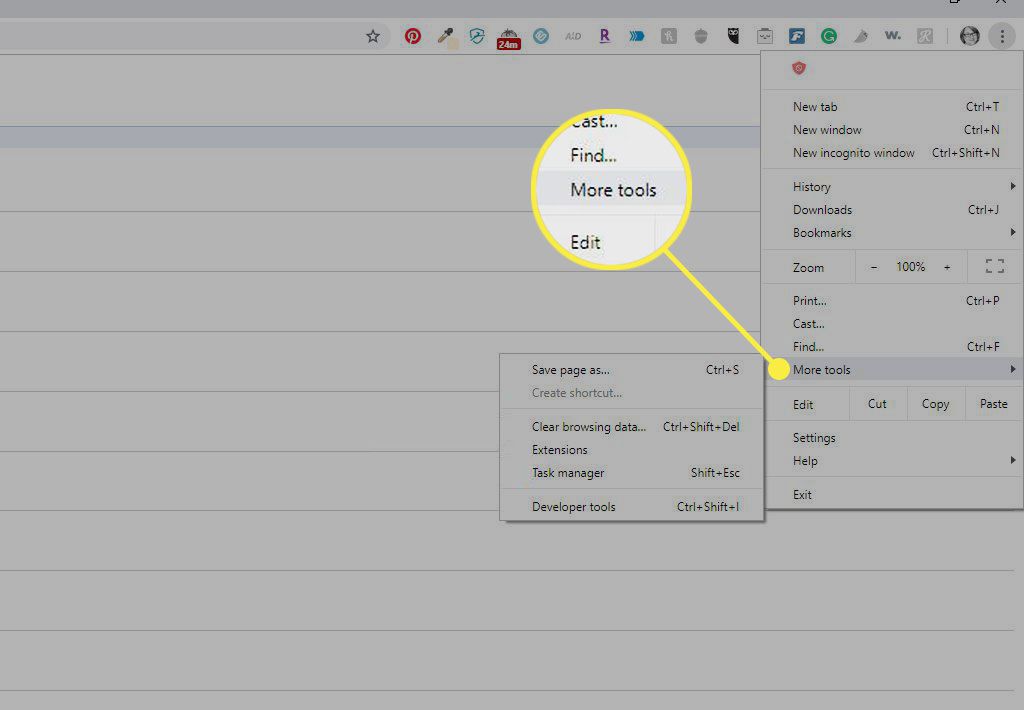
-
Välj Aktivitetshanteraren.
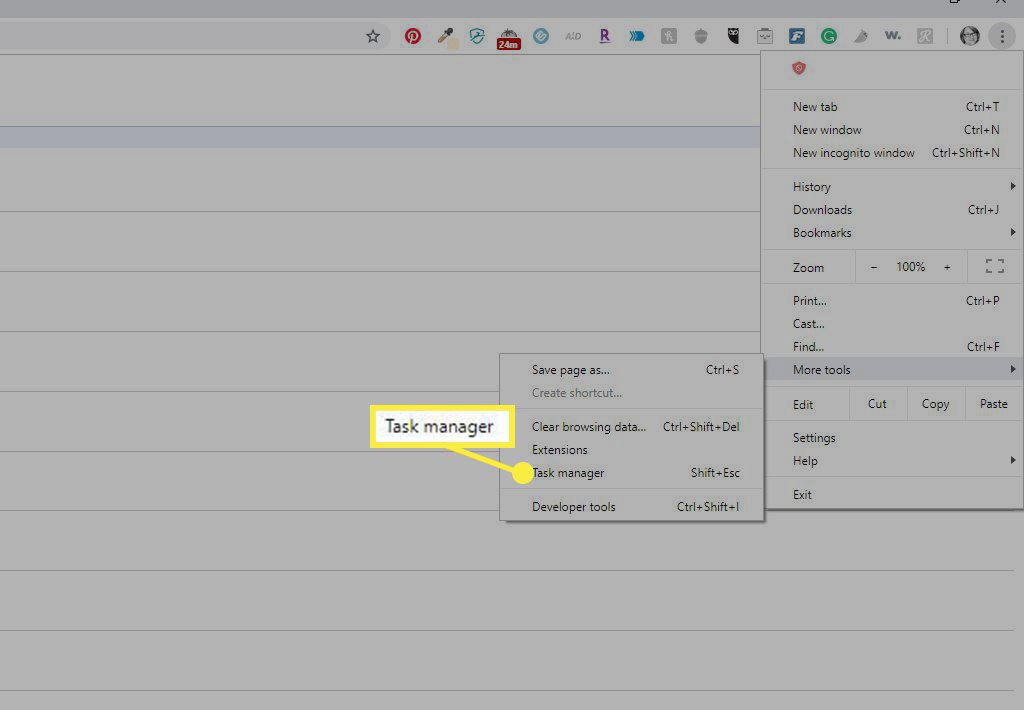
-
Välja Plugin: Shockwave Flash.
-
Välja Avsluta processoch stäng sedan fönstret Aktivitetshanteraren.
-
Gå tillbaka till innehållet du försökte se eller höra och ladda sedan om sidan.
