Kontrollpanelen i Windows är en samling applikationer, som små program, som kan användas för att konfigurera olika aspekter av operativsystemet.
En applet i Kontrollpanelen låter dig till exempel konfigurera muspekarens storlek (bland annat), medan en annan låter dig justera alla ljudrelaterade inställningar.
Andra applikationer kan användas för att ändra nätverksinställningar, ställa in lagringsutrymme, hantera bildskärmsinställningar och mycket mer. Du kan se vad de alla gör i vår lista över Kontrollpanelens applets.
Innan du kan göra någon av dessa ändringar i Windows måste du öppna Kontrollpanelen. Lyckligtvis är det superlätt att göra - åtminstone i de flesta versioner av Windows.
Överraskande nog skiljer sig hur man öppnar Kontrollpanelen ganska mycket mellan olika Windows-versioner. Nedan har vi radat upp några steg-för-steg-guider för Windows 10, Windows 8, Windows 7, Windows Vista och Windows XP. Om du inte vet vilken version av Windows du har kan du hitta versionen om du söker efter "winver" i Windows Start-meny och kör programmet. Du kan även använda Kör/Run genom att skriva in "winver" och sedan klicka OK.
Tid som krävs: Att öppna Kontrollpanelen tar förmodligen bara några sekunder i de flesta versioner av Windows. Det tar mycket kortare tid när du väl har lärt dig hur man gör. Många användare har sina Windows-datorer installerade på engelska, så vi har valt att inkludera de engelska namnen på sökvägarna och programmen bredvid de svenska.
Öppna Kontrollpanelen i Windows 10
-
Välj Start-knappen längst ner till vänster på skärmen (Den som ser ut som en Windows-logga).
-
Skriv Kontrollpanelen/Control Panel. När den visas i sökresultaten kan du klicka på den för att starta Kontrollpanelen.
Använder du inte ett tangentbord? Bläddra ner till botten av listan över startalternativ och öppna mappen Windows System. När mappen öppnas visas Kontrollpanelen/Control Panel i listan; klicka på den för att starta Kontrollpanelen.
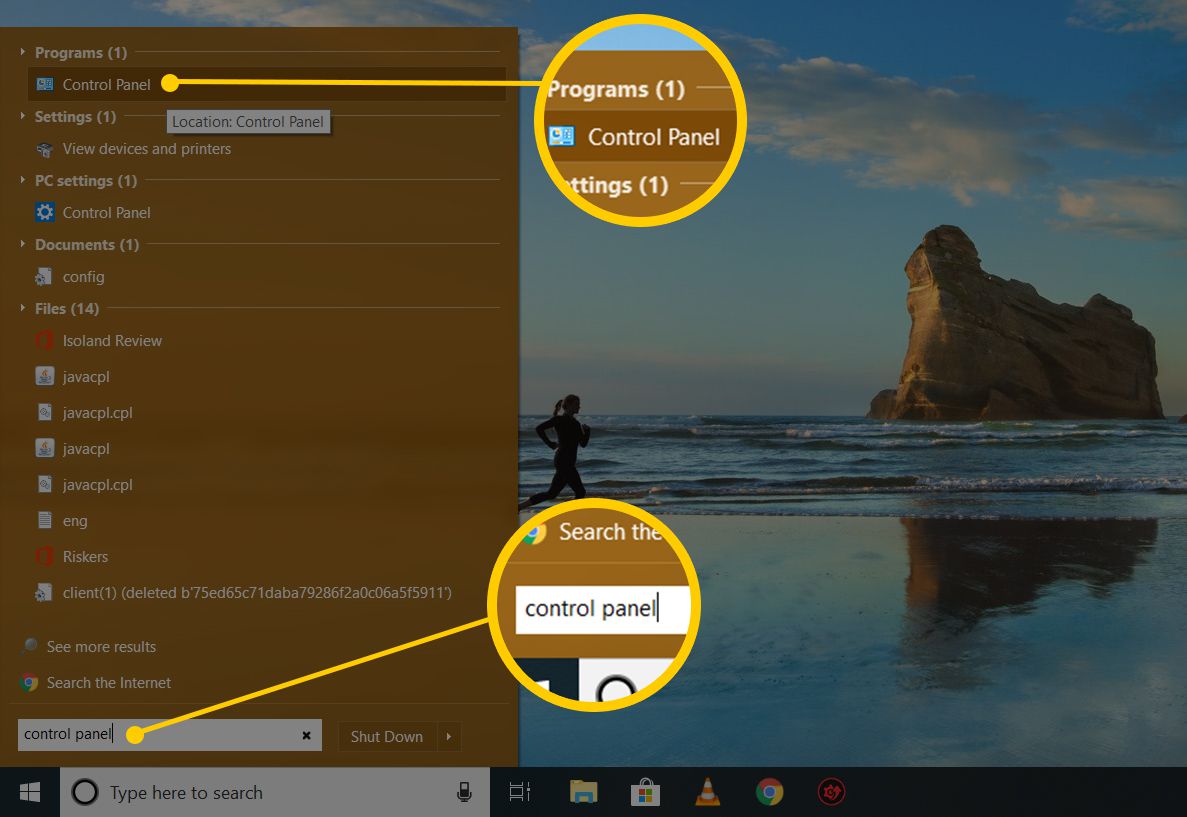
På de flesta Windows 10-datorer öppnas kontrollpanelen i kategorivyn, som sorterar applets i [förmodligen] logiska kategorier. Om du vill kan du ändra alternativet Visa efter/View by till stora ikoner eller små ikoner för att visa alla applets individuellt.
Öppna Kontrollpanelen i Windows 8 eller 8.1
Tyvärr gjorde Microsoft det särskilt svårt att komma åt Kontrollpanelen i Windows 8. De gjorde det lite enklare i Windows 8.1, men det är fortfarande alldeles för komplicerat.
-
Svep uppåt på startskärmen för att växla till skärmen Appar/Apps. Klicka nedåtpilen med en mus för att visa samma skärm.
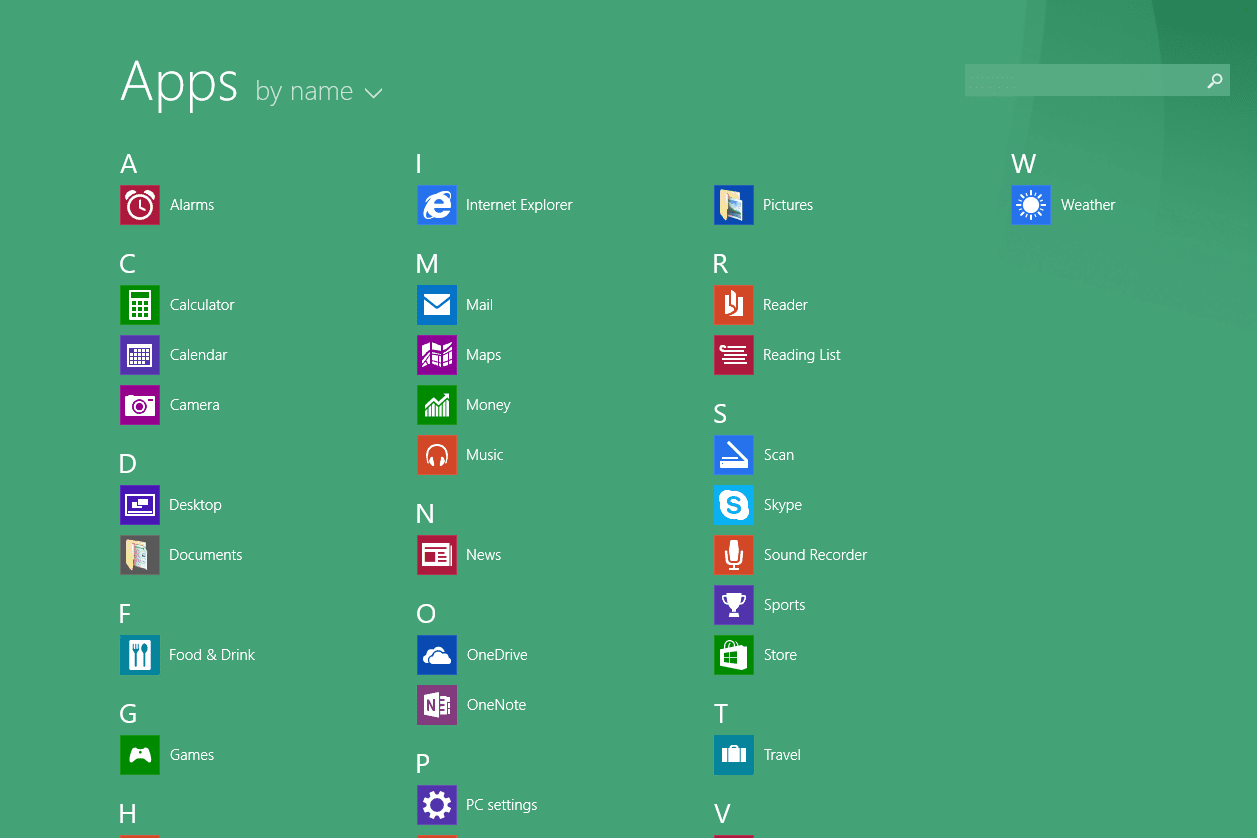
Före uppdateringen av Windows 8.1 är appskärmen tillgänglig genom att svepa uppåt från skärmens nedre del, eller så kan du högerklicka var som helst och välja Alla appar/All apps.
Om du använder ett tangentbord kan tangentbordsgenvägen Windowsknapp + X ta fram Power User-menyn, som har en länk till Kontrollpanelen. I Windows 8.1 kan du också högerklicka på Start-knappen (Knappen som ser ut som en Windows-logga) för att få fram den här praktiska snabbåtkomstmenyn.
-
Svep eller bläddra till höger på appskärmen och hitta kategorin Windows System.
-
Välj Kontrollpanelen/Control Panel.
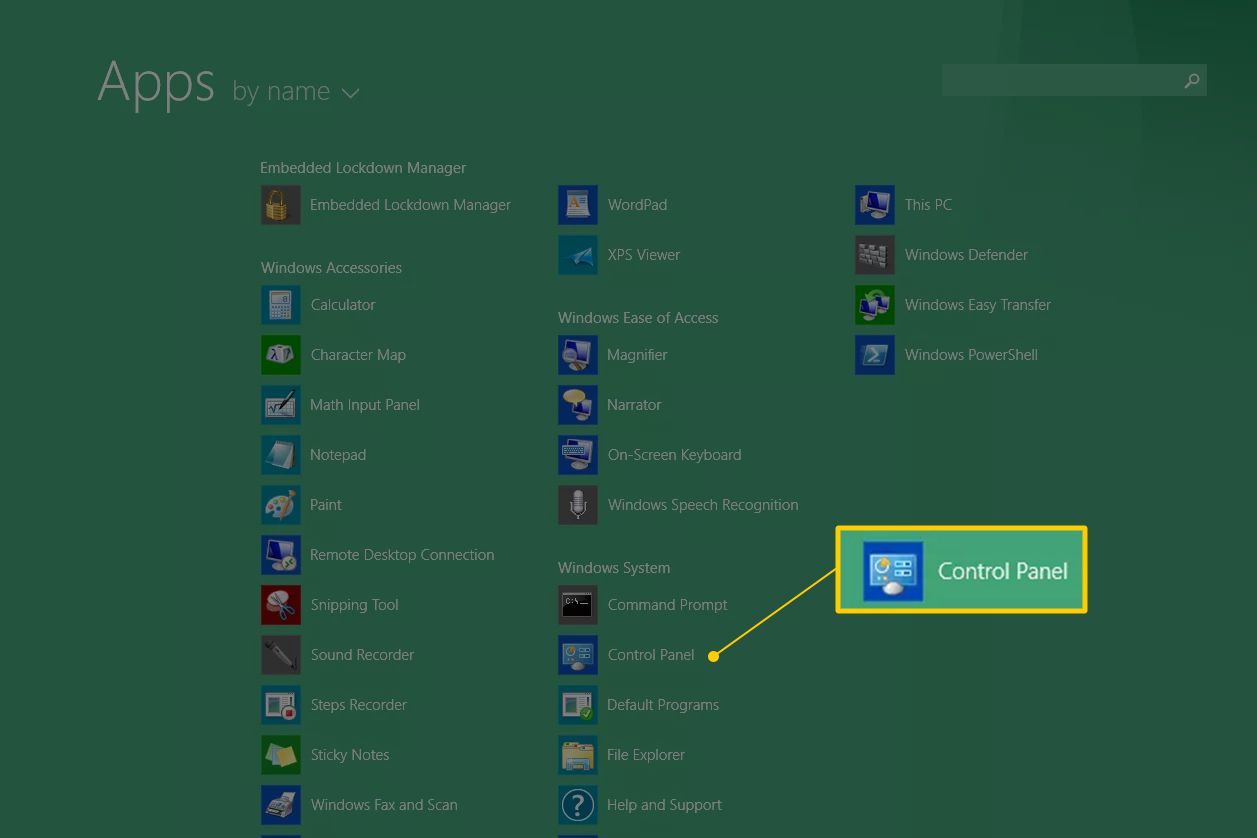
Windows 8 byter till skrivbordsvy och öppnar Kontrollpanelen.
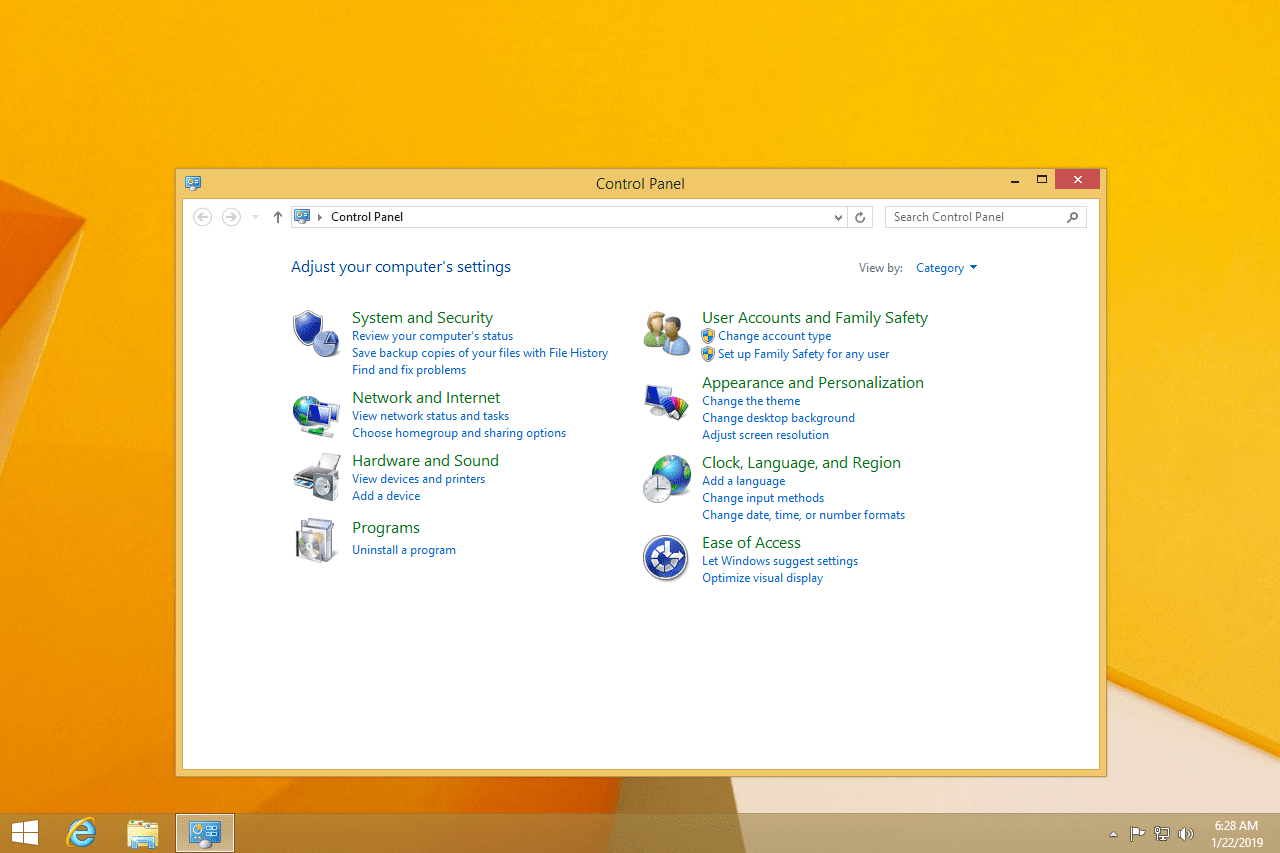
Som i de flesta versioner av Windows är kategorivyn standardvyn för Kontrollpanelen i Windows 8, men vi rekommenderar att du ändrar den till det som förmodligen är enklare att hantera; Små ikoner eller Stora ikoner. Gör det genom att välja Kategori/Category från menyn högst upp till höger på Kontrollpanelen och sedan välja en ikonvy.
Öppna Kontrollpanelen i Windows 7, Vista eller XP
-
Öppna Start-menyn (Den som ser ut som en Windows-logga längst ner till vänster på skärmen).
-
Välj Kontrollpanelen/Control Panel från listan till höger.
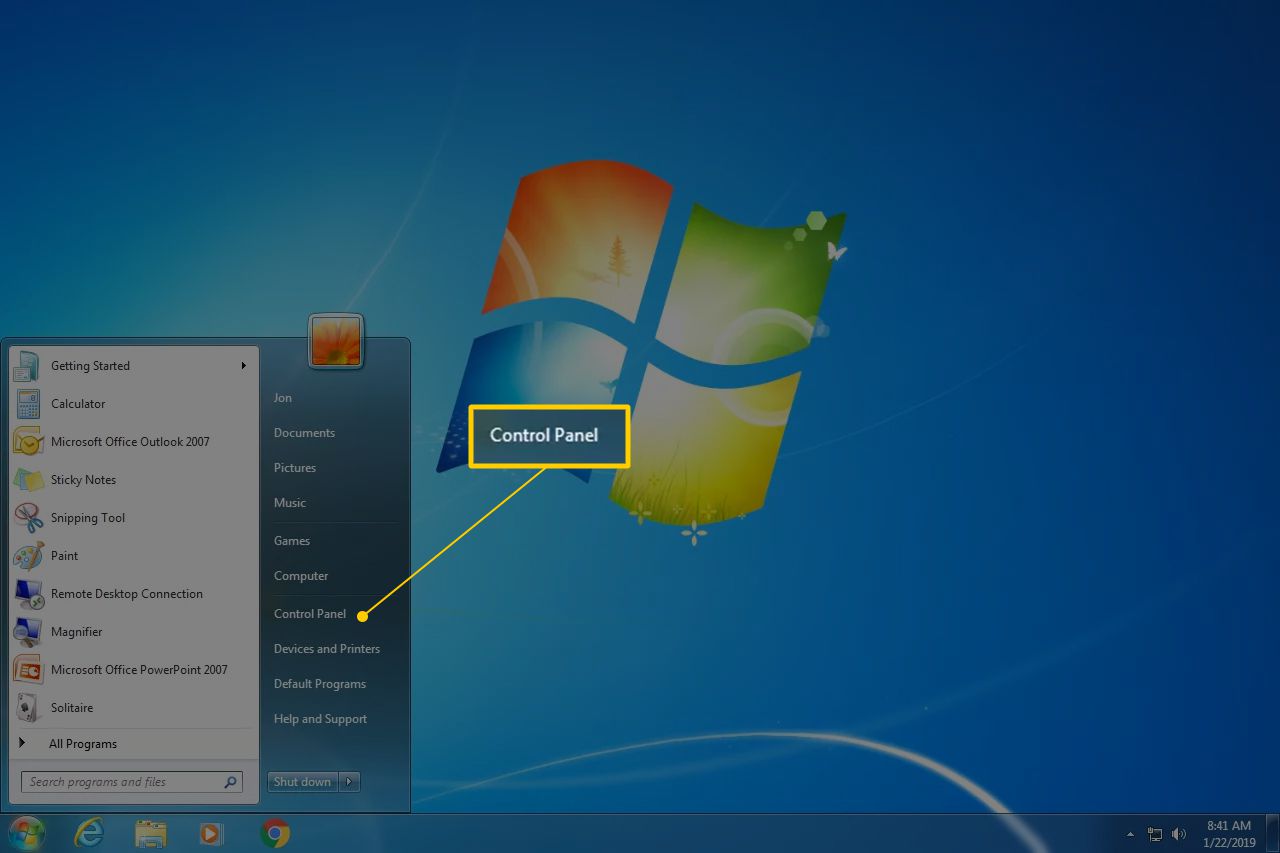
Windows 7 eller Vista: Om du inte ser Kontrollpanelen listad kan länken ha inaktiverats som en del av en anpassning av Start-menyn. Skriv istället Kontroll/Control i sökrutan längst ner på Start-menyn och välj sedan Kontrollpanelen/Control Panel när den visas i listan ovan.
Windows XP: Om du inte ser Kontrollpanelen kan din Start-meny vara inställd på "klassisk vy" eller så kan länken ha inaktiverats som en del av en anpassning. Prova Start-menyn > Inställningar/Settings > Kontrollpanelen/Control Panel. Alternativt kan du prova att öppna Kör/Run och köra "Kontrollpanelen" eller "Control Panel" därifrån. Från Kör/Run går det även att skriva in den förtkortade versionen, till exempel "Control".
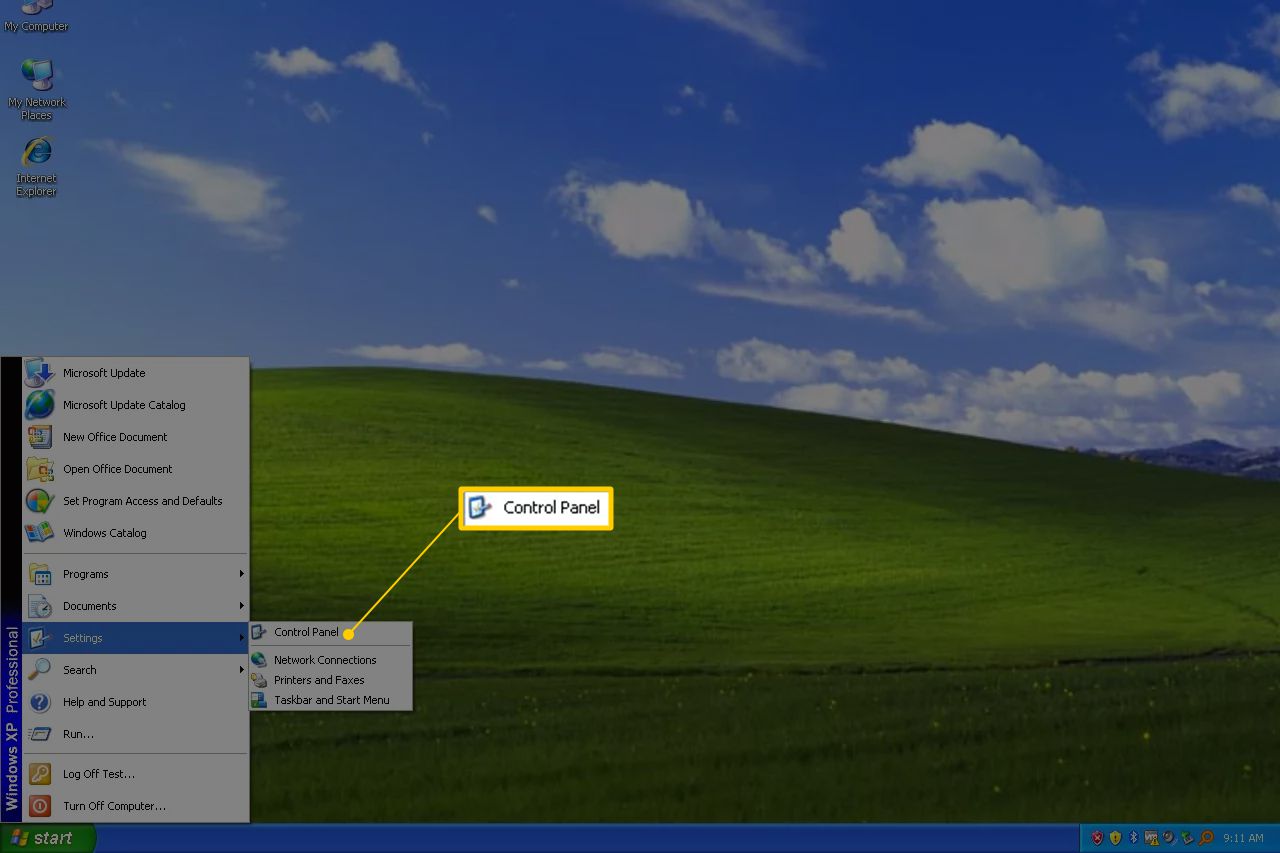
I alla tre versionerna av Windows visas en grupperad vy som standard men den icke-grupperade vyn visar alla enskilda applets, vilket gör dem lättare att hitta och använda.
Andra sätt att öppna applets på Kontrollpanelen
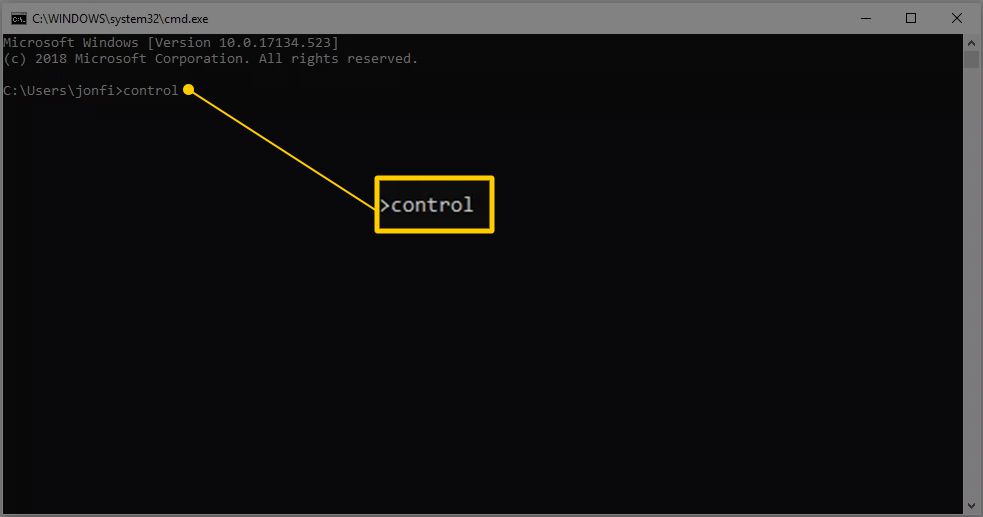
Som vi nämnde några gånger ovan så startar Control-kommandot Kontrollpanelen från vilket kommandoradsgränssnitt som helst i Windows, inklusive Kommandotolken.
Dessutom kan varje enskild Kontrollpanel-applet öppnas via kommandotolken, vilket är till stor hjälp om du bygger ett skript eller behöver snabb åtkomst till en applet.
Ett annat sätt att få åtkomst till Kontrollpanelens applets är att aktivera GodMode i Windows, som är en speciell mapp som innehåller applets från Kontrollpanelen. Det är inte själva Kontrollpanelen utan istället en enkel åtkomstmapp med de verktyg som finns i programmet.