Du kan behöva uppdatera drivrutiner i Windows när en ny maskinvara du har installerat inte fungerar automatiskt eller kanske efter uppgradering till en ny version av Windows.
Uppdatering av drivrutiner är också ett bra felsökningssteg när enheten har något slags problem eller genererar ett fel, som en felkod i Enhetshanteraren.
En drivrutinsuppdatering är inte alltid en fix-it-uppgift heller. En uppdaterad drivrutin kan möjliggöra nya funktioner för hårdvaran, något vi ser regelbundet med populära grafikkort och ljudkort.
Det tar vanligtvis cirka 15 minuter att uppdatera en drivrutin i Windows, ännu mindre tid om drivrutinen kan installeras själv eller om du får den via Windows Update (mer om allt detta nedan).
Att uppdatera drivrutiner själv är inte svårt, men det finns program som mer eller mindre gör det åt dig. Se vår lista över gratis drivrutinsuppdateringsverktyg för recensioner av de bästa som finns där ute.
Dessa steg kan användas för att uppdatera drivrutiner i Windows 10, Windows 8, Windows 7, Windows Vista eller Windows XP:
Hur man uppdaterar drivrutiner i Windows
Valfri genomgång: Om du vill följa processen nedan men med mer information och skärmdumpar för varje steg, använd vår Steg för steg-guide för att uppdatera drivrutiner i Windows istället.
-
Leta reda på, ladda ner och extrahera de senaste drivrutinerna för hårdvaran. Du bör alltid kontakta hårdvarutillverkaren först när du letar efter en uppdaterad drivrutin. När du laddar ner direkt från maskinvarutillverkaren vet du att drivrutinen är både giltig och den senaste för hårdvaran.
Om det inte finns några drivrutiner från maskinvarutillverkaren, kontrollera Windows Update eller till och med den skiva som medföljde datorn eller maskinvaran, om du fick en. Det finns också flera andra alternativ för nedladdning av drivrutiner om dessa idéer inte fungerar.
Många drivrutiner är integrerade med programvara som automatiskt installerar dem, vilket gör instruktionerna nedan onödiga. Om det inte finns någon indikation på detta på drivrutinshämtningssidan är det en bra insats att du måste installera en drivrutin manuellt om den kommer i ZIP-format. Drivrutiner som erhållits via Windows Update installeras automatiskt.
-
Öppna Enhetshanteraren. Det finns flera sätt att komma till Enhetshanteraren i Windows men det är ganska enkelt att göra det från Kontrollpanelen (metoden som beskrivs i länken).
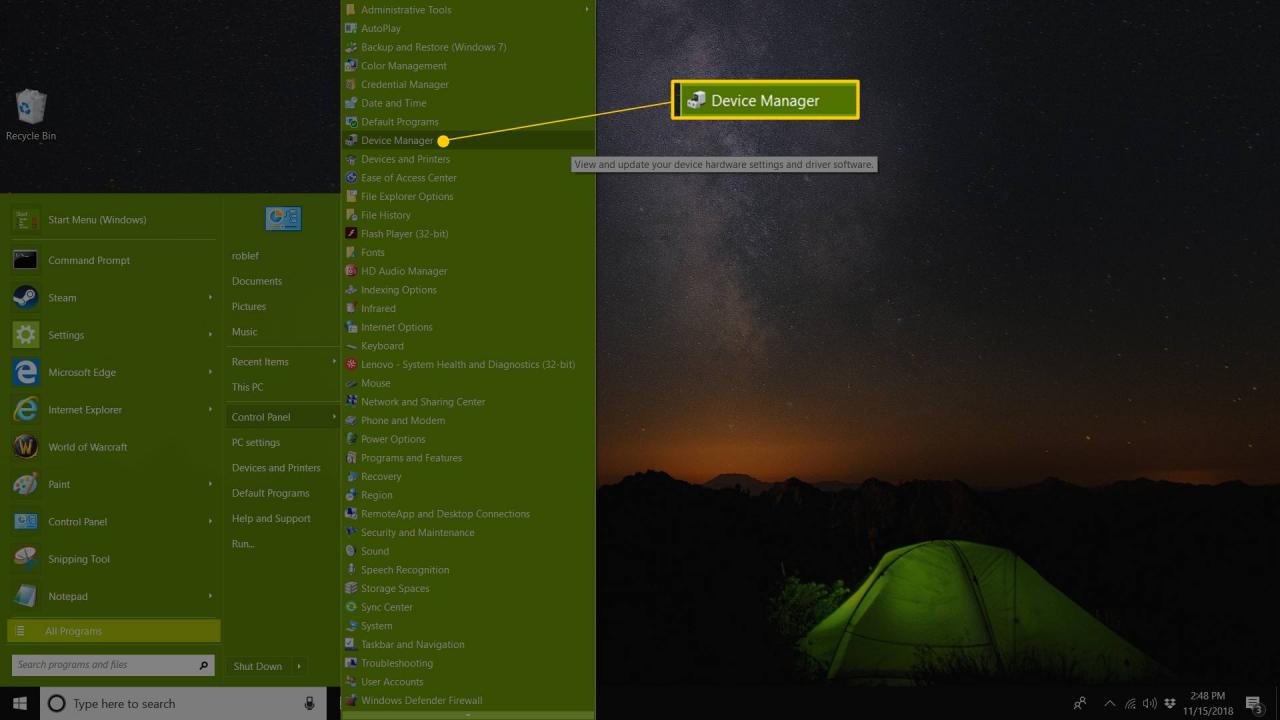
Enhetshanteraren är en av genvägarna i Power User-menyn i Windows 10 och Windows 8. Tryck bara på WIN + X för att öppna det praktiska verktyget.
-
När Enhetshanteraren är öppen väljer du > or [+] (beroende på din version av Windows) för att öppna den kategori som du tror innehåller den enhet du vill uppdatera drivrutinerna för.
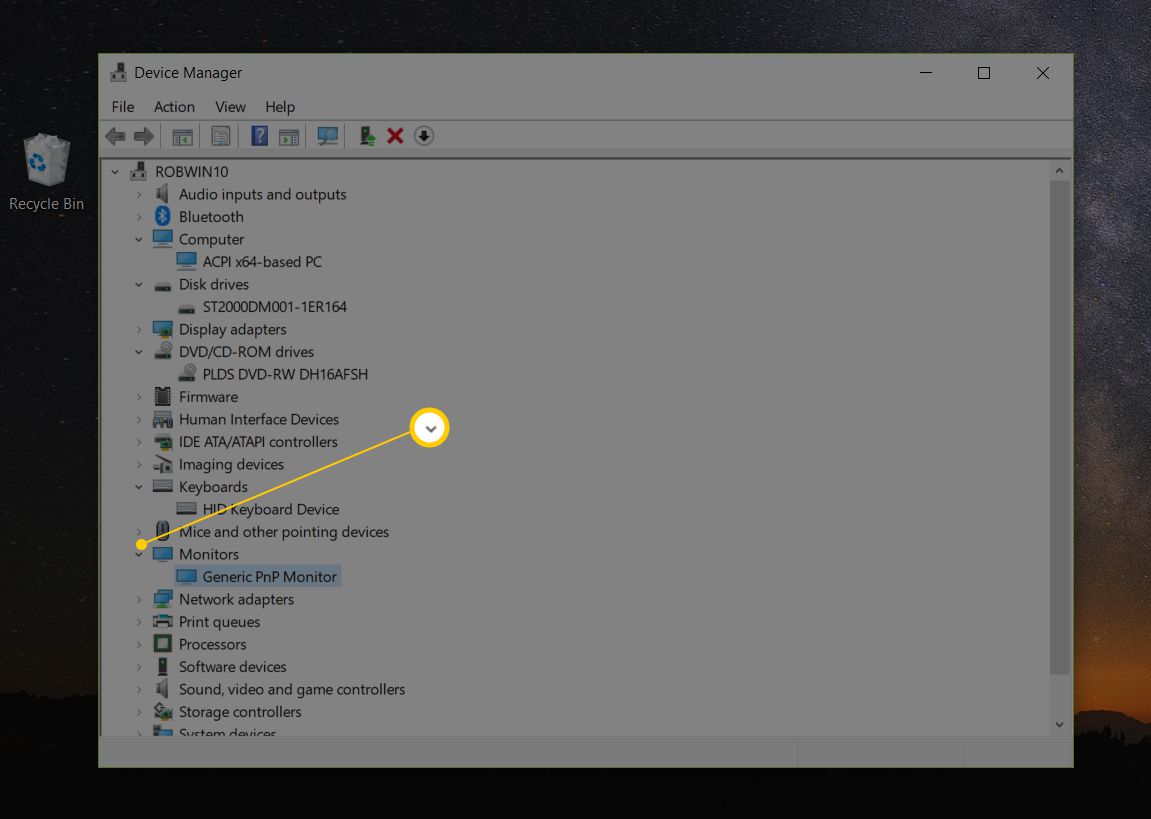
Om du inte hittar den enhet du letar efter, öppnar du bara några andra kategorier tills du gör det. Windows kategoriserar inte alltid hårdvara som du tänker på en enhet och vad den gör.
-
När du har hittat enheten du uppdaterar drivrutiner för beror nästa steg på din version av Windows:
- Windows 10 & 8: Högerklicka eller håll ned maskinvarans namn eller ikon och välj Uppdatera drivrutin (W10) eller Uppdatera drivrutin (W8).
- Windows 7 och Vista: Högerklicka på maskinvarans namn eller ikon, välj Fastigheter, sedan Driver fliken, följt av Uppdatera enhet knapp.
Guiden Uppdatera drivrutiner eller uppdatera drivrutinsprogramvara börjar, som vi fullständigt går igenom för att slutföra drivrutinsuppdateringen för denna maskinvara.
Se vilken version av Windows har jag? om du inte är säker på vilken du kör.
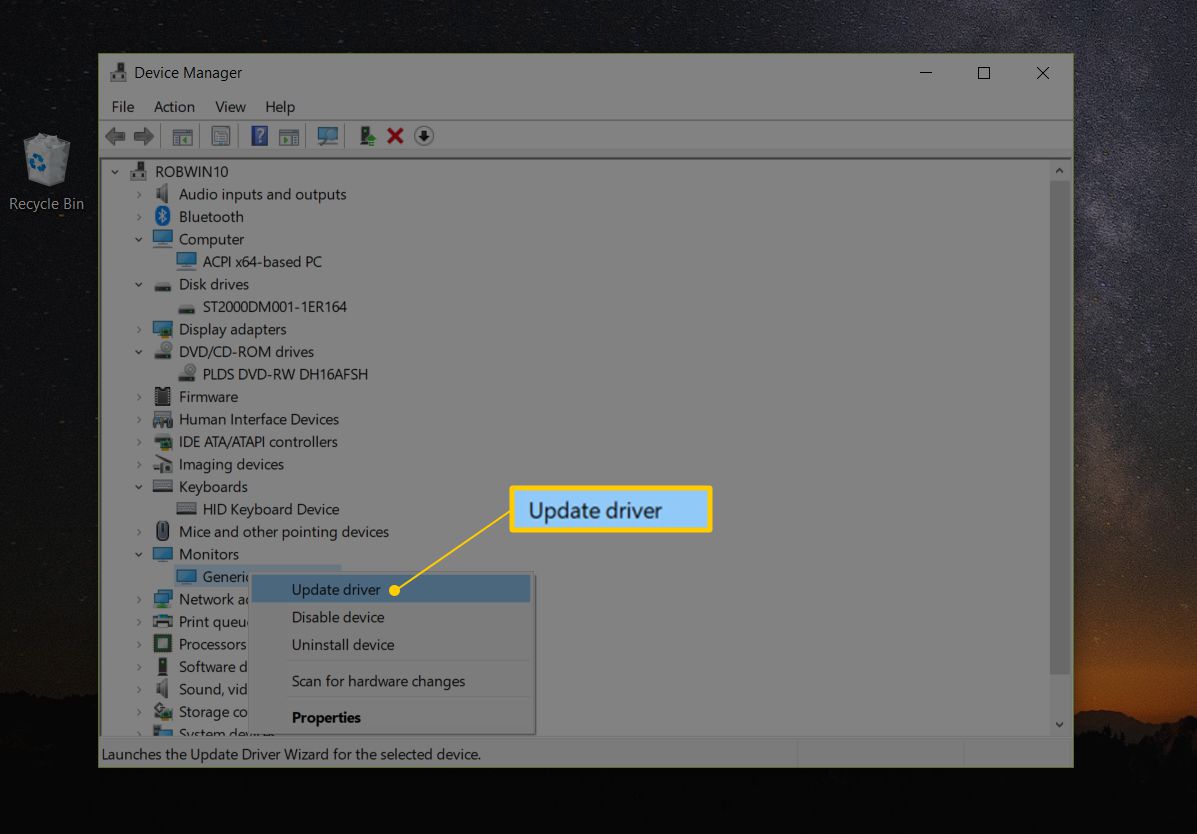
- Endast Windows XP: Högerklicka på hårdvaruposten, välj Fastigheter, den Driver och sedan på Uppdatera enhet knapp. I guiden för maskinvaruuppdatering väljer du Nej, inte den här gången till Windows Update-frågan, följt av Nästa>. Välj på skärmen för sök- och installationsalternativ Sök inte, jag väljer den drivrutin som ska installeras alternativ, återigen följt av Nästa>. Hoppa till steg 7 nedan.
-
Till Hur vill du söka efter drivrutiner? fråga, eller i vissa versioner av Windows, hur vill du söka efter drivrutinsprogramvara ?, välj Sök på min dator efter drivrutinen.
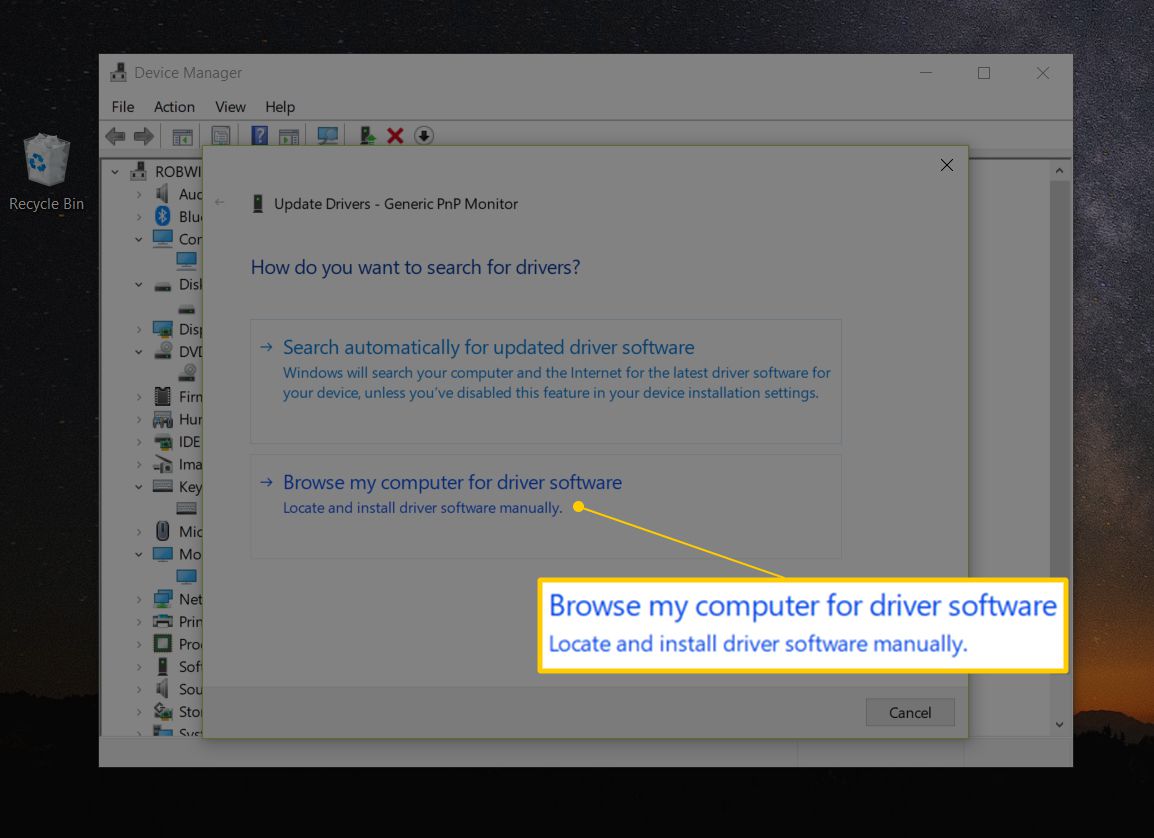
-
Välj i nästa fönster Låt mig välja från en lista med tillgängliga drivrutiner på min dator (Windows 10) eller Låt mig välja från en lista över drivrutiner på min dator, som ligger nära fönstrets botten.
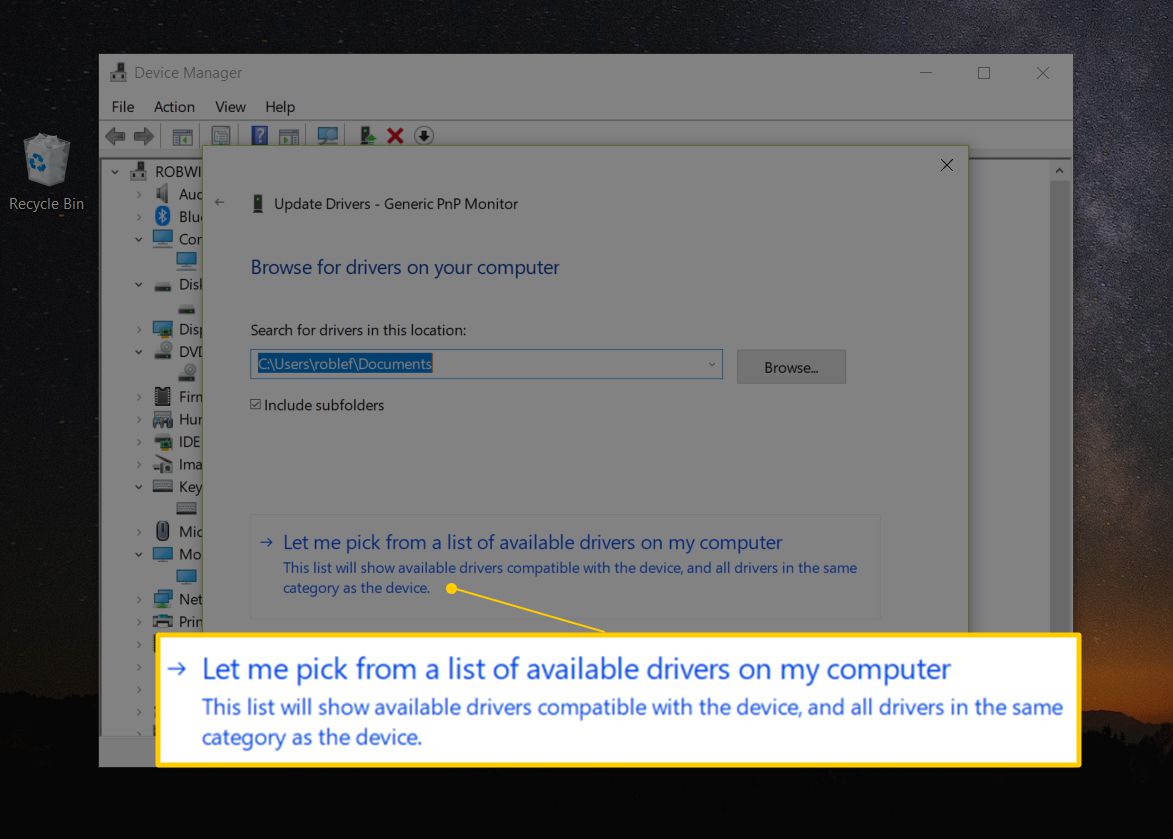
-
Välja Har disk, längst ned till höger, under textrutan.
-
På Installera från disk fönster som visas väljer du Bläddra längst ner till höger i fönstret.
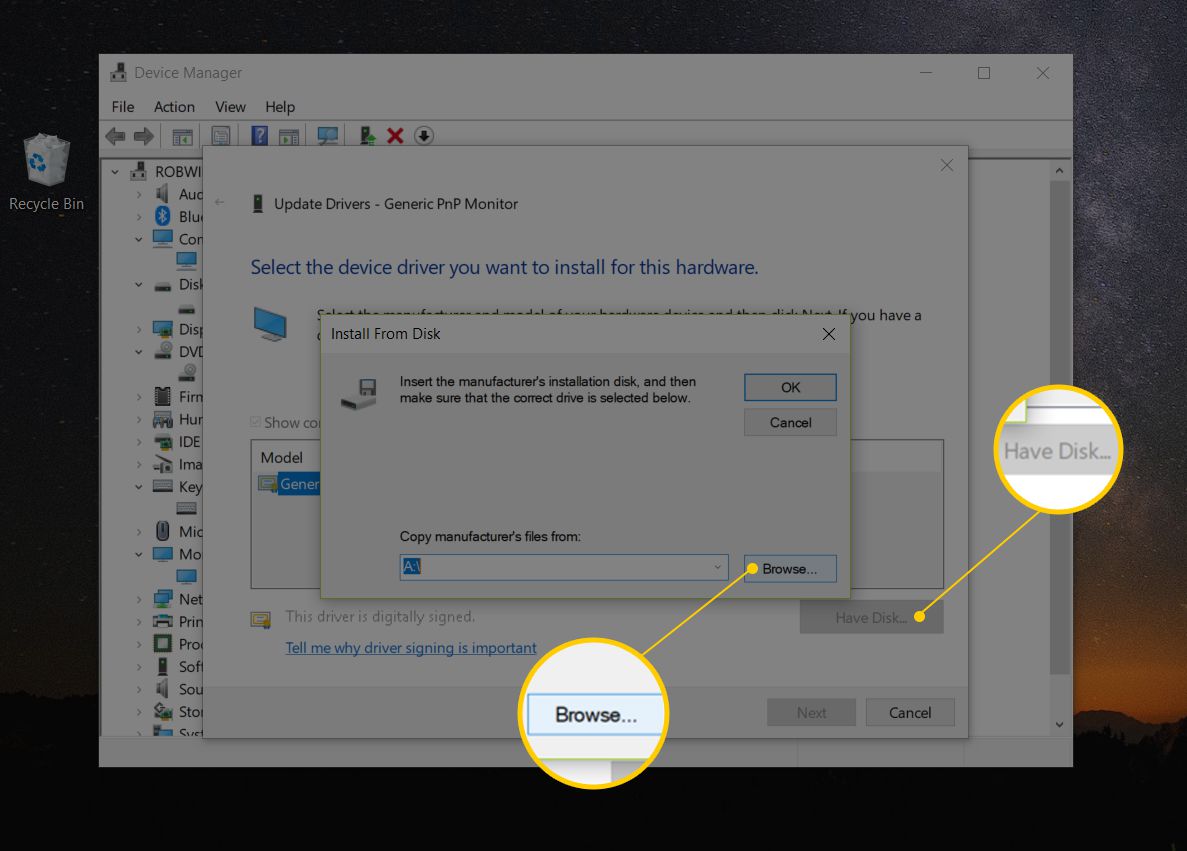
-
På Hitta fil fönster som du ser nu, arbeta dig till den mapp som du skapade som en del av nedladdning och extrahering av drivrutiner i steg 1.
Det kan finnas flera kapslade mappar i mappen du extraherade. Helst kommer det att finnas en märkt med din version av Windows (som Windows 10 eller Windows 7 etc.) men om inte, försök att göra en utbildad gissning baserat på vad du uppdaterar drivrutinerna för, om vilken mapp som kan vara innehåller drivrutinsfilerna.
-
Välj vilken INF-fil som helst i fillistan och välj sedan Öppen. INF-filer är de enda filer som Enhetshanteraren accepterar för information om drivrutinsinställningar och det är också de enda filtyperna du kommer att visa.
- Hitta flera INF-filer i en mapp? Oroa dig inte för det här. Guiden för uppdatering av drivrutiner laddar automatiskt information från alla INF-filer i den mapp du befinner dig i, så det spelar ingen roll vilken du väljer.
- Hitta många mappar med INF-filer? Försök med en INF-fil från varje mapp tills du hittar rätt.
- Hittade du inte en INF-fil i den mapp du valde? Titta igenom andra mappar, om det finns några, tills du hittar en med en INF-fil.
- Hittade inga INF-filer? Om du inte har hittat en INF-fil i någon mapp som ingår i den extraherade drivrutinshämtningen är det möjligt att nedladdningen var skadad. Försök ladda ner och extrahera drivrutinspaketet igen.
-
Välja OK tillbaka på Installera från disk fönster.
-
Välj den nyligen tillagda hårdvaran i textrutan och tryck sedan på Nästa.
Om du får en varning efter att ha tryckt Nästa, se steg 13 nedan. Om du inte ser något fel eller något annat meddelande, gå vidare till steg 14.
-
Det finns ett antal vanliga varningar och andra meddelanden som du kan få vid denna tidpunkt i föraruppdateringsprocessen, varav flera är omformulerade och listade här tillsammans med råd om vad du ska göra:
- Windows kan inte verifiera att drivrutinen är kompatibel: Om du är säker på att den här drivrutinen är rätt, välj Ja, tack för att fortsätta installera den. Välja Nej om du tror att du kanske har drivrutinen för fel modell eller något liknande, i vilket fall bör du leta efter andra INF-filer eller kanske en helt annan nedladdning av drivrutiner. Kontrollerar Visa kompatibel maskinvara rutan, om den finns, i fönstret från steg 12, kan hjälpa till att förhindra detta.
- Windows kan inte verifiera utgivaren av denna drivrutinsprogramvara: Välj Ja, tack för att fortsätta installera den här drivrutinen endast om du fick den direkt från tillverkaren eller från deras installationsskiva. Välja Nej om du laddade ner drivrutinen någon annanstans och inte tömde din sökning efter en tillverkare.
- Den här drivrutinen har inte signerats: På samma sätt som utgivarens verifieringsproblem ovan, välj Ja, tack bara när du är säker på förarens källa.
- Windows kräver en digitalt signerad drivrutin: I 64-bitarsversioner av Windows ser du inte ens ovanstående två meddelanden eftersom Windows inte låter dig installera en drivrutin som har ett digitalt signaturproblem. Om du ser detta meddelande, avsluta drivrutinsuppdateringsprocessen och leta reda på rätt drivrutin från maskinvarutillverkarens webbplats.
-
På skärmen Installera drivrutinsprogramvara, som bara ska ta några till flera sekunder, kommer Windows att använda instruktionerna i INF-filen från steg 10 för att installera de uppdaterade drivrutinerna för din hårdvara.
Beroende på vilka drivrutiner du råkar installera kan du behöva ange ytterligare information eller göra vissa val under denna process, men det här är inte så vanligt.
-
När uppdateringsprocessen för drivrutinen är klar bör du se att Windows har uppdaterat ditt drivrutinsprogramvarufönster.
Välja Stänga. Du kan nu också stänga Enhetshanteraren.
-
Starta om datorn, även om du inte uppmanas att göra det. Windows tvingar dig inte alltid att starta om efter uppdatering av en drivrutin men det är en bra idé. Drivrutinsuppdateringar innebär ändringar i Windows-registret och andra viktiga delar av Windows, så omstart är ett bra sätt att se till att den här uppdateringen inte har påverkat någon annan del av Windows negativt. Om du hittar att drivrutinsuppdateringen orsakade någon form av problem, rullar du bara tillbaka drivrutinen till den tidigare versionen och försöker sedan uppdatera den igen.
