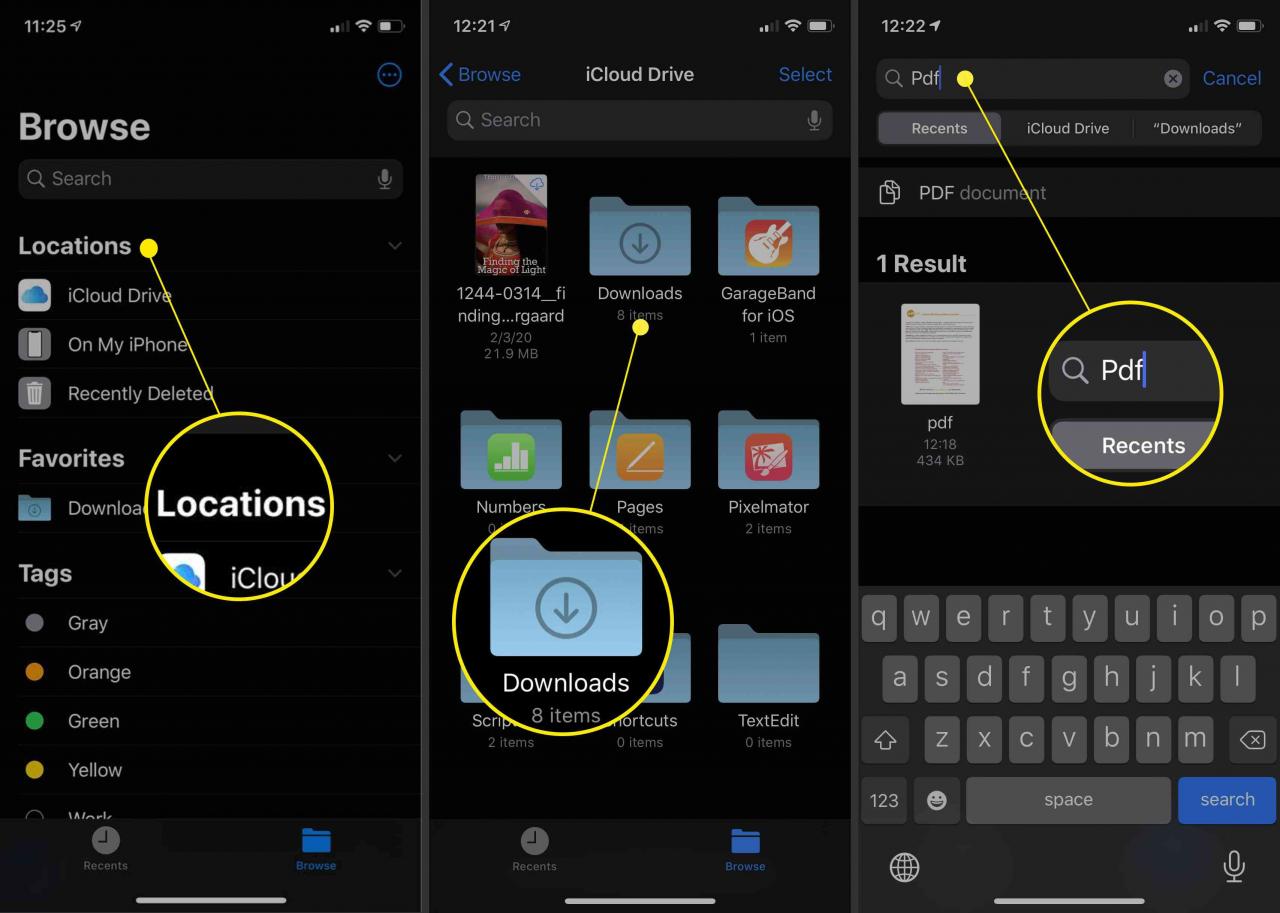Det är avgörande att snabbt komma åt nedladdade filer på din smartphone om du vill få ut det mesta av din enhet. Oavsett om du har laddat ner bilder eller videor som skickats i ett textmeddelande, e-postbilagor eller filer medan du surfar på nätet, lagras de alla någonstans på din telefon. Om du är Android-användare liknar du att hitta dina nedladdningar med Windows Explorer eller Macs Finder, där mappar kan sorteras och redigeras i vanlig vy. Om du är en iPhone-användare som kör iOS 11 eller 12, kopplar Apples Files-app dig till alla enhetens lagringsplatser, både lokalt och i molnet.
Instruktionerna i den här artikeln gäller Android Nougat, Oreo och Pie, samt iOS 11 och 12.
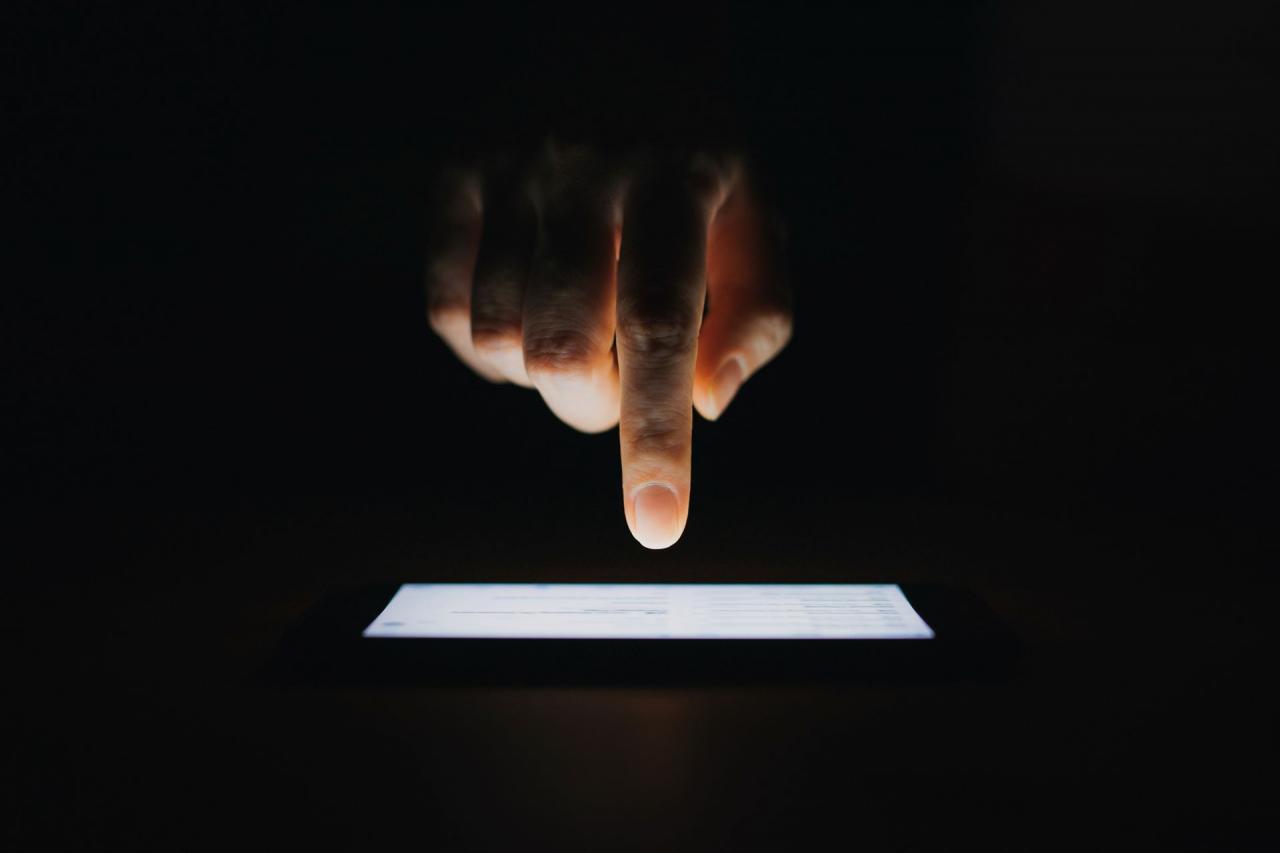
Getty Images / d3sign
Var finns mina nedladdningar på Android
För att navigera i Androids interna lagring behöver du bara en filhanteringsapp som Mina filer eller ES File Explorer. Genom att ansluta telefonen till en dator kan du också hantera alla telefonens filer och mappar. I de flesta fall hamnar saker du laddar ner i mappen Nedladdningar. Beroende på appen kan platsen dock vara annorlunda.
Öppna nedladdningar från Android-meddelanden
-
Öppna din filhanterare, tryck på Intern lagring (enhetsnamn) och tryck sedan på Bilder.
-
Tryck meddelanden.
-
Alla dina nedladdade bilder, videor och röstklipp finns i meddelanden mapp.
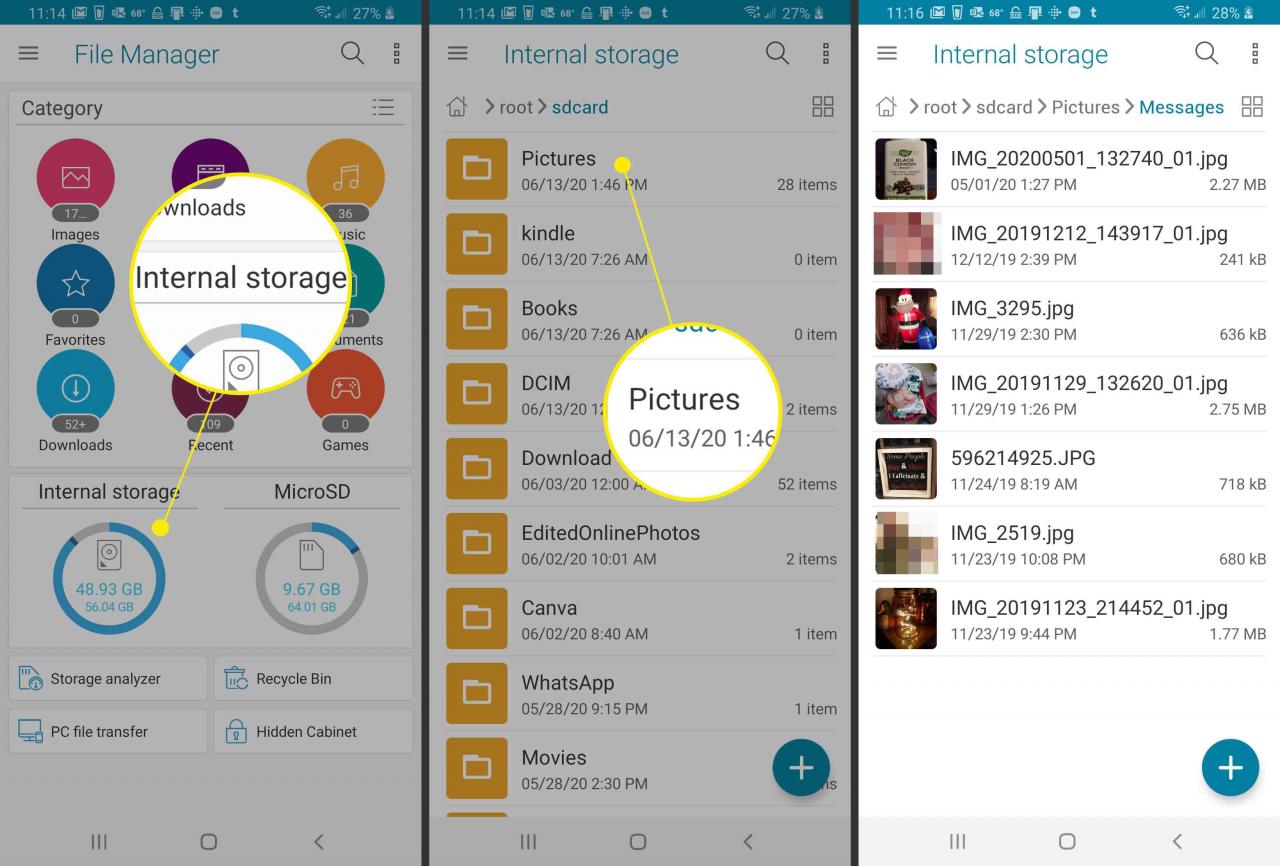
Foton eller videor som laddas ner med appen Instagram och Facebook Messenger går in i mappen Bilder.
Gå till Nedladdningar för Samsung-meddelanden
-
Öppna Mina filer app, tryck sedan på Intern lagring.
-
Tryck Download.
-
Alla bilagor som laddas ner via Samsung Messages finns i Download katalog.
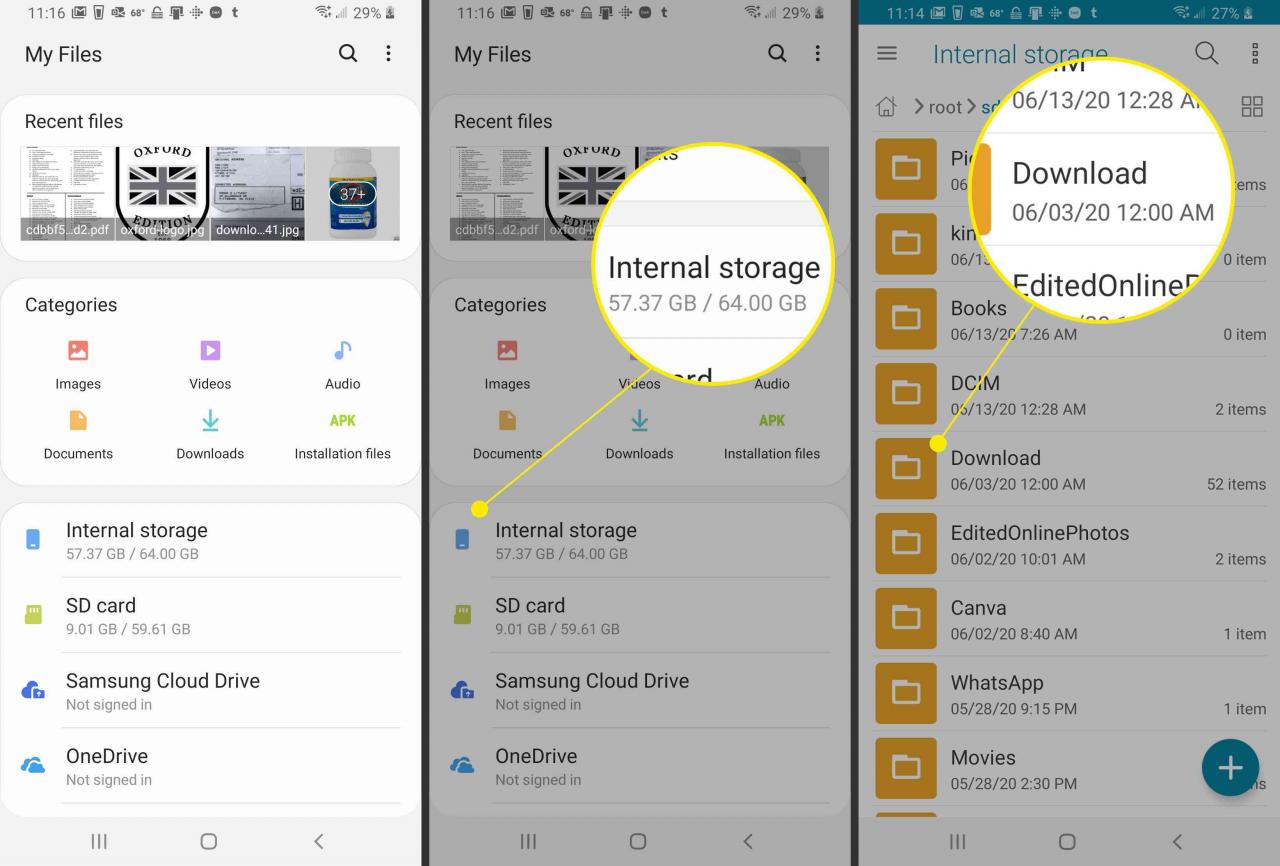
Nedladdningsmapp för Whatsapp
-
Öppna din filhanterare, tryck på Intern lagringoch sedan WhatsApp.
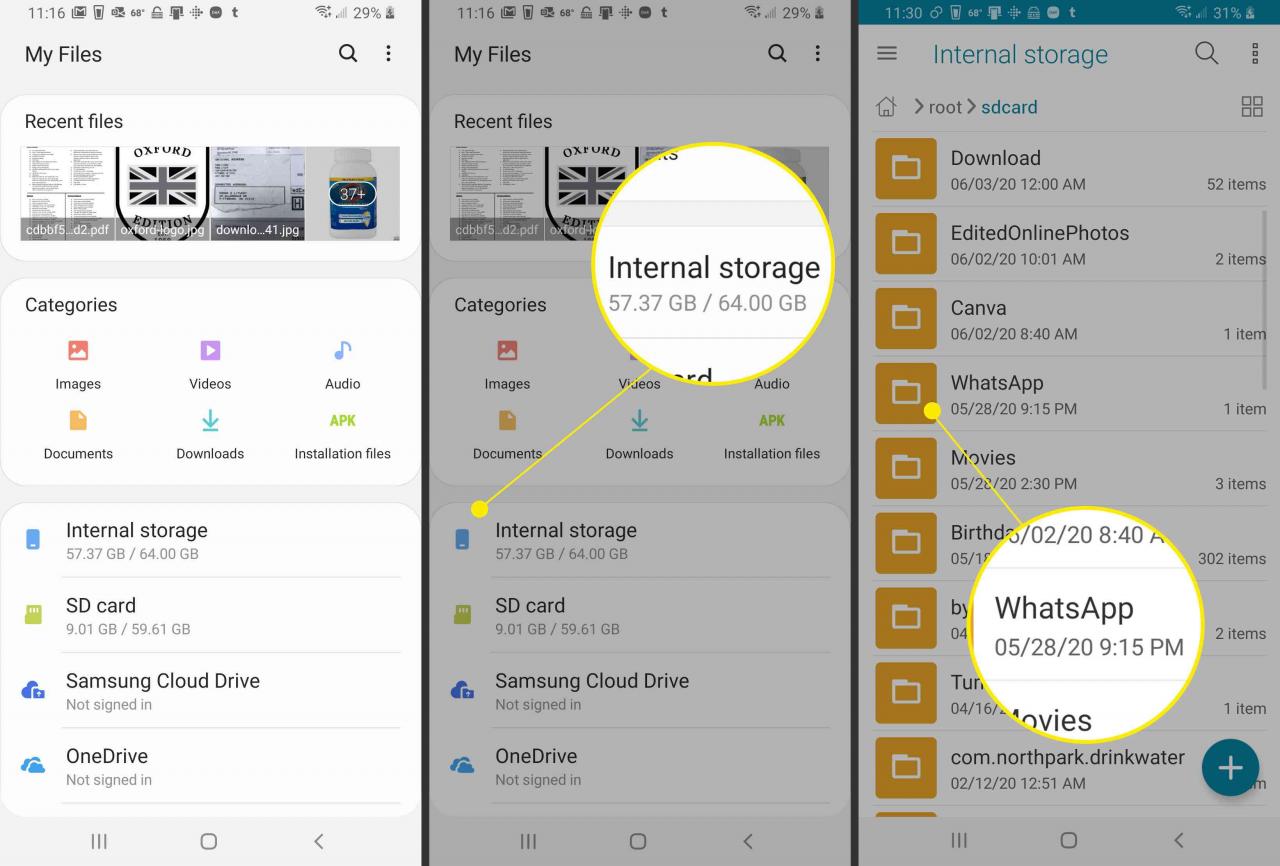
-
Tryck Media.
-
Dina filer och bilagor lagras i sina respektive mappar i WhatsApps mediekatalog.
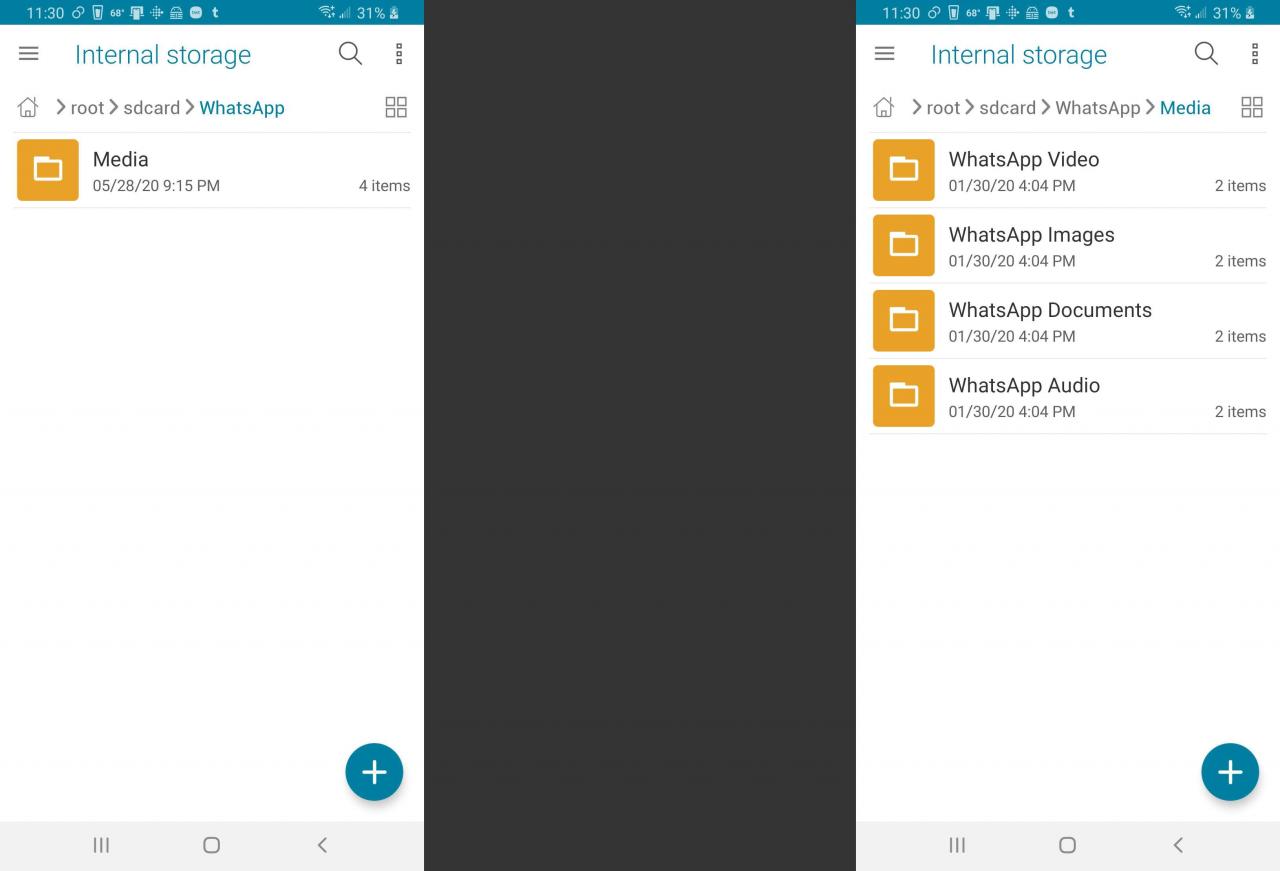
Videor och bilder som laddas ner med appar som Hangouts och Textra finns i respektive mapp på enhetens interna lagring.
Ladda ner mapp för Google Chrome
-
Tryck länge på länken eller filen som du vill ladda ner tills fler alternativ visas och tryck sedan på Nedladdningslänk.
-
Öppna din filhanterare och gå till din Intern lagring, tryck sedan på Download.
-
Alla filer och bilagor som laddas ner när du använder Chrome hamnar i nedladdningar mapp.
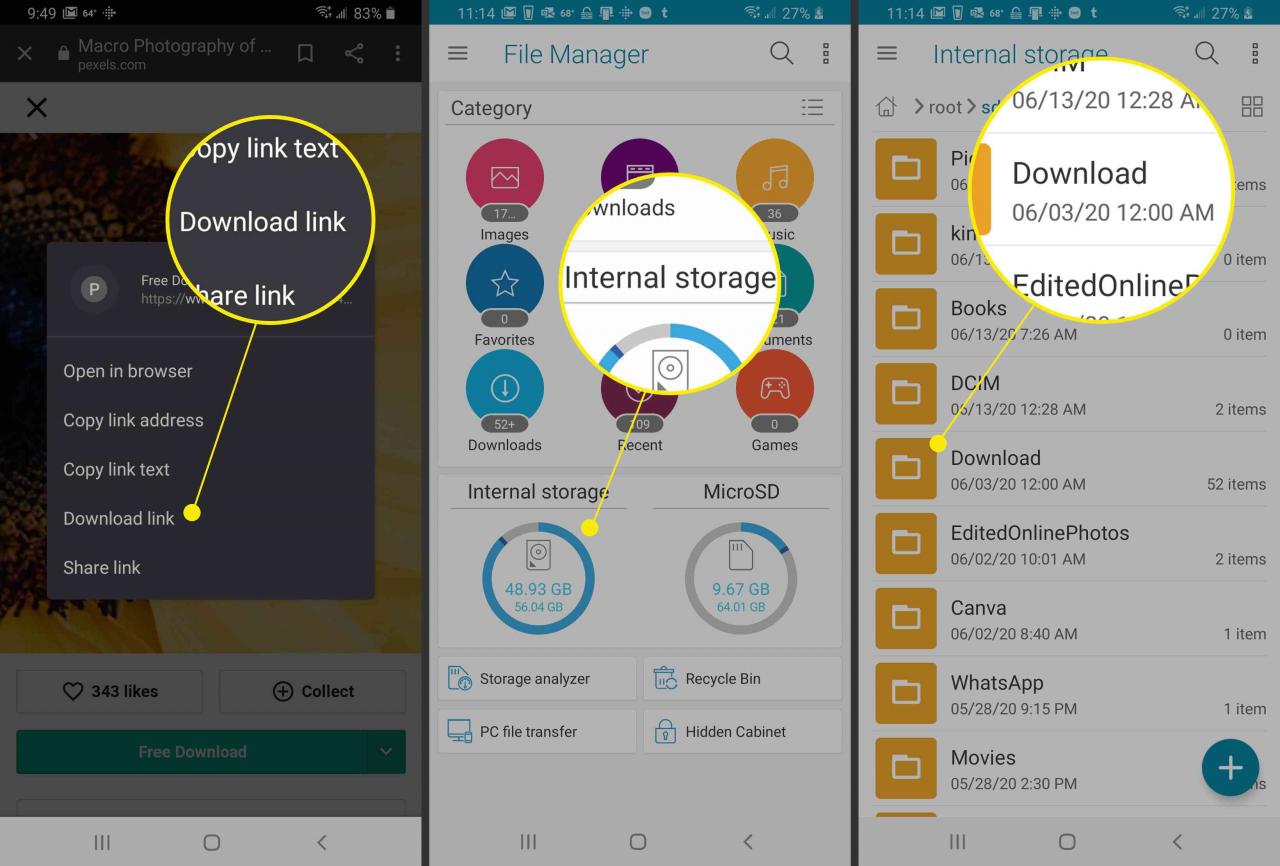
Nedladdningar för Gmail
-
Öppna din e-post med bilagan och tryck sedan på ladda ner bredvid Drive-ikonen.
-
Öppna din filhanterare, gå till Intern lagring, tryck sedan på Download.
-
Alla bilagor som laddas ner från Gmail finns i din nedladdningsmapp.
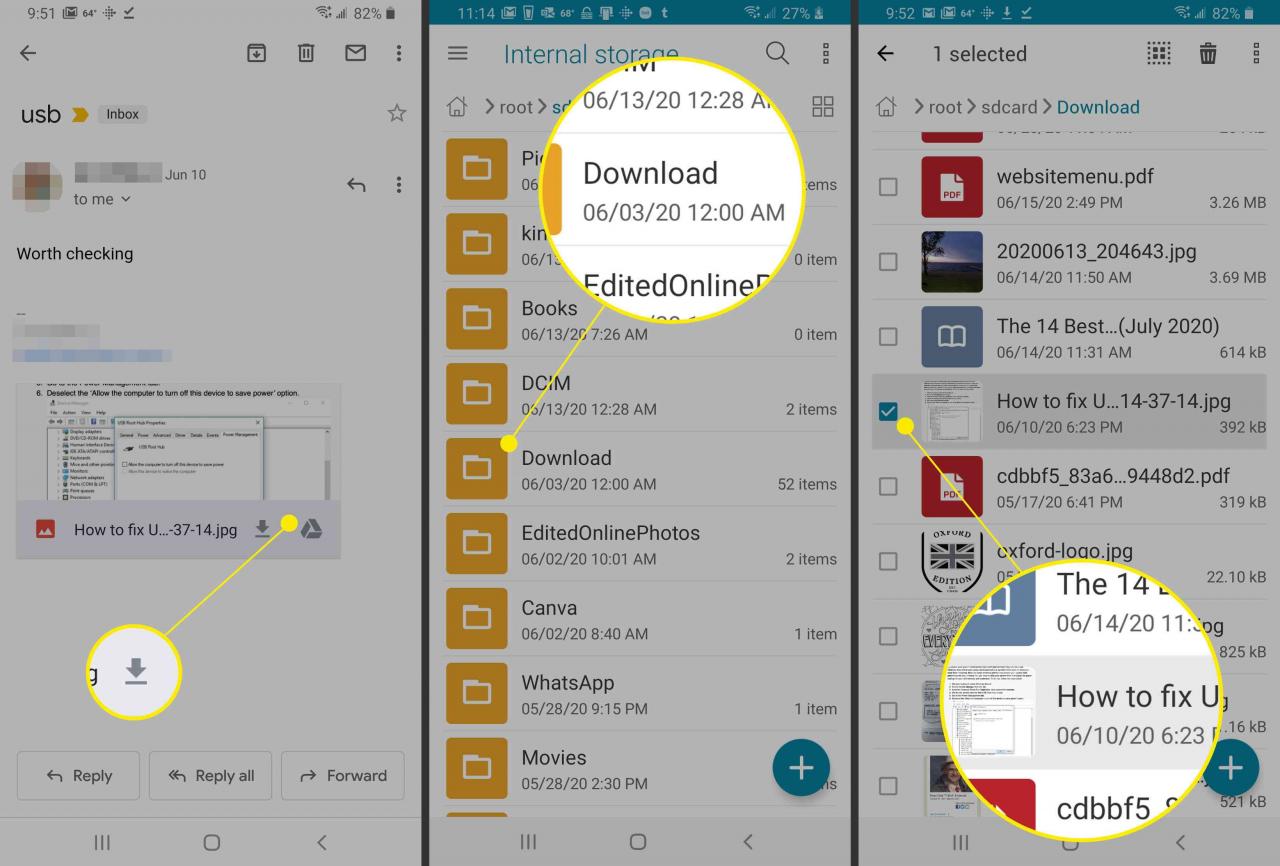
Appar som Outlook och Samsung Email lagrar också dina bilagor i nedladdningsmappen.
Nedladdningar lagrade på din iPhone
iPhone-användare som kör iOS 11 eller 12 har mer kontroll över var filer lagras när de laddas ner. Tidigare hamnade nedladdningar på en plats baserat på filtypen. Men i iOS 11 och senare har du nu ytterligare alternativ när du sparar filer på din iPhone.
iOS 12 sparar automatiskt bilder och videor som skickas och tas emot via iMessage i Photos.
Mina nedladdningar i Safari på iPhone
-
Öppen safari till önskad webbplats.
-
Tryck på ladda ner ikonen längst ner på skärmen.
-
Tryck Spara till filer.
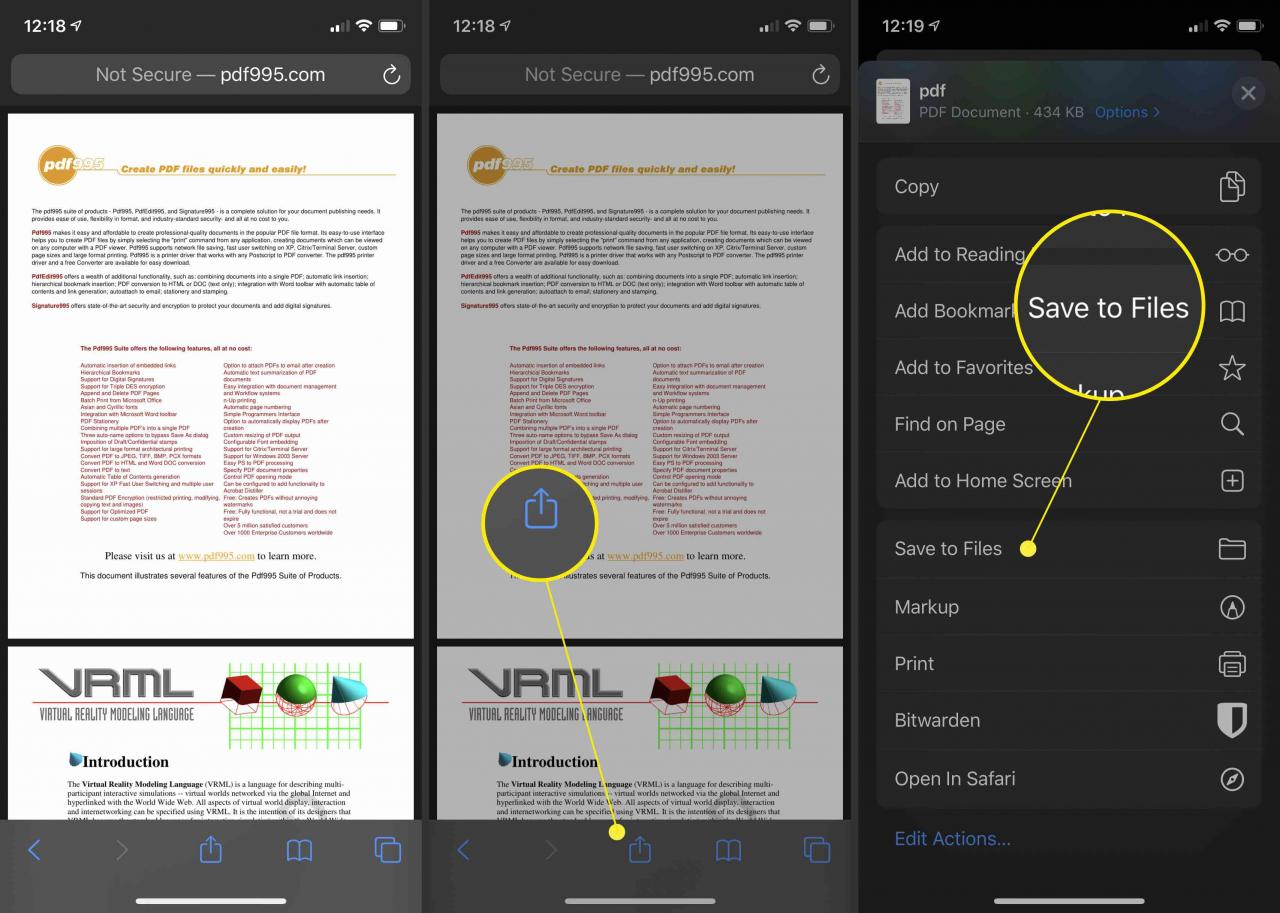
-
Tryck På min iPhone.
-
Välj den mapp du vill spara filen i.
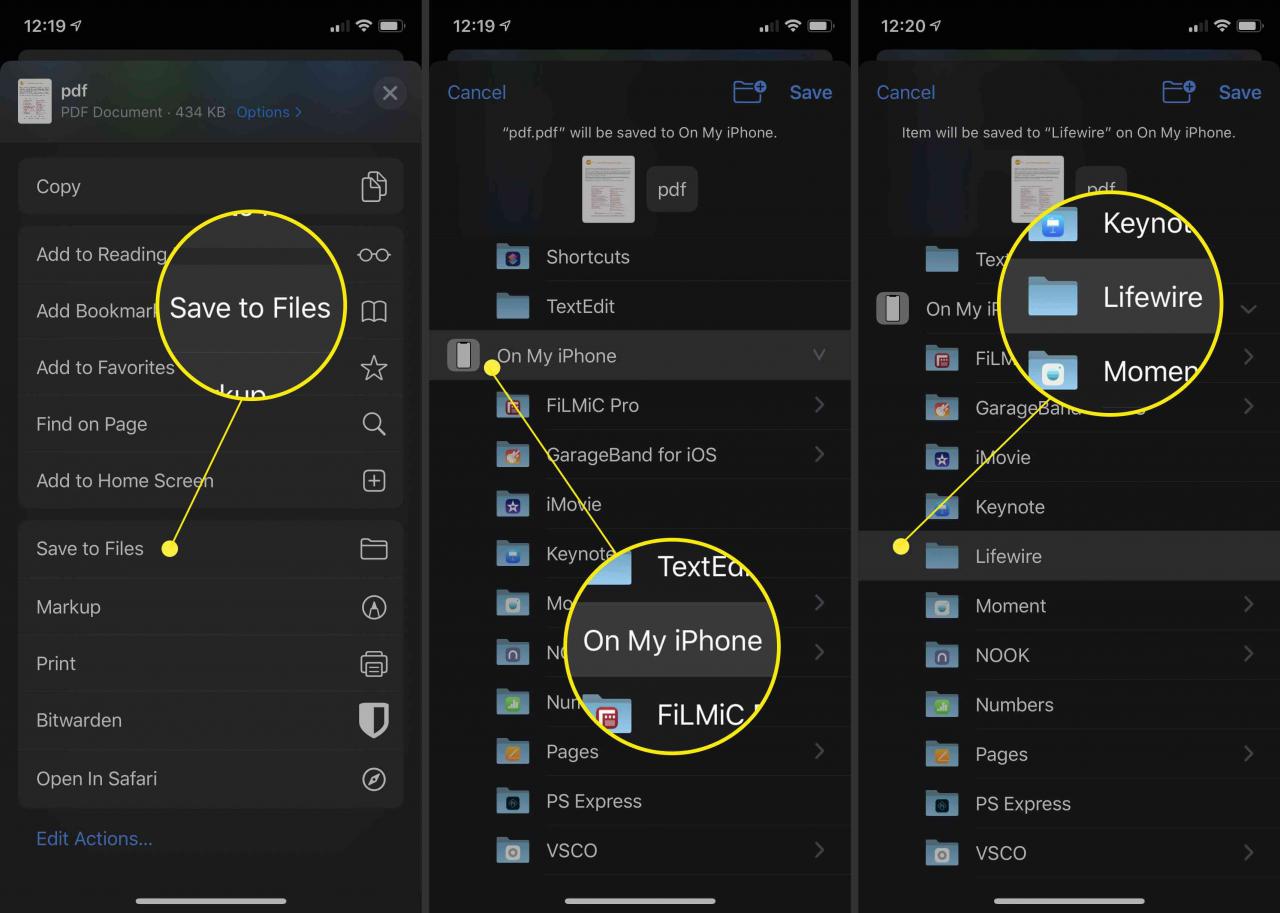
Få tillgång till nedladdningarna på min iPhone med Files-appen
Appens filer-app är ett mer strömlinjeformat tillvägagångssätt för att komma åt bilder, videor och dokument som sparats i dina telefonapplikationer och molntjänster. Det är i grunden iPhones filhanterare och kräver iOS 11 och senare.
-
Öppna Filer app.
-
Tryck på ett alternativ under platser för att utforska dina iPhones nedladdningar.
-
Använd sökfältet högst upp på skärmen för att snabbt leta efter ett objekt.