Fungerar inte AirDrop på din iOS- eller Mac-enhet? Lyckligtvis behöver inte AirDrop fungera ordentligt en hårdragande händelse. Dessa tips kan få dig att dela foton, webbsidor, nästan vilken typ av data som helst mellan dina iOS-enheter och dina Mac-datorer.
Är du upptäckbar i AirDrop?
AirDrop har några inställningar som styr om andra kan se din iOS- eller Mac-enhet. Dessa inställningar kan hindra enheter från att visas, eller bara tillåta vissa individer att kunna se dig.
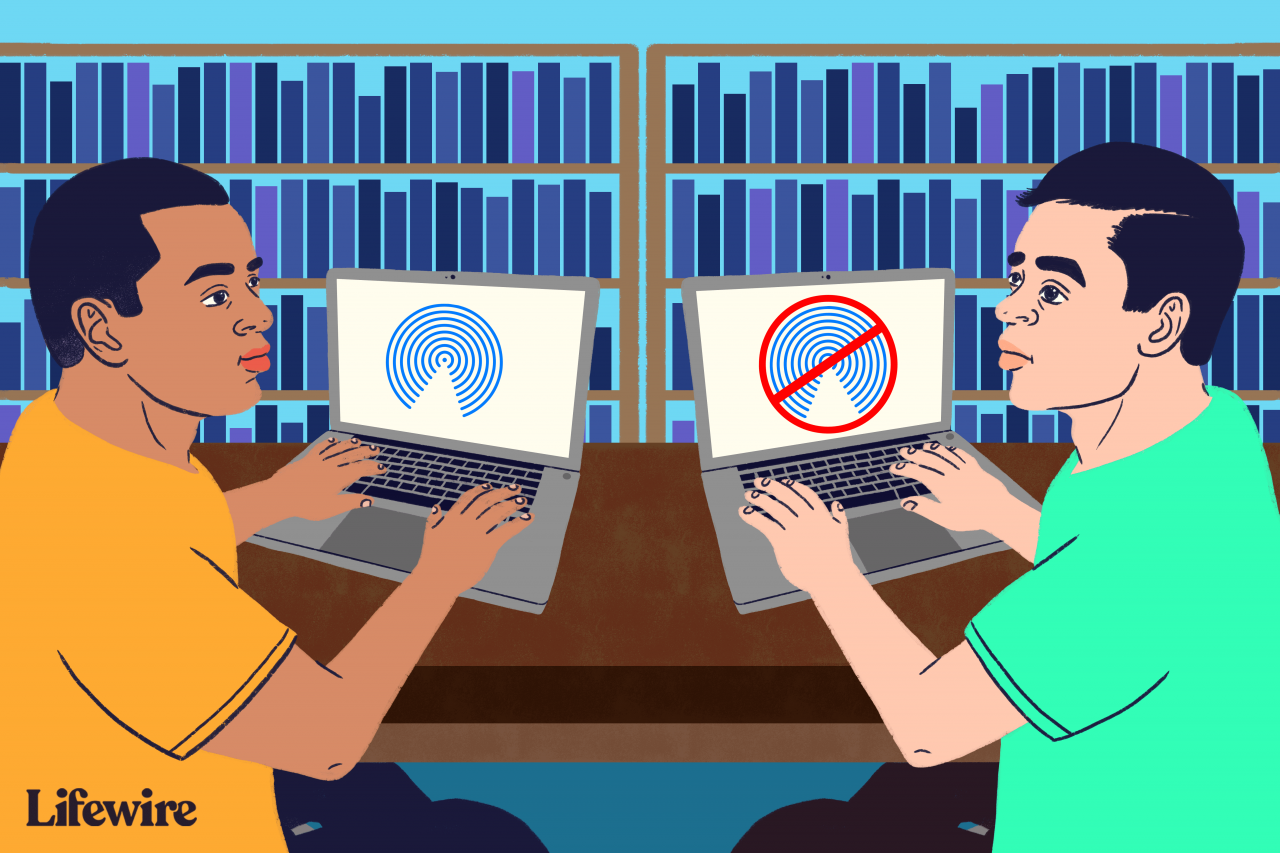
Daniel Fishel / Lifewire
AirDrop använder tre upptäcktsinställningar:
- Av: Din enhet ses inte av någon i ditt lokala nätverk.
- Endast kontakter: Endast de personer som finns i din Kontakter-app kan se din enhet i deras AirDrop-nätverk.
- Alla: Alla enheter som finns i närheten och har AirDrop aktiverat kan se dig din enhet.
För att bekräfta eller ändra inställningarna för AirDrop-upptäckt på din iOS-enhet gör du följande:
-
Svep uppåt från skärmens botten för att ta fram Control Center.
-
Tryck LUFTLANDSÄTTNING.
-
AirDrop visar de tre upptäckbara inställningarna.
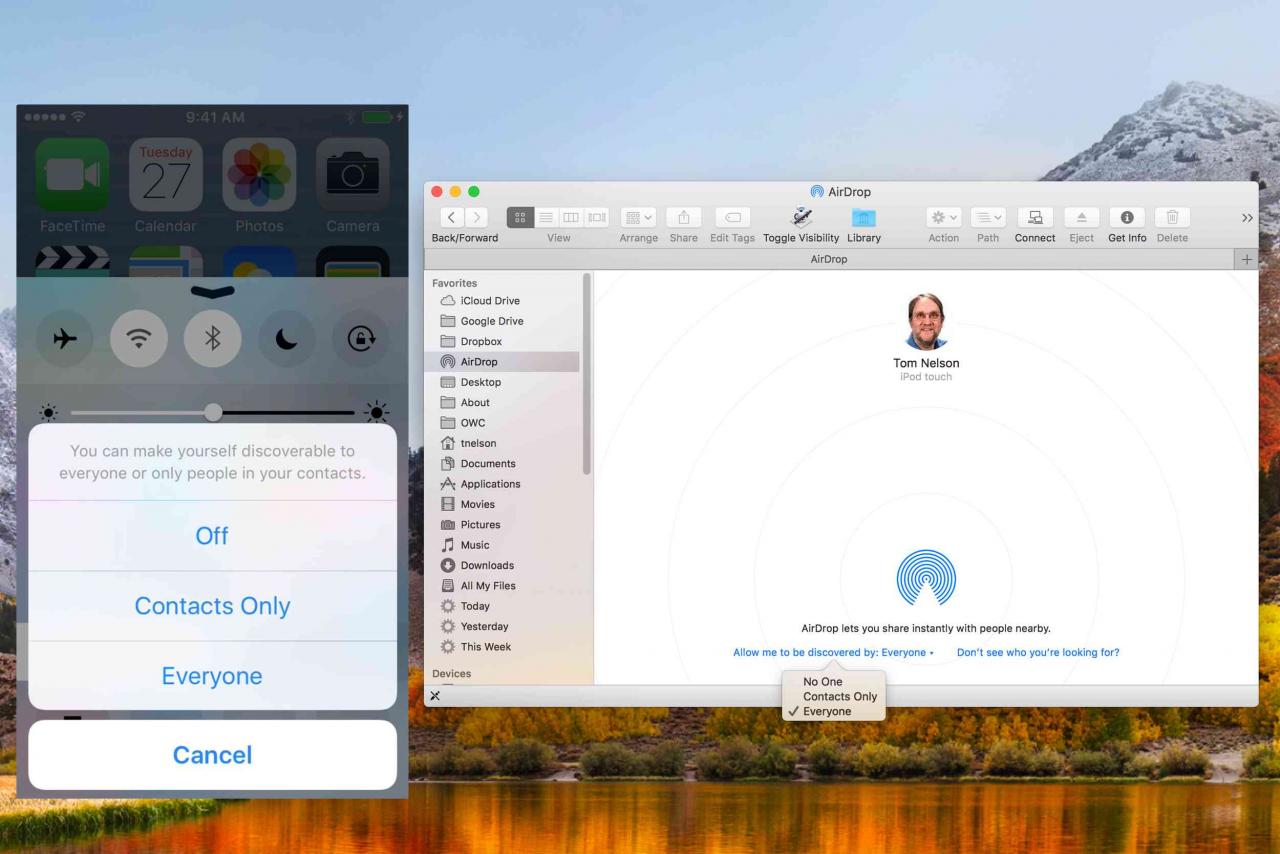
Lifewire.
För att komma åt samma upptäckbara inställningar på din Mac, ta upp AirDrop i Finder genom att:
-
Välja LUFTLANDSÄTTNING från en Sidofältet i Finder-fönstret eller välja LUFTLANDSÄTTNING från Finder's Go meny.
-
Klicka på texten i AirDrop Finder-fönstret som öppnas Låt mig upptäckas av.
-
En rullgardinsmeny visas som visar de tre upptäcktsinställningarna.
Gör ditt val om du har problem med att din enhet syns av andra; Välj alla som upptäcktsinställning.
Är Wi-Fi och Bluetooth aktiverat?
AirDrop är beroende av både Bluetooth för att upptäcka enheter inom 30 fot och Wi-Fi för att utföra den faktiska dataöverföringen. Om antingen Bluetooth eller Wi-Fi inte är påslagen fungerar inte AirDrop.
På din iOS-enhet kan du aktivera både Wi-Fi och Bluetooth från delningsmenyn:
-
Ta upp ett objekt att dela, till exempel ett foto, tryck sedan på Dela.
-
Om antingen Wi-Fi eller Bluetooth är inaktiverat, erbjuder AirDrop att aktivera de nödvändiga nättjänsterna. Knacka LUFTLANDSÄTTNING.
-
AirDrop blir tillgängligt.
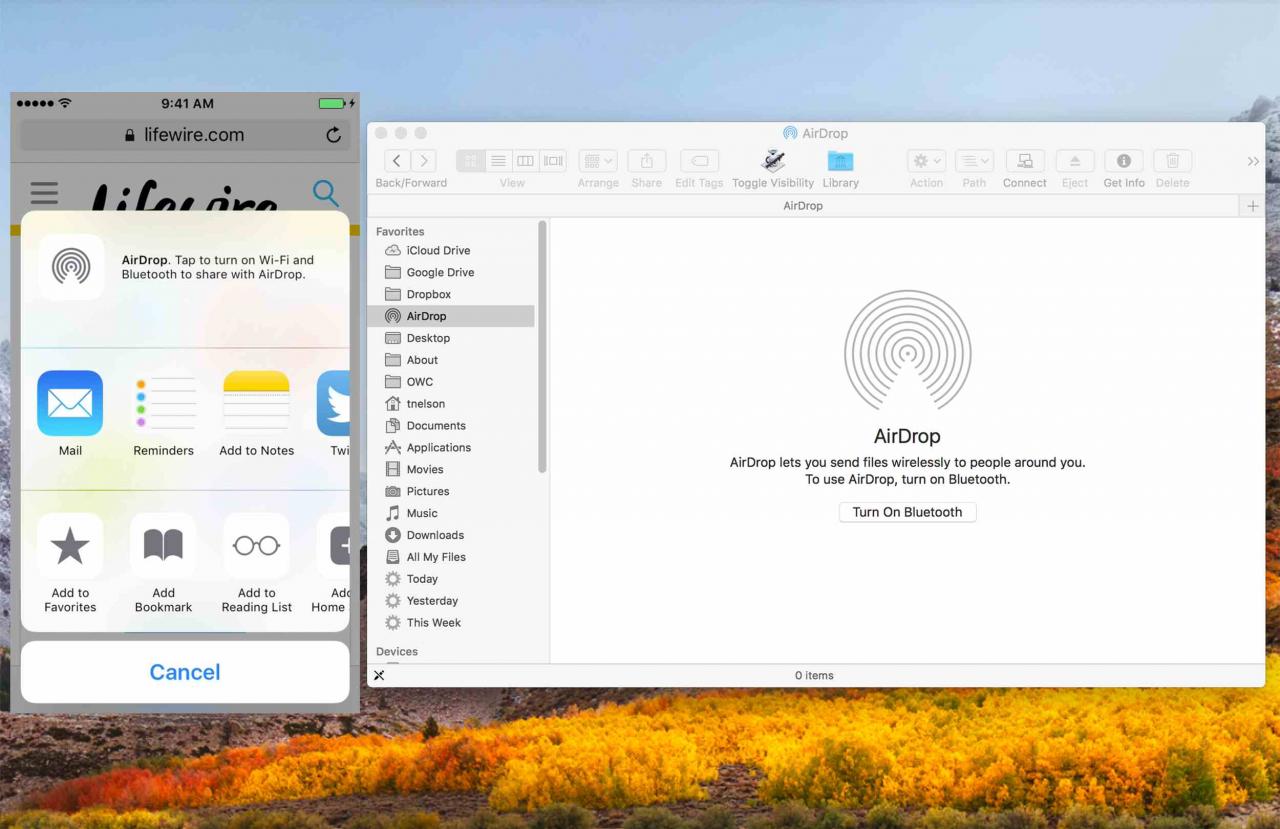
Lifewire.
På Mac kan AirDrop aktivera Bluetooth om den är inaktiverad.
-
Öppna ett Finder-Windows och välj LUFTLANDSÄTTNING objekt i sidofältet eller välj LUFTLANDSÄTTNING från Finders Go meny.
-
AirDrop Finder-fönstret öppnas för att slå på Bluetooth om det är inaktiverat.
-
Klicka på Slå på Bluetooth knapp.
-
För att aktivera Wi-Fi startar du antingen Systeminställningar från Dock eller välj Systeminställningar från Apple-menyn.
-
Välj nätverks preferensrutan.
-
Välja Wi-Fi från sidofältet i nätverksfönstret.
-
Klicka på Aktivera Wi-Fi knapp.
Du kan också utföra samma funktion från Mac: s menyrad om du har markerat Visa Wi-Fi-status i menyraden i inställningsfönstret Nätverk.
Även om Wi-Fi och Bluetooth är aktiverat är det möjligt att stänga av Wi-Fi och Bluetooth och slå på dem igen kan lösa enstaka problem utan att enheter dyker upp i AirDrop-nätverket.
- På iOS-enheter kan både Wi-Fi och Bluetooth aktiveras eller inaktiveras från inställningar.
- På Mac är Wi-Fi och Bluetooth tillgängliga som separata preferensrutor från Systeminställningar.
Är alla AirDrop-enheter vakna?
Det kanske vanligaste problemet med att använda AirDrop är att en enhet inte visas eftersom den sover.
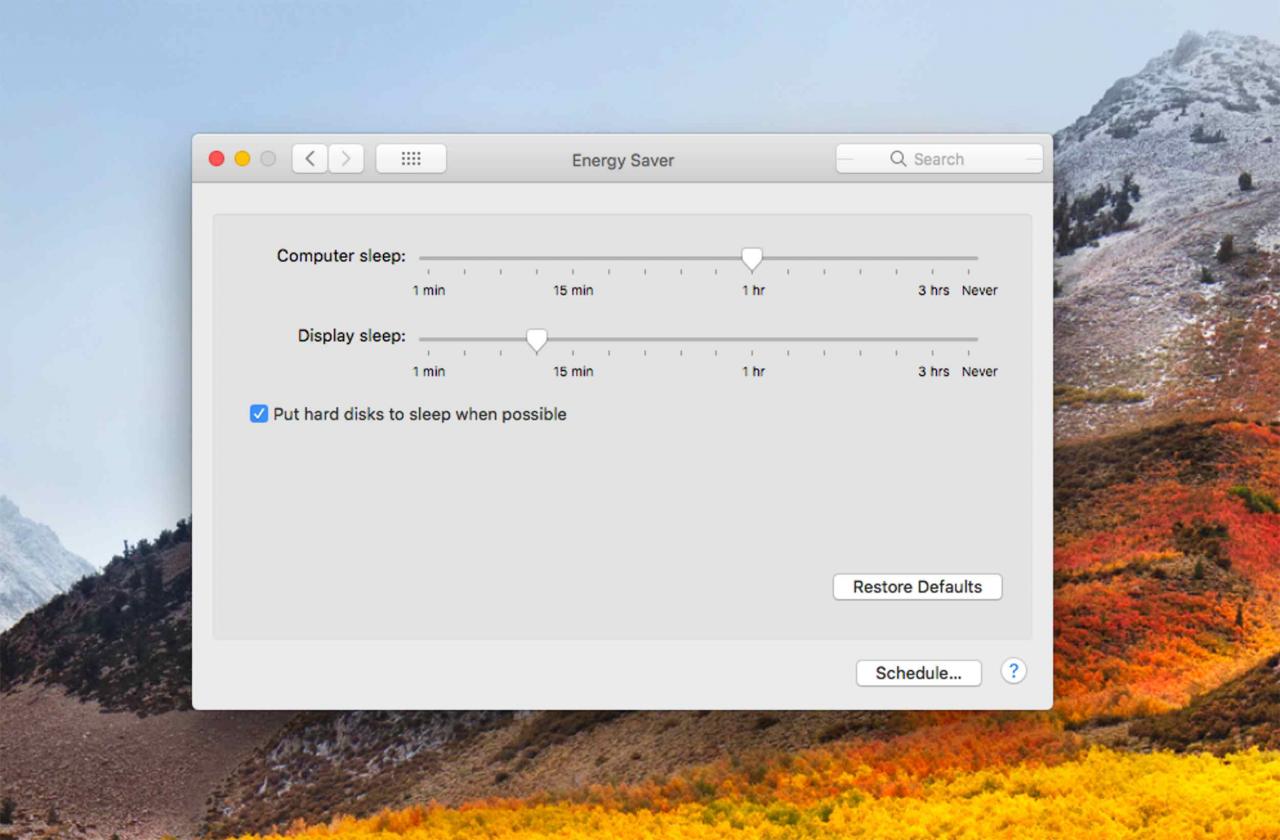
Lifewire.
På iOS-enheter kräver AirDrop att skärmen är aktiv. På Mac-datorn får inte datorn sova, även om skärmen kan nedtonas.
- På iOS-enheter trycker du på Sova vakna för att väcka din enhet. Om din iOS-enhet visar låsskärmen kan AirDrop fortfarande fungera, men du måste acceptera alla AirDrop-meddelanden som visas på låsskärmen.
- På Mac kan du väcka datorn genom att trycka på valfri knapp, flytta musen, trycka på styrplattan eller trycka på strömbrytaren tillfälligt.
Du kan också använda inställningsfönstret Energisparläge på Mac för att förhindra att datorn sover eller ställa in en längre tid innan du går i vila.
Flygplansläge och stör inte
Ett annat vanligt fel som orsakar AirDrop-problem är att glömma att din enhet är i flygplansläge eller inte stör.
Flygplansläge inaktiverade alla trådlösa radioapparater inklusive Wi-Fi och Bluetooth som AirDrop förlitar sig på att fungera.
Du kan verifiera flygplansläge och ändra inställningen genom att välja inställningar > flygplans~~POS=TRUNC. Du kan också komma åt AirPlane-läget från kontrollpanelen genom att dra uppåt från skärmens botten.
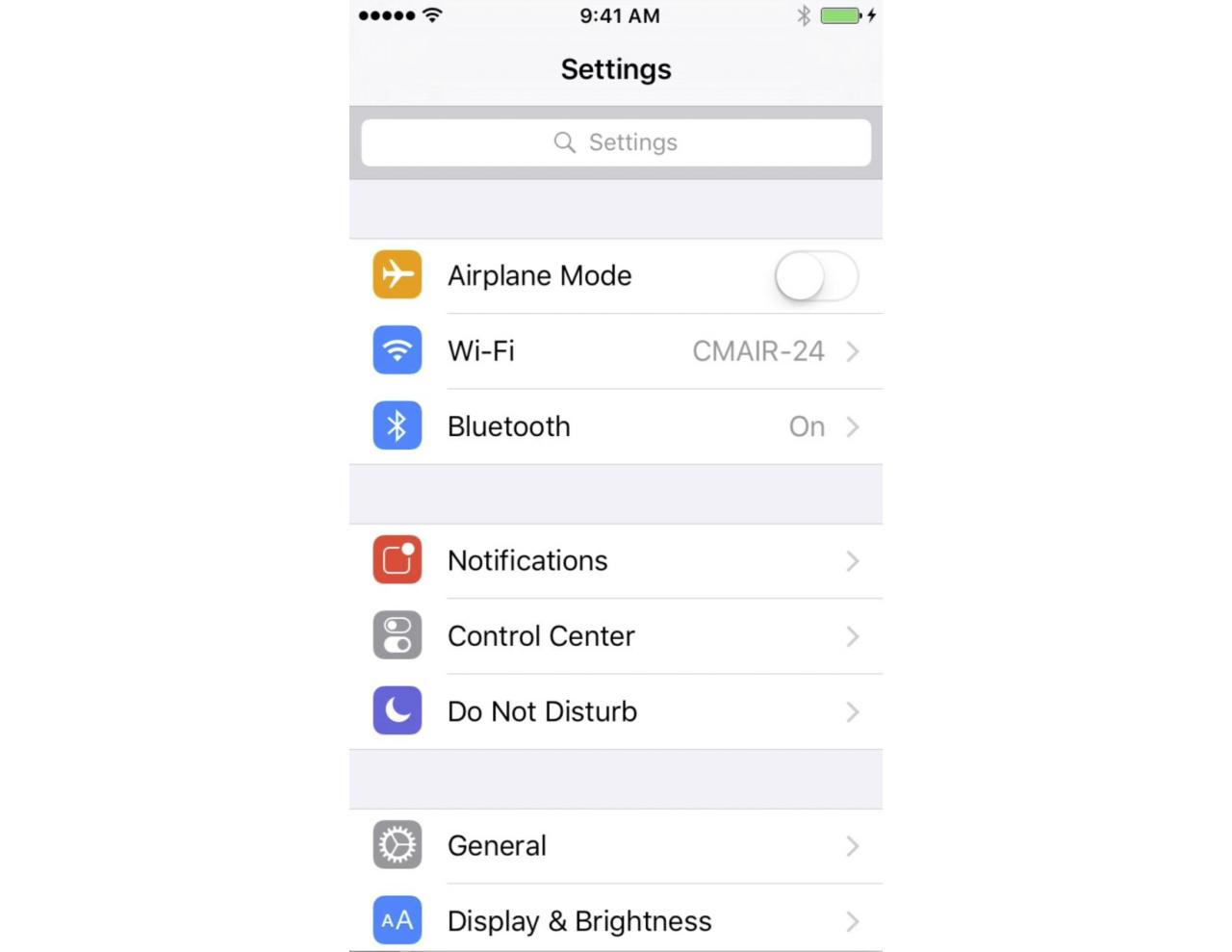
Lifewire.
Stör inte på iOS-enheter och på Mac kan förhindra att AirDrop fungerar korrekt. I båda fallen inaktiverar inte Stör ej meddelanden från att levereras. Detta hindrar dig inte bara från att se någon AirDrop-förfrågan, men det gör också din enhet oupptäckbar.
Det motsatta är inte sant, men medan du är i Stör ej-läge kan du skicka information via AirDrop.
- På iOS-enheter: Svep uppåt från skärmens botten för att ta fram Control Centeroch tryck sedan på Stör ej ikon (kvartmånen) för att växla inställningen.
- På Mac: Klicka på Anmälan menyfältet för att ta fram meddelandepanelen. Rulla sedan upp (även om du redan är högst upp) för att se Stör ej inställningar. Växla inställningen om det behövs.
AirDrop utan Bluetooth eller Wi-Fi
Det är möjligt att använda AirDrop på en Mac utan att behöva använda Bluetooth eller Wi-Fi. När Apple först släppte AirDrop var det begränsat till specifika Apple-stödda Wi-Fi-radioer, men det visar sig med lite justering att du kan aktivera AirDrop på icke-stödda Wi-Fi-enheter från tredje part. Du kan också använda AirDrop via trådbundet Ethernet. Detta kan göra det möjligt för många tidigare Mac-datorer (2012 och äldre) att vara medlemmar i AirDrop-communityn.
