I Gmail kan du skicka bilder på två sätt: som bilagor och inline - det vill säga i e-postens kropp. Så här lägger du till integrerade bilder i ett e-postmeddelande.
Processen för att skicka en bild i Gmail skiljer sig något mellan skrivbordsbläddraren och mobilappversionerna.
Hur man skickar en bild i Gmail
Så här lägger du till en bild eller foto inbyggt i ett e-postmeddelande som du skapar i Gmail på webben med en skrivbordsbläddrare:
-
Se till att meddelandet du skriver är öppet och synligt.
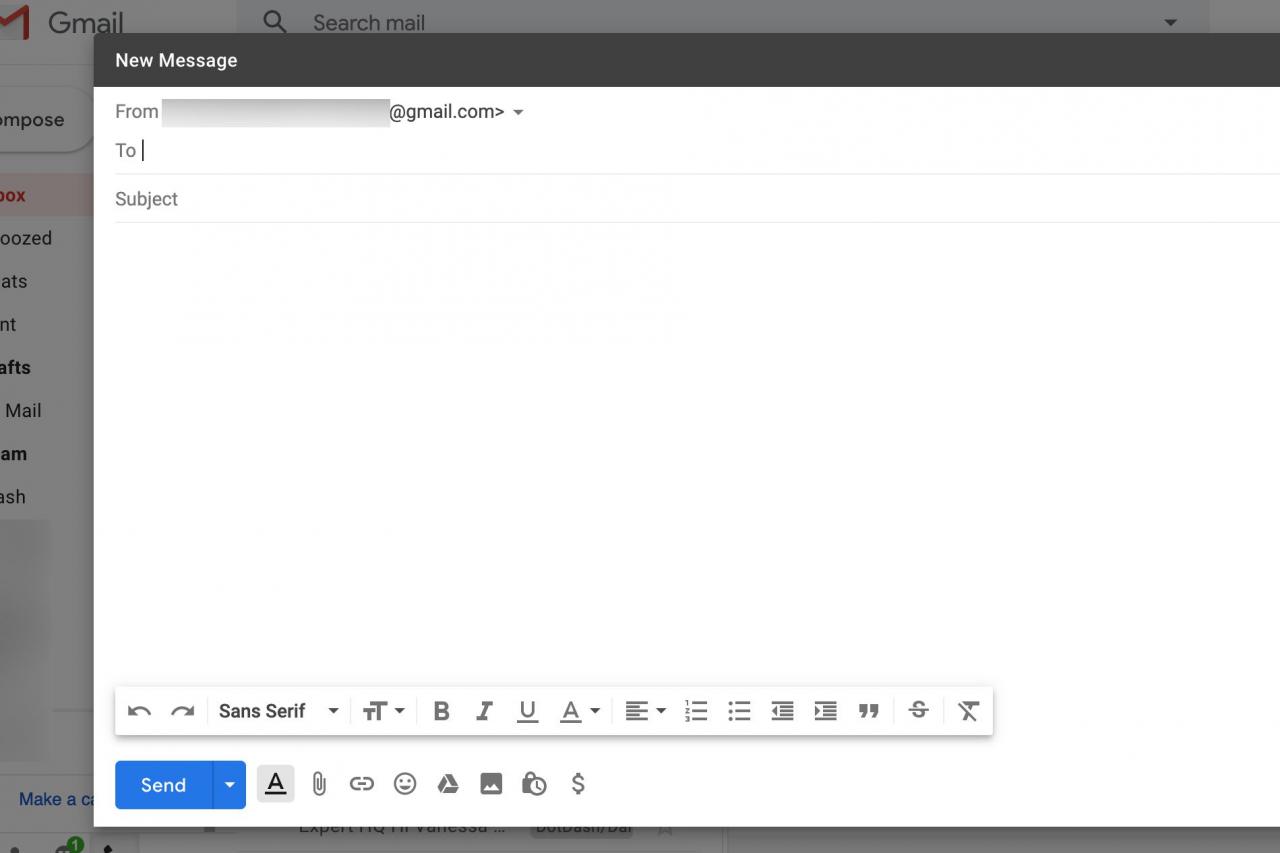
Tryck och håll ner shift och välj sedan Fullskärm i kompositionsfönstret för att öppna meddelandet i ett separat webbläsarfönster.
-
Dra och släpp bilden från dess mapp på din dator till önskad position i meddelandet.
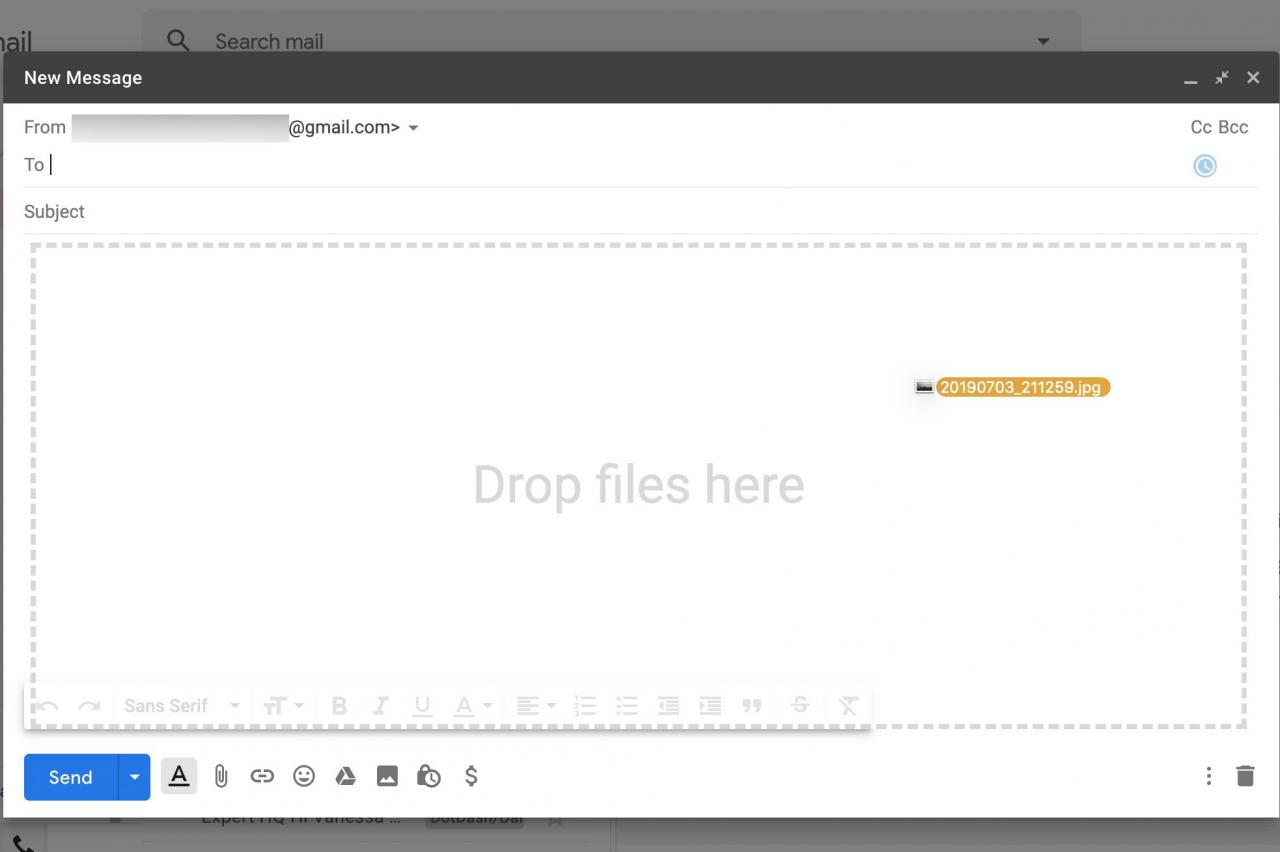
Du kan också klistra in bilden på önskad plats i e-postmeddelandet från Urklipp med Kontroll + V. (för Windows och Linux) eller Kommando + V. (för Mac).
Så här skickar du en bild från webben eller Google Foto i Gmail
För att använda en bild som du hittade på webben eller för att ladda upp en från din dator om du inte vill använda dra och släpp:
-
Placera textmarkören där du vill att bilden ska visas.
-
Klicka på Infoga foto ikonen i formateringsverktygsfältet.
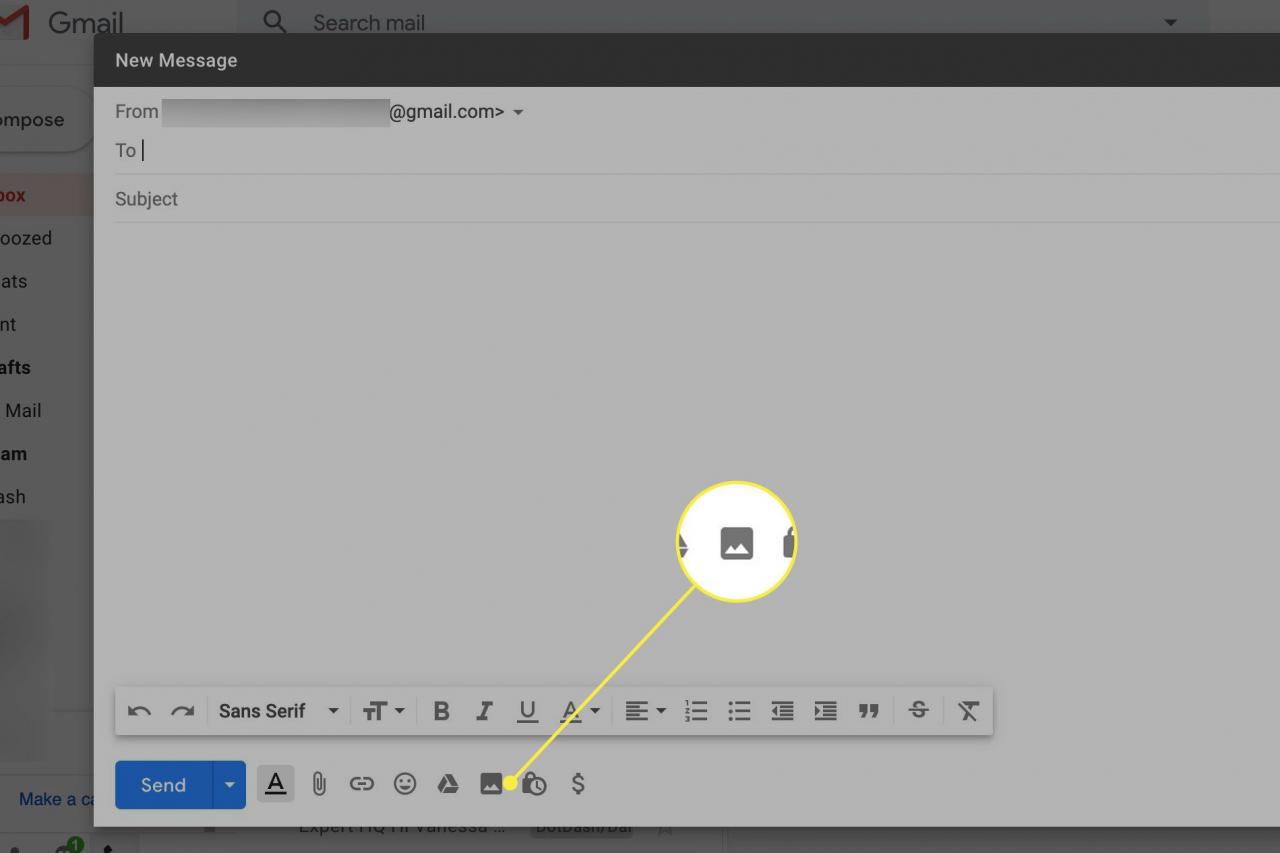
-
Välja Inline bredvid Infoga bilder för att bilderna ska visas i e-postmeddelandet.
Välja Som bilaga för att skicka fotot som en bilaga.
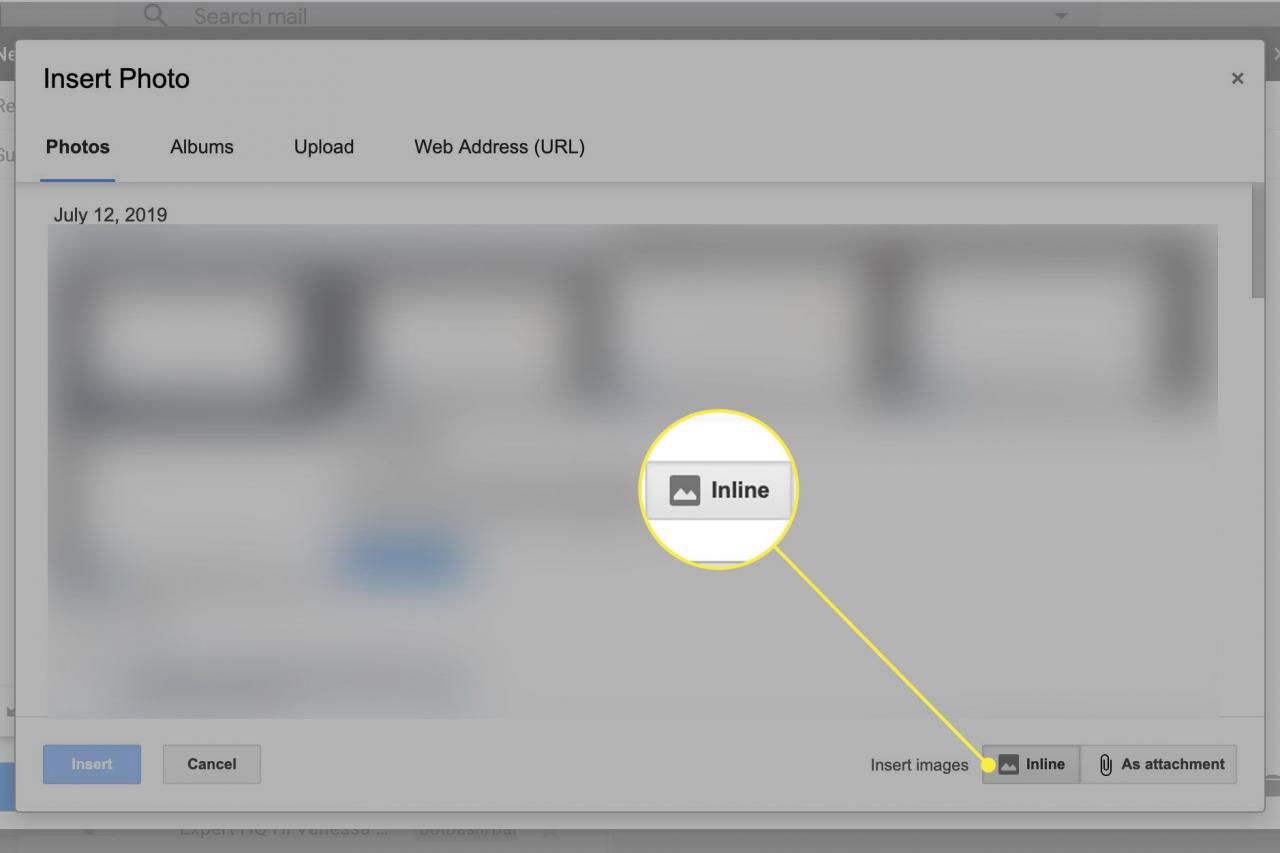
-
Klicka på för att ladda upp en bild från din dator Ladda > Välj foton att ladda upp och öppna önskad grafik.
Bilder som du laddade upp från din dator förblir tillgängliga i Infoga bild dialogrutan medan du skriver meddelandet (men inte för andra e-postmeddelanden).
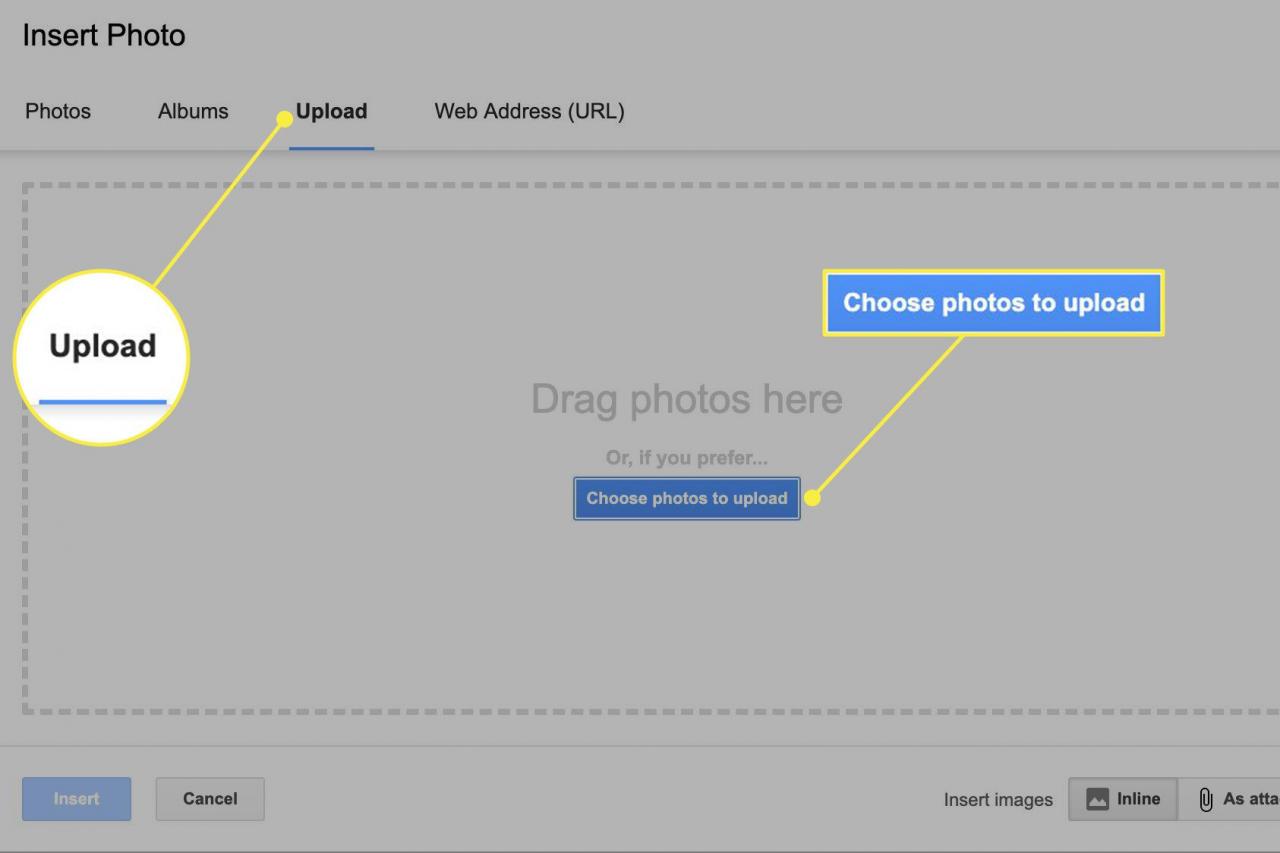
-
För att infoga en bild från Google Foto, gå till foton och välj den bild du vill inkludera.
i album fliken är foton organiserade på samma sätt som i dina album i Google Foto.
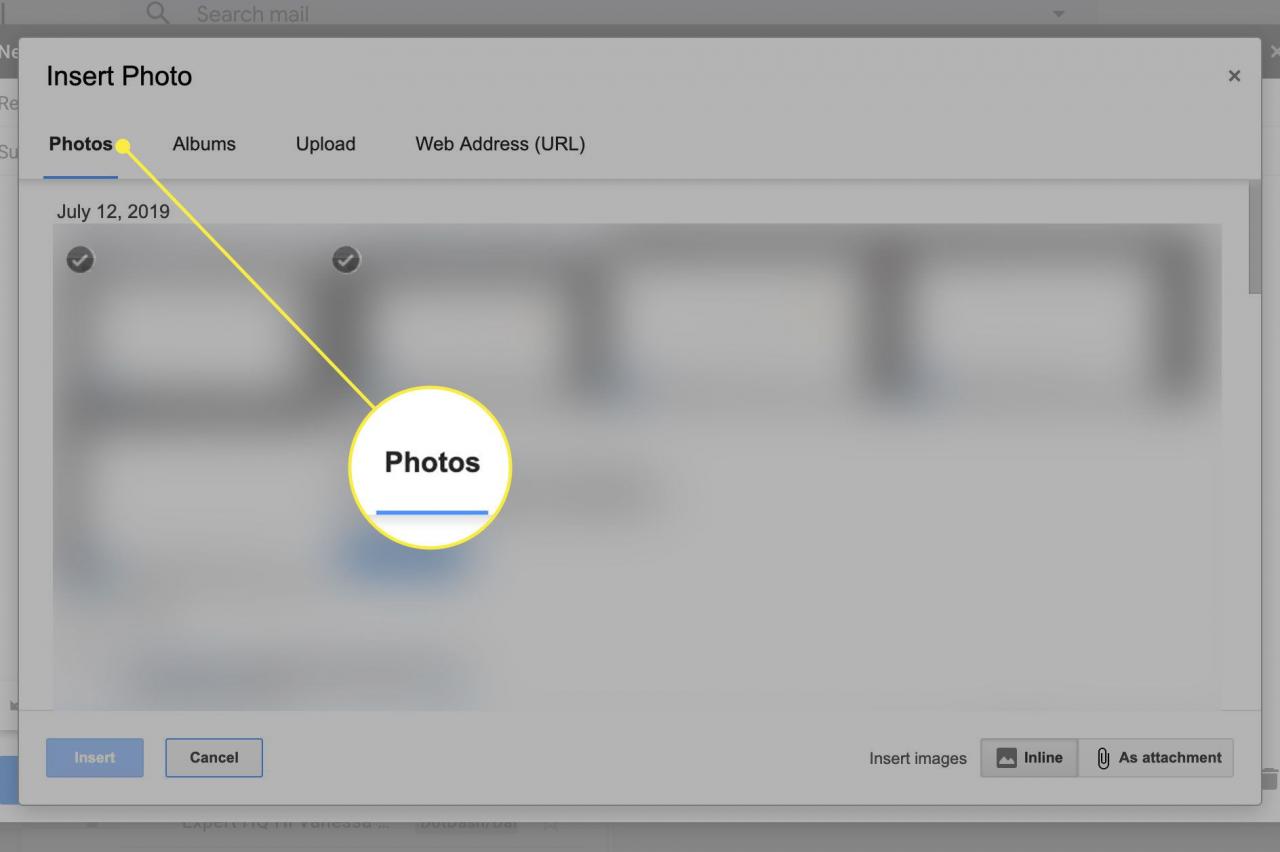
-
För att använda en bild som finns på webben, gå till Webbadress (URL) flik. Ange bildens webbadress bredvid Klistra in en bild-URL här.
Bilder från webben visas inbyggda med meddelandet. Dessa bilder skickas aldrig som bilagor. Alla mottagare som har blockerade fjärrbilder ser inte bilden.
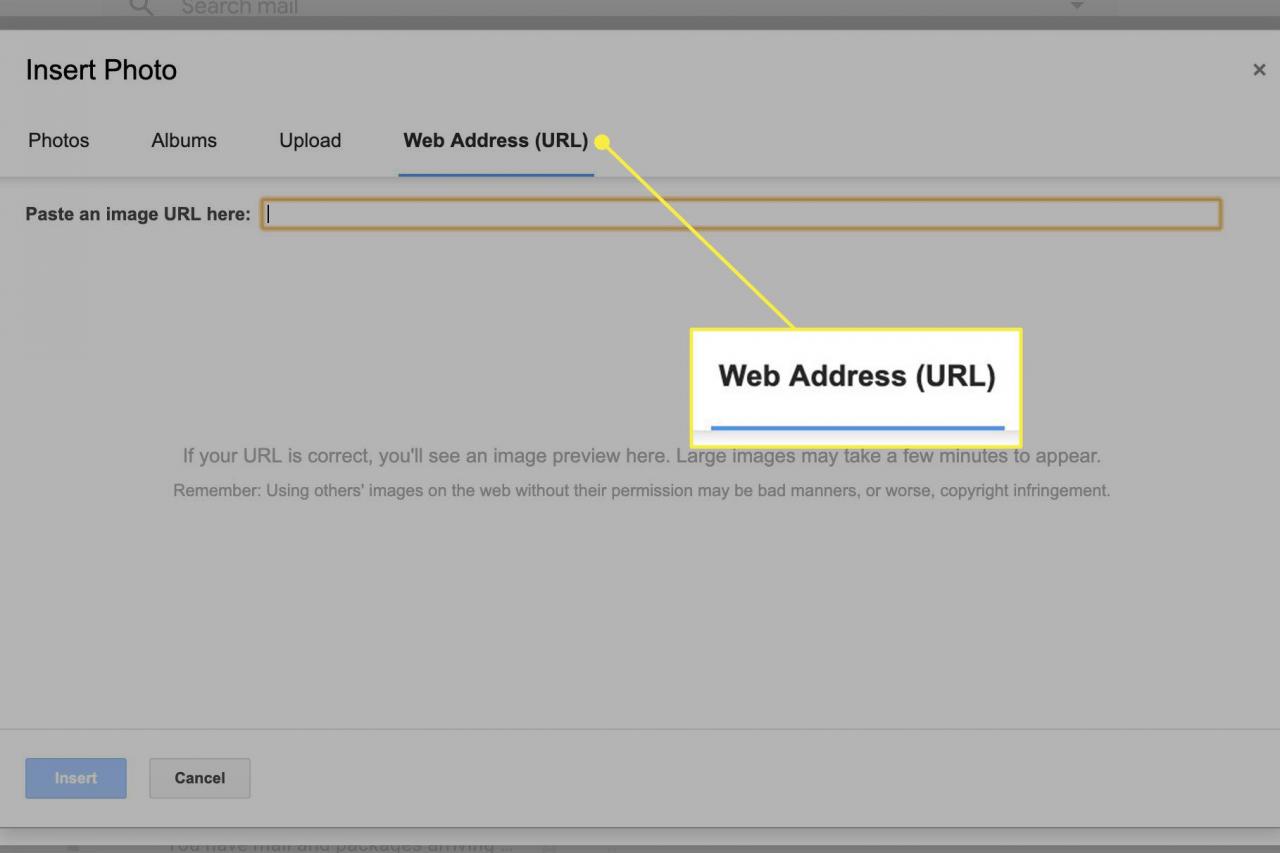
-
Klicka Insert.
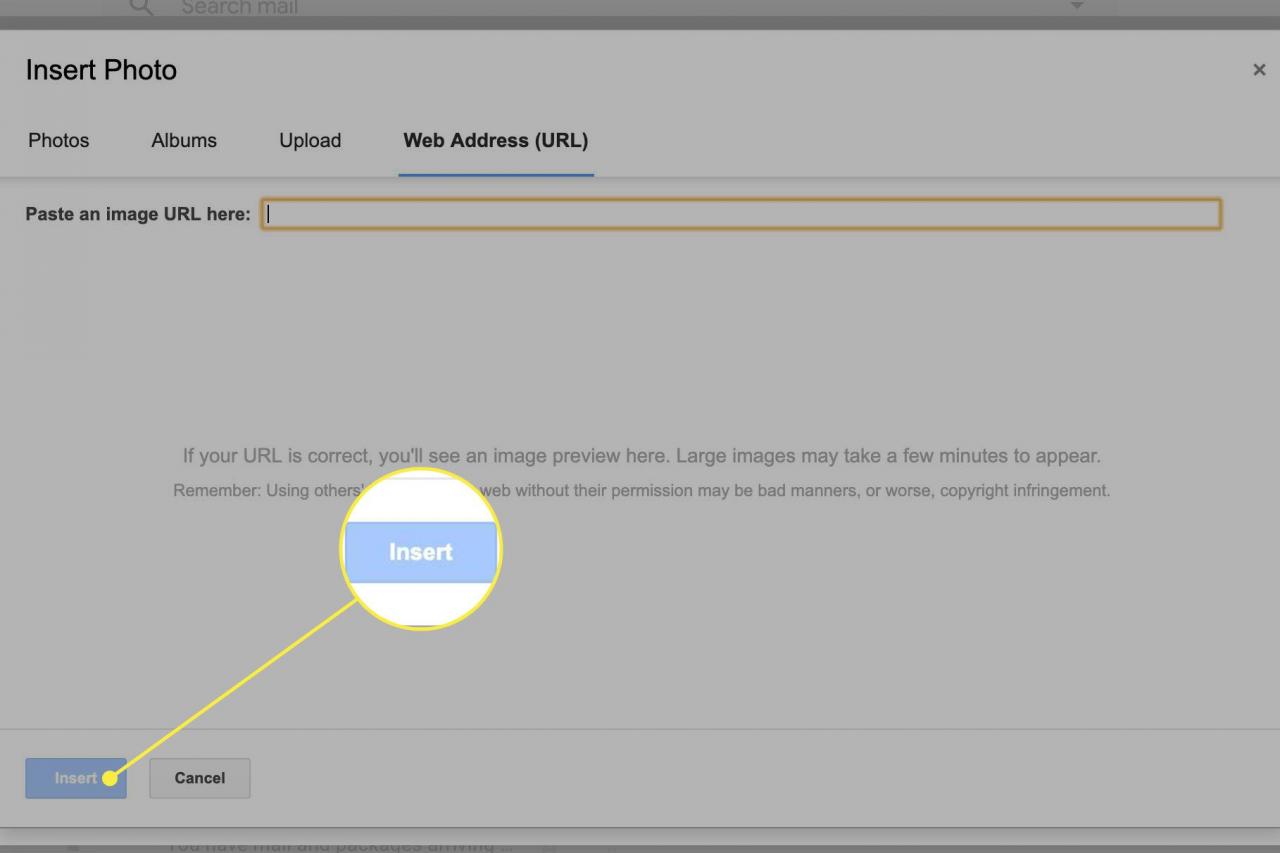
Så här skickar du en bild med Gmail-appen
Så här skickar du ett foto på Gmail med iOS- eller Android-appen:
-
När du skriver ett meddelande eller svar trycker du på ikonen för bifogad gem (📎) och välj Bifoga fil från menyn som visas. Välj de foton du vill skicka.
Tryck på kameraikonen för att ta en ny bild att skicka med e-postmeddelandet
I iOS behöver Gmail åtkomst till foton. Att möjliggöra foton, öppna appen Inställningar och tryck på gmail > Tillåt Gmail att komma åt.
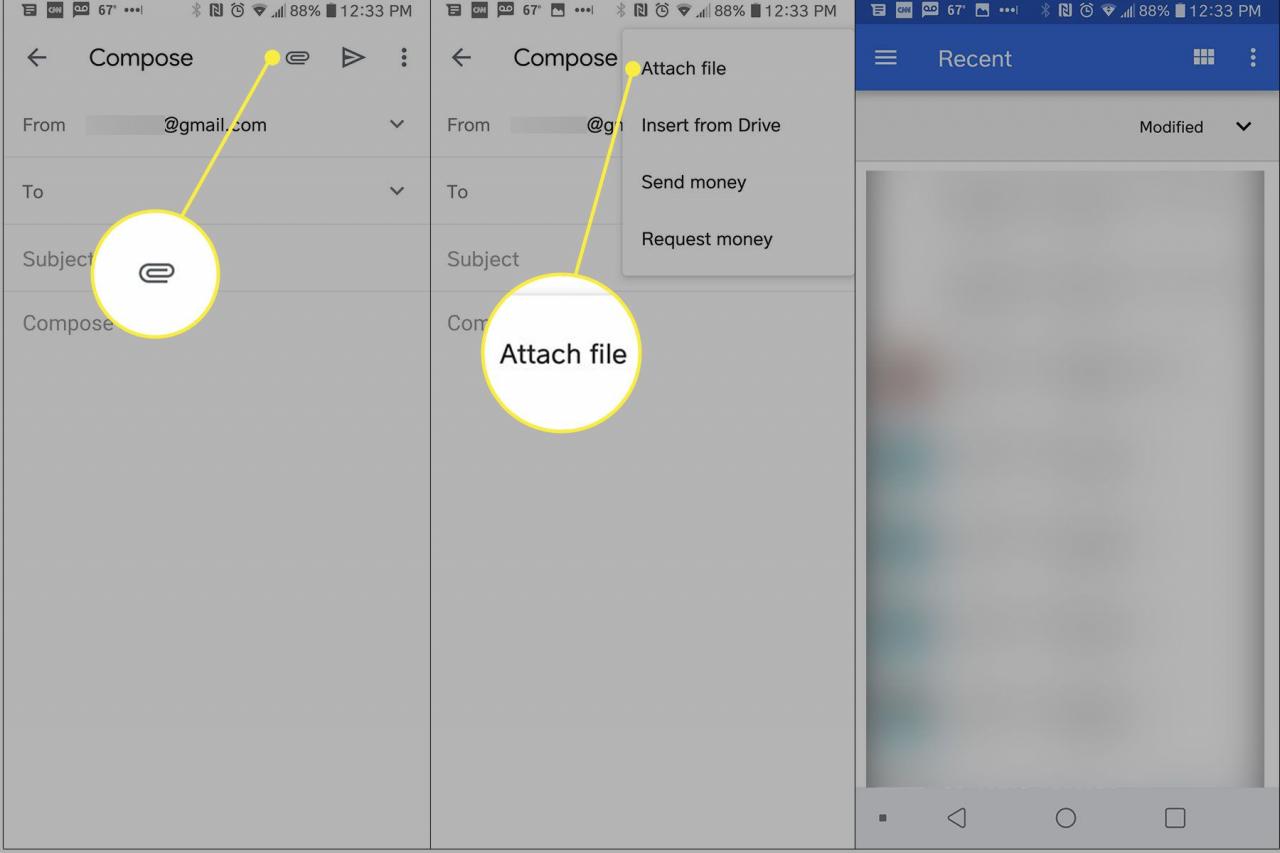
-
Som standard skickas bilden inline. För att skicka som en bilaga istället, tryck på bilden för att öppna dess snabbmeny och välj Skicka som bilaga från den menyn. För att specificera inline, tryck på den bifogade bilden och välj Skicka inline från menyn.
