Det finns många sätt att komma runt ett bortglömt Windows-lösenord, men ett av de enklare sätten, förutsatt att det finns mer än en användare på datorn, är att bara ändra lösenordet från ett annat konto.
Att ändra lösenordet på en annan användares konto är enkelt, oavsett vilken version av Windows du har, förutsatt att du har ett konto med administratörsbehörighet. Om du inte vet vilken version av Windows du har kan du hitta versionen om du söker efter "winver" i Windows Start-meny och kör programmet. Du kan även använda Kör/Run genom att skriva in "winver" och sedan klicka OK.
När du ändrar ett Windows-lösenord utanför kontot, vilket är vad du gör när du ändrar en annan användares lösenord, förlorar användaren du ändrar lösenordet för all åtkomst till EFS-krypterade filer, personliga certifikat och alla lagrade lösenord som de för nätverksresurser och webbplatslösenord. De flesta användare har inte EFS-krypterade filer och förlusten av lagrade lösenord är förmodligen inte en stor sak, men vi ändå att du ska få veta konsekvenserna av att återställa ett lösenord på detta sätt.
Ditt Windows-konto måste konfigureras som administratör om du vill ändra en annan användares lösenord. Om du inte har tillgång till ett konto med administratörsrättigheter så kan du prova använda ett gratisprogram för lösenordsåterställning. Vi har även några guider till hur man återställer lösenord i Windows Vista och Windows 7 och vissa av lösningarna i guiderna fungerar även på nyare utgåvor av Windows. Som vi är väl medvetna om kör många användare sina Windows-utgåvor på engelska, så vi har även inkluderat namnen på de engelska sökvägarna i guiden.
Så här ändrar du en annan användares lösenord i Windows 10 eller 8
-
Öppna kontrollpanelen i Windows 8 eller 10.
Det enklaste sättet att öppna Kontrollpanelen i Windows 10 eller Windows 8 är via dess länk på Start-menyn (eller Apps-skärmen i Windows 8), men Power User-menyn är förmodligen snabbare om du har ett tangentbord eller en mus.
-
I Windows 10 väljer du User Accounts/Användarkonton. Alternativet heter User Accounts and Family Security/Användarkonton och Familjesäkerhet Windows 8.
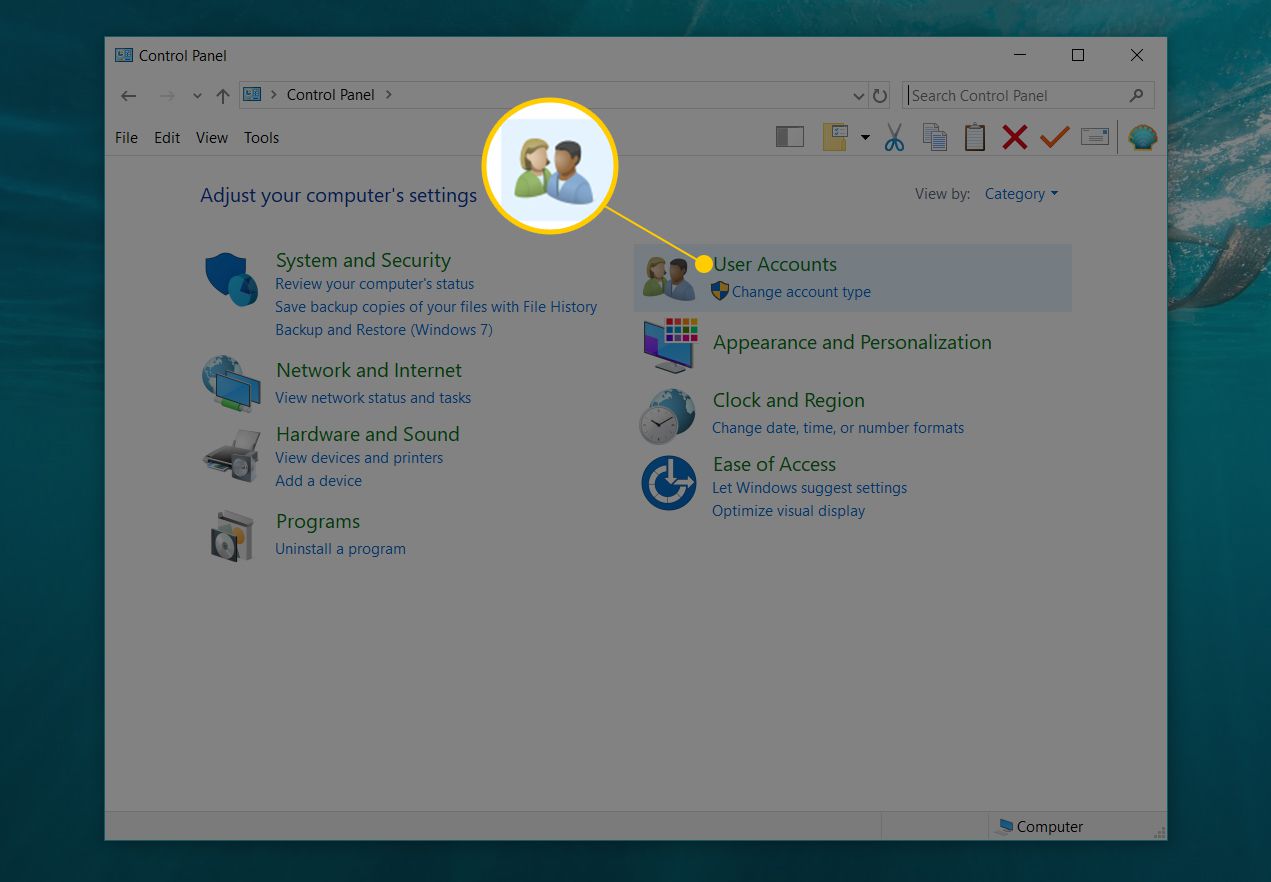
Om inställningen View by/Visa som är inställd på stora ikoner eller små ikoner, ser du inte den här länken. Välj då User Accounts/Användarkonton istället och hoppa till steg 4.
-
Välj User Accounts/Användarkonton.
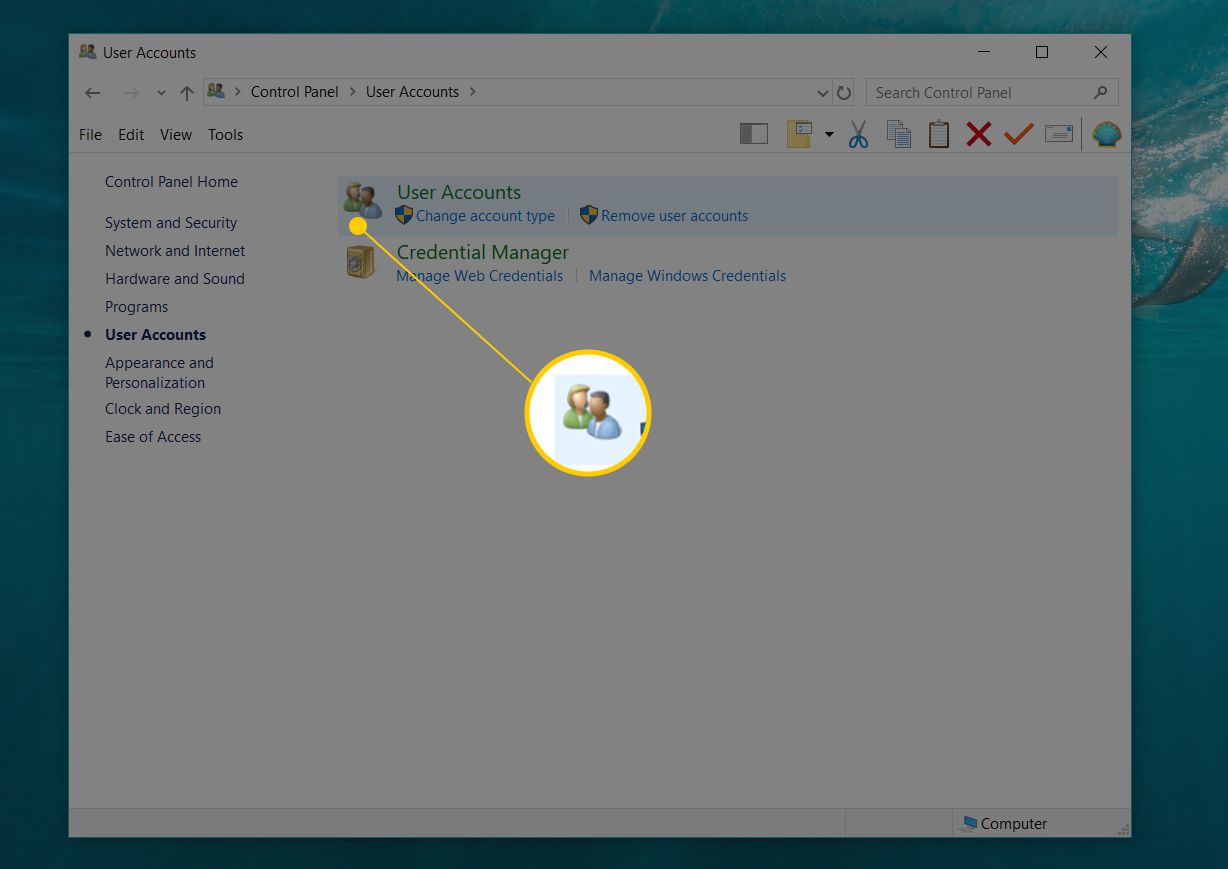
-
I nästa fönster, klicka Manage another account/Hantera ett annat konto.
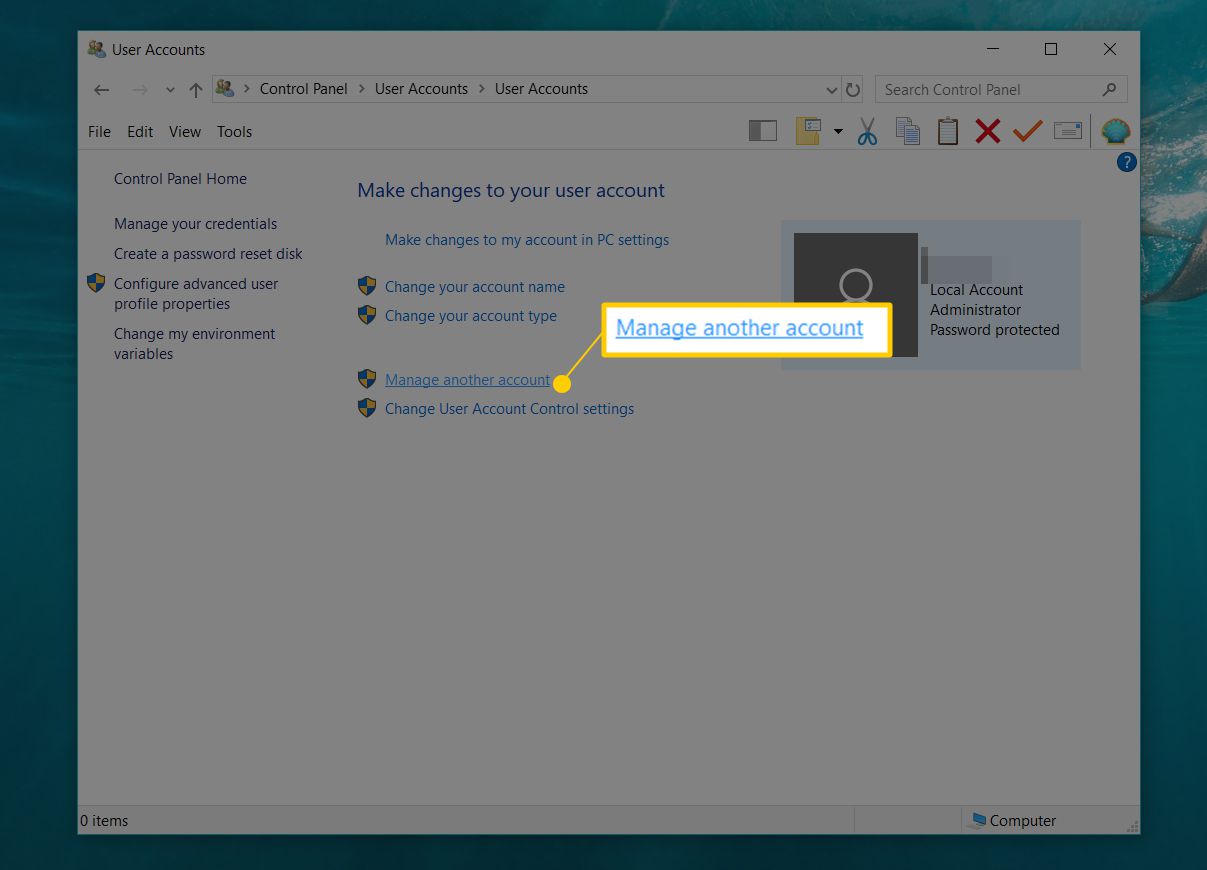
- Välj den användare du vill ändra lösenordet för.
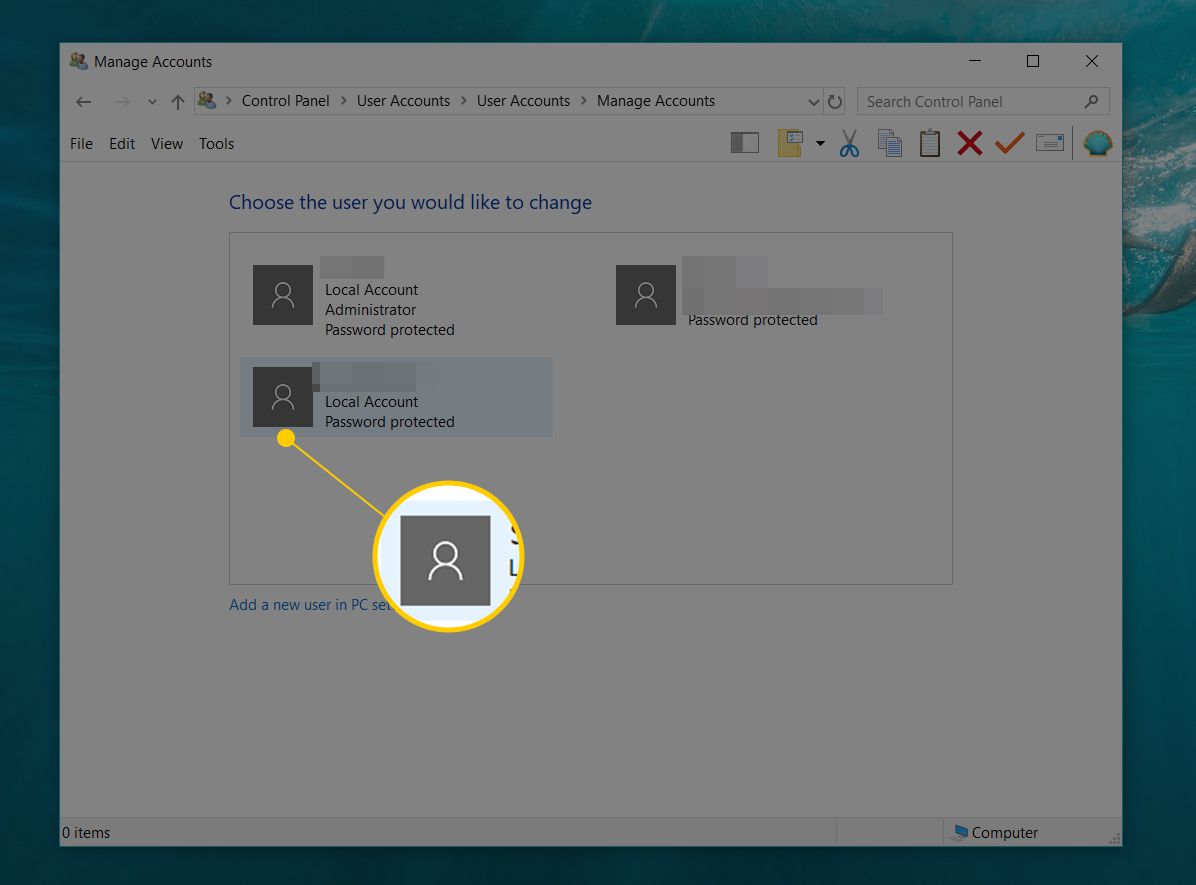
Om du inte ser Password protected/Lösenordsskyddad någonstans under användarnamnet, har användaren inte ett lösenord inställt och bör kunna logga in utan att ange något i lösenordsfältet.
-
Nu när du är på skärmen Make Changes to [användarnamn] account/Gör ändringar på [användarnamn], välj Change the password/Ändra lösenordet.
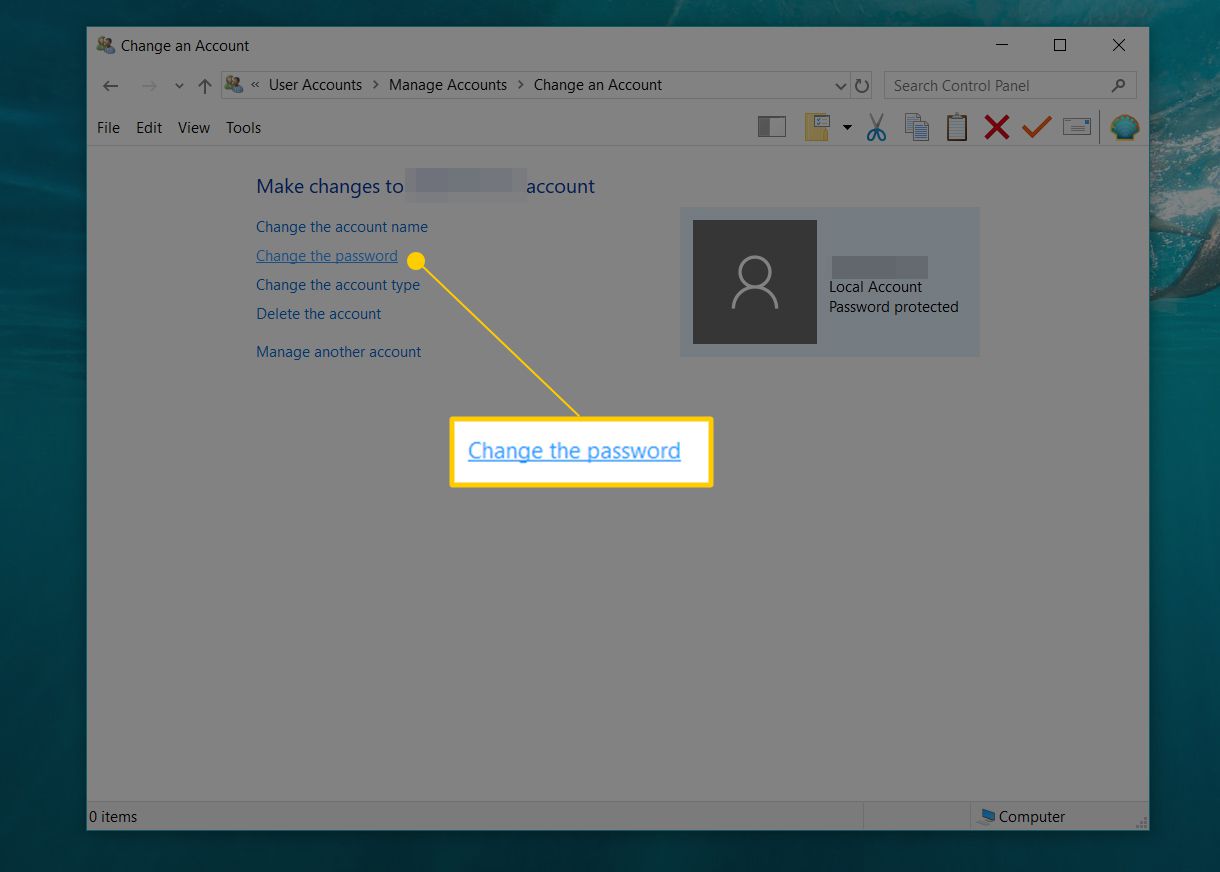
Ser du inte alternativet för att ändra lösenord betyder detta förmodligen att användaren du vill ändra lösenordet för loggar på Windows med ett Microsoft-konto och inte ett typiskt lokalt konto. Det är ännu enklare att återställa ett lösenord för ett Microsoft-konto. Följ bara Microsofts egna guide för lösenordsåterställning.
-
När du klickat Change the password/Ändra lösenordet får du upp en ny ruta där du skriver in ett nytt lösenord och verifierar lösenordet genom att skriva in det igen.
-
I den sista textrutan ombeds du att ange en ledtråd till lösenordet. Detta steg krävs inte.Eftersom du förmodligen ändrar personens lösenord för att de har glömt det, är det bra om du hoppar över det steget. Efter att personen har fått åtkomst till Windows 8/10 igen, låt honom eller henne ändra lösenordet till något mer privat och skapa en egen ledtråd då.
-
Välj Change password/Ändra lösenord för att spara lösenordsändringen.
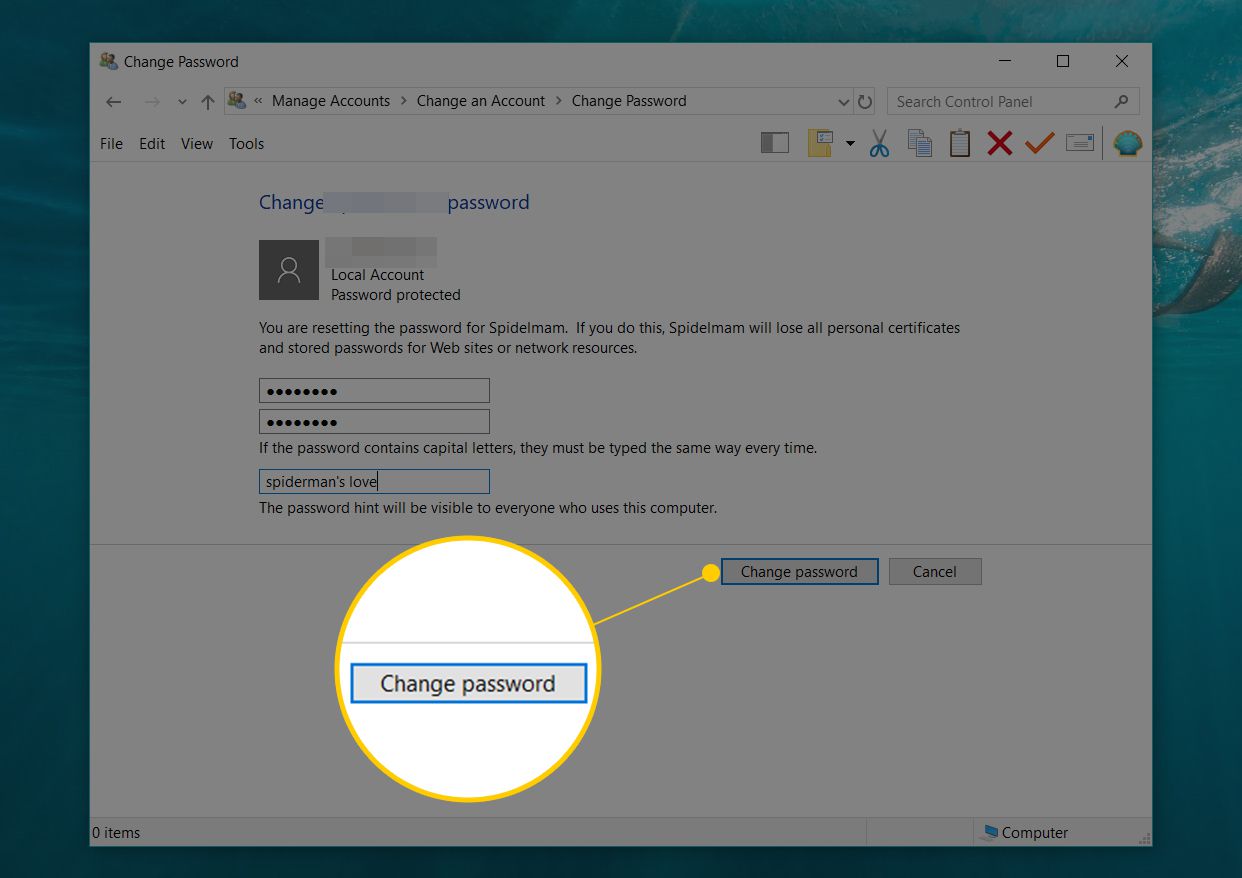
-
Nu kan du stänga alla öppna fönster.
- Logga ut eller starta om datorn och låt personen du återställer lösenordet för försöka logga in på Windows igen.
När du eller den andra personen väl är inloggad igen bör du vara proaktiv och antingen låta användaren skapa en diskett för återställning av lösenord för Windows 8 eller Windows 10 eller byta till ett Microsoft-konto, vilket kommer att förenkla processen i framtiden.
Så här ändrar du en annan användares lösenord i Windows 7 eller Vista
-
Klicka Start-menyn och sedan Control Panel/Kontrollpanelen.
-
Klicka på User Accounts and Family Safety/Användarkonton och Familjesäkerhet (Windows 7) eller User Accounts/Användarkonton (Windows Vista).
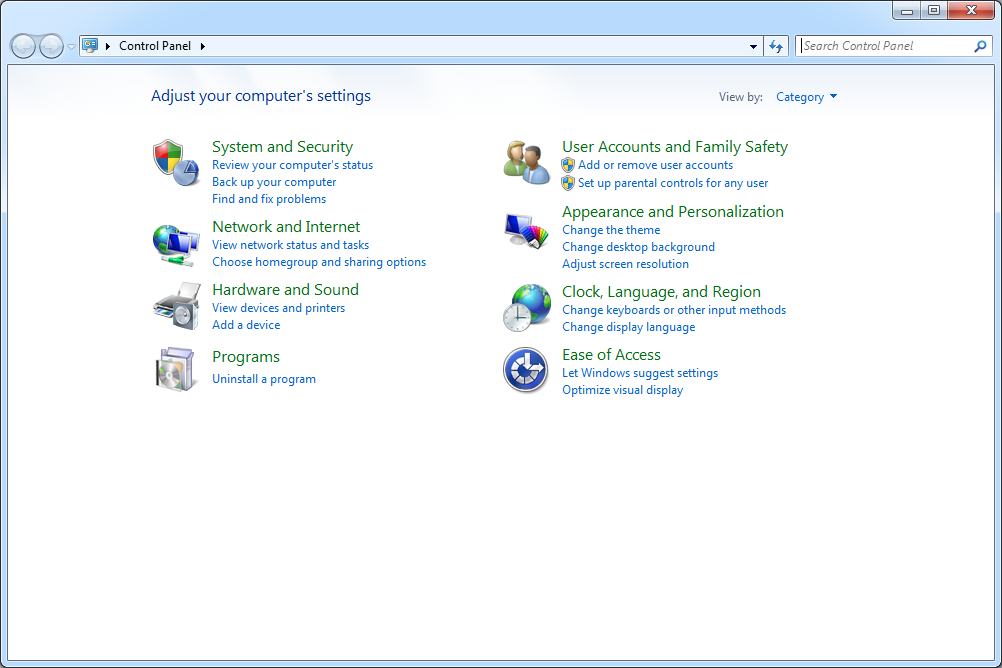
Om kontrollpanelen är inställd för att visa stora ikoner eller små ikoner på i Windows 7 ser du inte den här länken. Klicka istället på User Accounts/Användarkonton och hoppa till steg 4.
-
Klicka på sedan på User Accounts/Användarkonton.
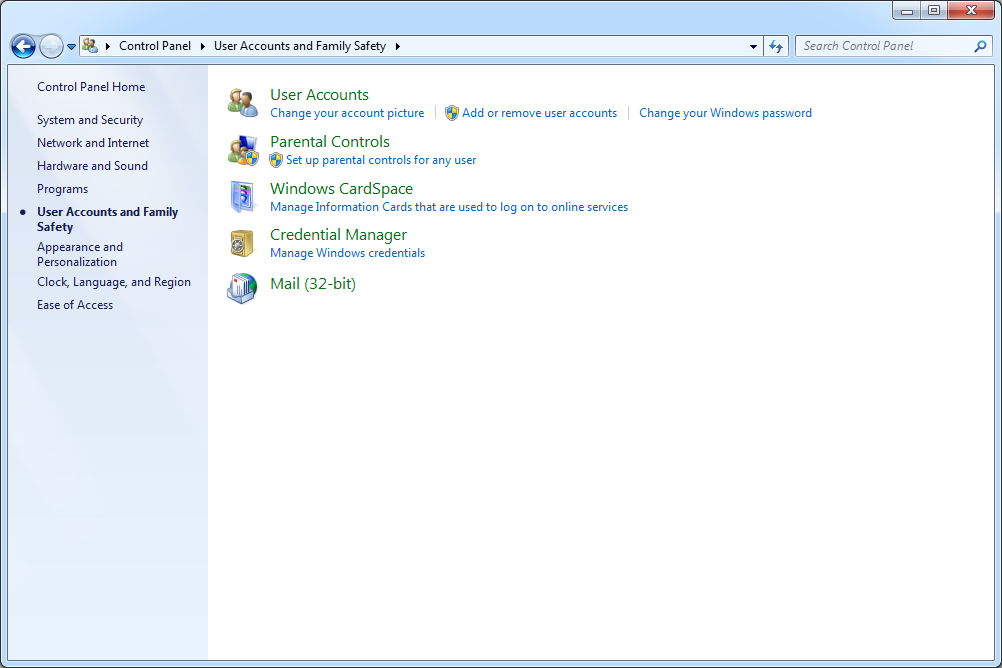
-
Mot nedre delen av det nya fönstret, klicka Manage another account/Hantera ett annat konto.
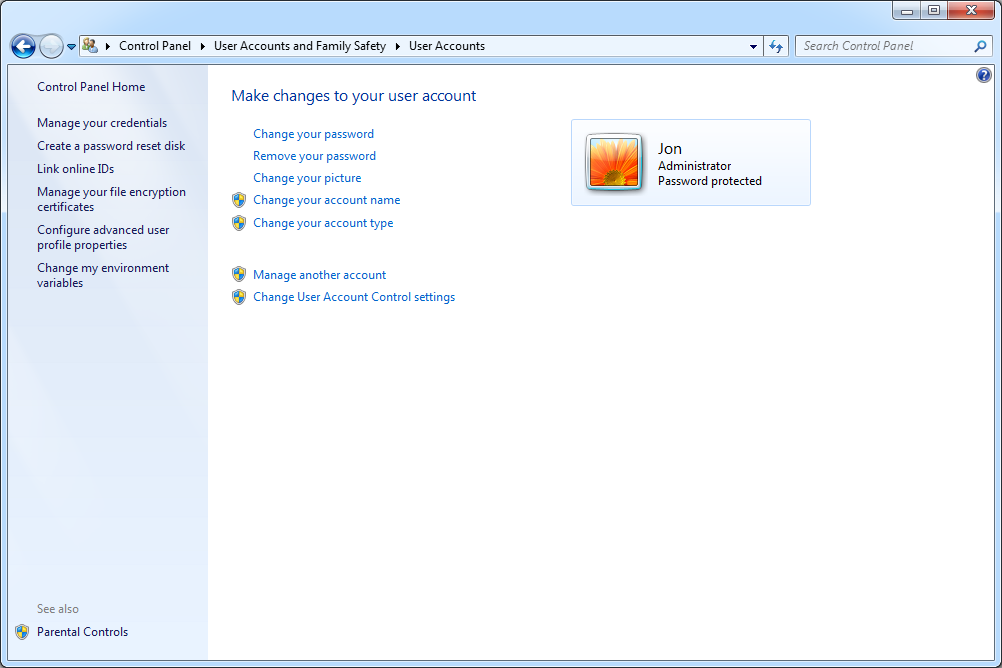
-
Välj det konto som du vill ändra lösenordet för. Om orden Password Protected/Lösenordsskyddade inte är listade under användartypen har användaren inget lösenord konfigurerat, vilket innebär att han eller hon kan logga in på kontot utan lösenord. Uppenbarligen finns det i det här fallet inget att ändra, så låt bara användaren veta att de inte behöver ett lösenord och att de kan ställa in ett själv nästa gång de loggar in. Annars går du vidare till nästa steg.
-
Klicka på knappen Change the password/Ändra lösenordet.
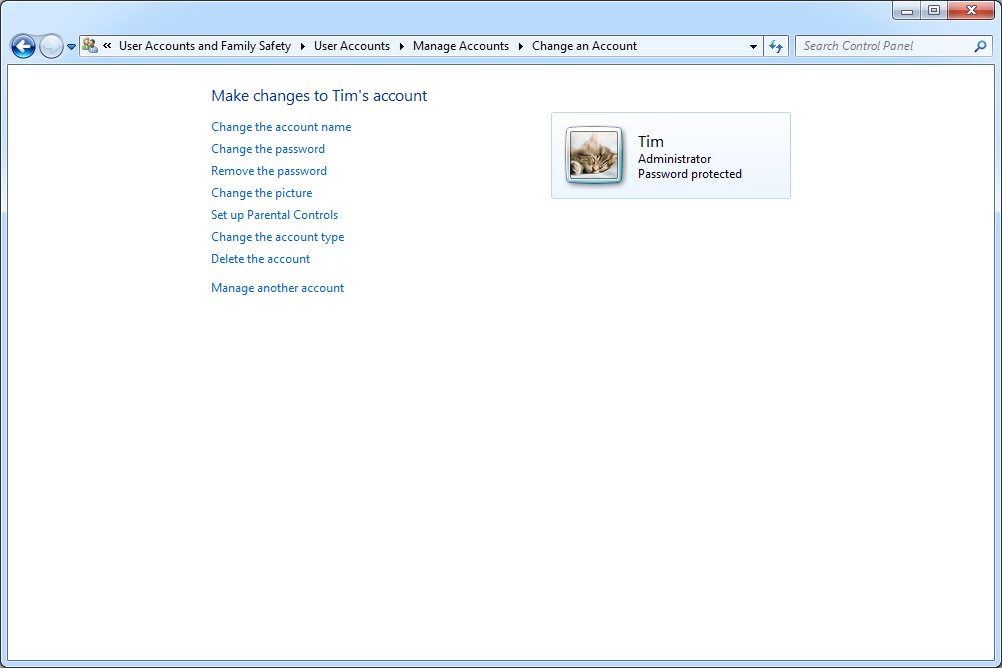
- Ange ett nytt lösenord för användaren i första och andra textrutorna.
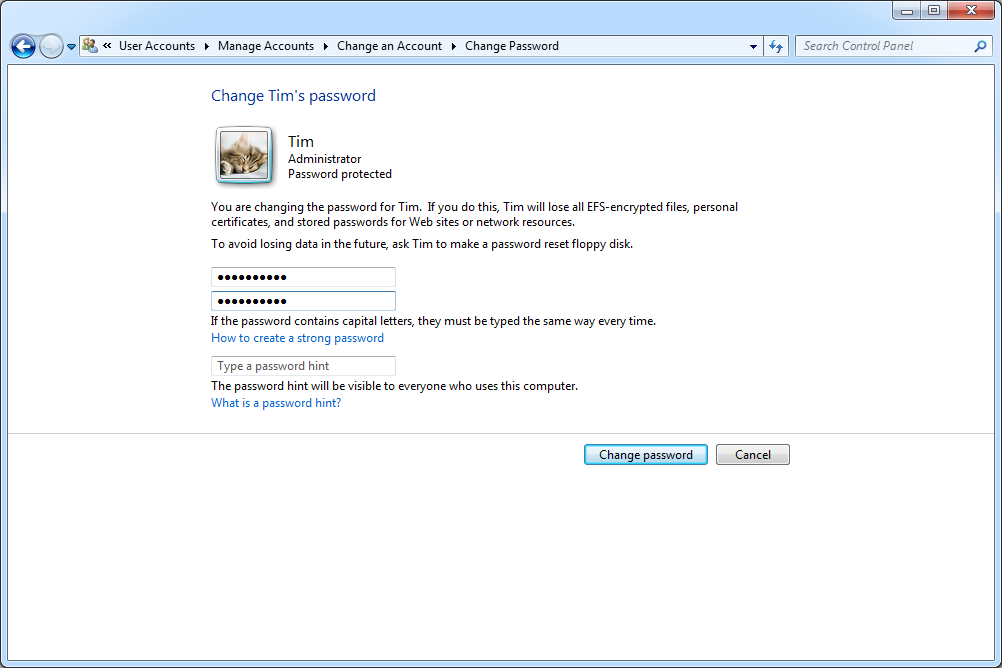
Att ange det nya lösenordet två gånger hjälper till att säkerställa att du har skrivit in lösenordet korrekt.
-
I den tredje och sista textrutan uppmanas du att ange en ledtråd till lösenordet. Eftersom du förmodligen ändrar användarens lösenord för att han eller hon har glömt det kan du förmodligen hoppa över ledtråden.
-
Klicka på Change Password/Ändra lösenord för att bekräfta lösenordsändringen.
-
Nu kan du stänga alla öppna fönster.
-
Logga ut eller starta om datorn och låt sedan användaren logga in på sitt konto med det lösenord du valde till dem i steg 7.
När användaren har loggat in bör han eller hon skapa en återställningsskiva för sitt Windows-lösenord för att undvika ett sådant problem i framtiden.