När du startar ett Mac-program som du använder regelbundet och det inte startar, eller dess ikon studsar upp och ner i Mac Dock och aldrig är klar med start, är du säker på att bli frustrerad. Om du har tur är detta en engångshändelse. Du kan tvinga avsluta appen och försöka igen, förhoppningsvis med framgång. Om applikationen fortfarande inte startar finns det flera korrigeringar du kan använda för att lösa varför appen inte körs på Mac.
Informationen i den här artikeln gäller Mac-datorer med macOS Catalina (10.15) via OS X Lion (10.10), förutom vad som anges.
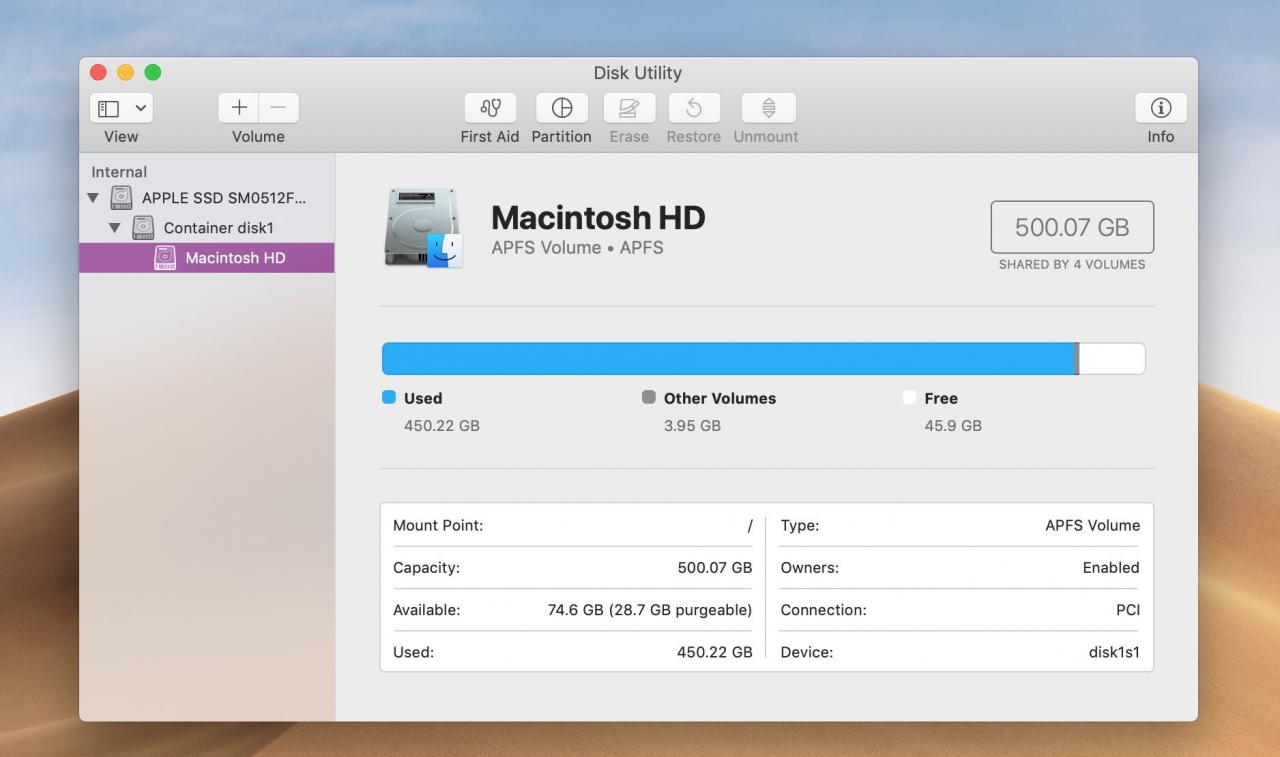
Anledningar till att en Mac-applikation inte startar
Om du har kört appen som inte startar ett tag framgångsrikt och nu inte startar, ändrades något. Det finns en chans att en fil skadades på grund av en systemkrasch, eller så kan appen behöva uppdateras. Det kan vara i konflikt med en annan app, eller dess behörighets- eller inställningsfil kan ha skadats.
Så här fixar du ett program som inte öppnas på Mac
Oavsett orsaken finns det flera möjliga korrigeringar för detta problem, allt från otroligt enkelt till mer komplext.
-
Starta om Mac. Det är alltid smart att börja med den enklaste möjliga lösningen.
-
Uppdatera appen. Kontrollera att du har den senaste versionen av appen och om inte, uppdatera den. Detta är särskilt viktigt efter en uppdatering av Mac-operativsystemet. I många fall botar problemet genom att uppdatera den drabbade appen.
-
Ta bort appens preferensfil. Plist-filer kan bli skadade när en Mac stängs av eller startas om oväntat eller när en app fryser eller kraschar. Som ett resultat kanske appen inte öppnas. När du tar bort en dålig preferensfil skapar Mac en ny plist-fil som innehåller alla appens standardinställningar automatiskt. Du måste konfigurera om appens inställningar efteråt.
Gå till Bibliotek > preferenser och ta bort plist-filen som matchar appen. Leta efter plist i detta format: com.developer_name.app_name.plist.
Apple döljer biblioteksmappen som standard så att du inte av misstag kan göra ändringar i den. Du måste veta hur du visar dolda filer i OS X om du inte ser mappen Bibliotek på din Mac.
-
Starta Mac i felsäkert läge. Denna felsökning av startmiljön begränsar de flesta startobjekt och begränsar operativsystemet till att endast använda den grundläggande OS-kärnan. Om du kan starta Mac i felsäkert läge och sedan använda appen i fråga utan problem är den troliga orsaken inte behörigheter eller preferensfiler utan en konflikt med en annan app eller ett startobjekt.
-
Reparera appbehörigheter. I OS X Yosemite och tidigare är en av de första sakerna att göra när man stöter på en app som inte startar att reparera behörigheter för att se till att applikationen och alla associerade filer den behöver har rätt behörigheter som krävs för att köra. Filbehörigheter kan bli galna då och då. Att reparera behörigheter är ett utmärkt felsökningssteg för allmänt ändamål. Du behöver inte veta vilka behörigheter som ska vara; Mac har en databas med standardbehörigheterna för de flesta program som du installerar.
Med lanseringen av OS X El Capitan lade Apple till en ny funktion som gjorde att manuell reparation av filbehörigheter inte längre behövdes. Filbehörigheter repareras automatiskt i OS X 10.11 och senare.
-
Installera om appen igen. När du har kontrollerat App Store för att verifiera att appen fortfarande är tillgänglig, raderar du problemappen från din Mac och installerar om den från App Store för att göra det enkelt.
-
Kontakta apputvecklaren. Besök apputvecklarens webbplats och se om det finns några anteckningar om kompatibilitet med din version av macOS eller OS X eller andra appar eller tjänster du använder.
