Terminal är ett program som ger dig åtkomst till Macs inre arbete via ett kommandoradsgränssnitt (CLI). Med den här appen kan du göra många ändringar i operativsystemet som inte är tillgängliga från det grafiska användargränssnittet (GUI). Det är vanligtvis inte avsett för en genomsnittlig kund. Istället fungerar det som ett bra verktyg för kraftanvändare och utvecklare.
Ändå, om du är nyfiken, visar den här artikeln hur du öppnar Terminal på Mac och använder grundläggande kommandon.
Instruktionerna i den här artikeln demonstreras med macOS 10.15 Catalina. Kommandona ska gälla i Terminal på vilken Mac-dator som helst.
Vad är terminal?
Terminal är en emulator som tillhandahåller ett kommandoradsgränssnitt. Det liknar PowerShell i Microsoft Windows, som ersatte Command Prompt (MS-DOS) 2017. macOS är baserat på Unix-operativsystemet som ursprungligen byggdes av AT&T för Bell System. Terminal använder Bash-skalet som standard.
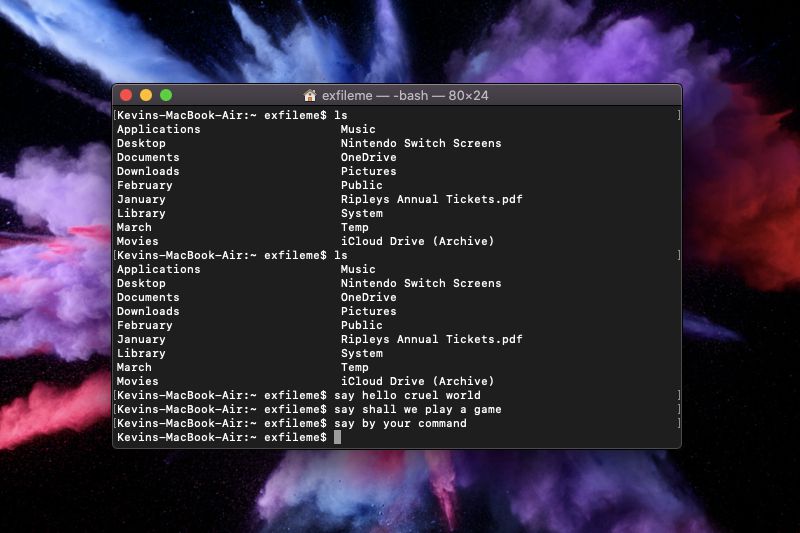
Ett ”skal” är ett annat ord för gränssnitt, oavsett om det är textbaserat eller fullt av grafik. Eftersom Terminal emulerar kommandoradsmiljön skapar skalet det visuella gränssnittet i emuleringen. För macOS är standardskalet Bash (Bourne-Again Shell), men du kan växla till Z Shell (eller zsh) med ett kommando.
Allt du ser i macOS härrör från ett grafiskt användargränssnitt. I stället för att ange kommandon har du fönster som hanteras med en mus och ett tangentbord. Pekskärmar, gester, digitala pennor och mer gör interaktioner ännu enklare. Varför bry sig om att skriva kommandon i ett gammalt skolgränssnitt?
Den enkla förklaringen är att du kan göra vad som helst med kommandon, som att ändra standardlagringsplatsen för dina skärmdumpar, spela spel, göra Mac-samtal, visa dolda mappar och mer. Ännu viktigare är att kommandon är snabbare eftersom de är direkta.
GUI som genererar alla macOS-fönster och -menyer riktar sig dock mot lätthet och enkelhet, inte hastighet. Medan du drar en fil från fönster till fönster kan det vara snabbare att använda en kommandorad för att utföra samma drag.
Hur man öppnar terminalen
Terminal ligger vanligtvis på Dock. Ikonen liknar en kommandoradsinmatningsskärm med en vit> (större än) symbol mot en svart bakgrund.
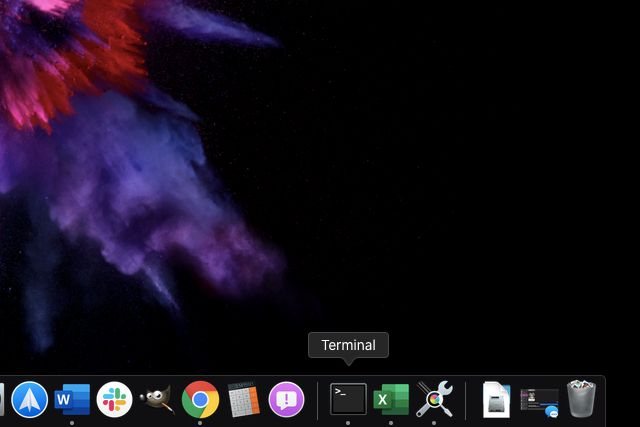
Du kan också komma åt Terminal-appen via Launchpad.
-
Klicka på "raket" -ikonen på Dock. Detta öppnar MacOS Launchpad.
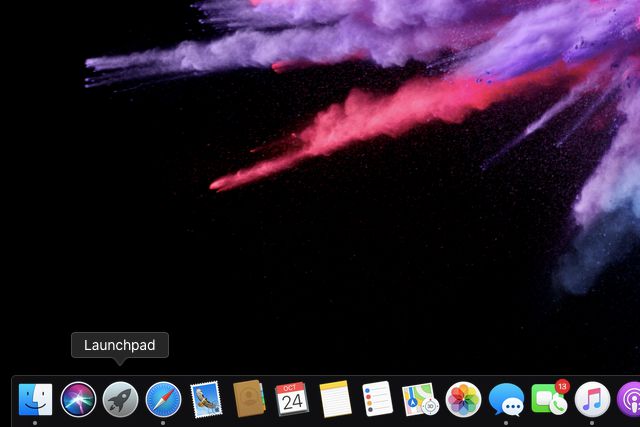
-
Klicka på Övriga mapp.
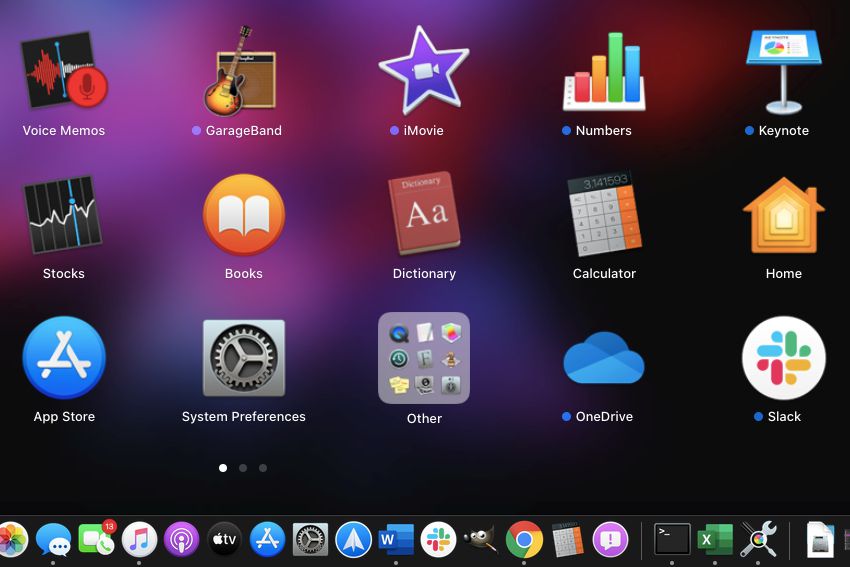
-
Klicka på terminal app.
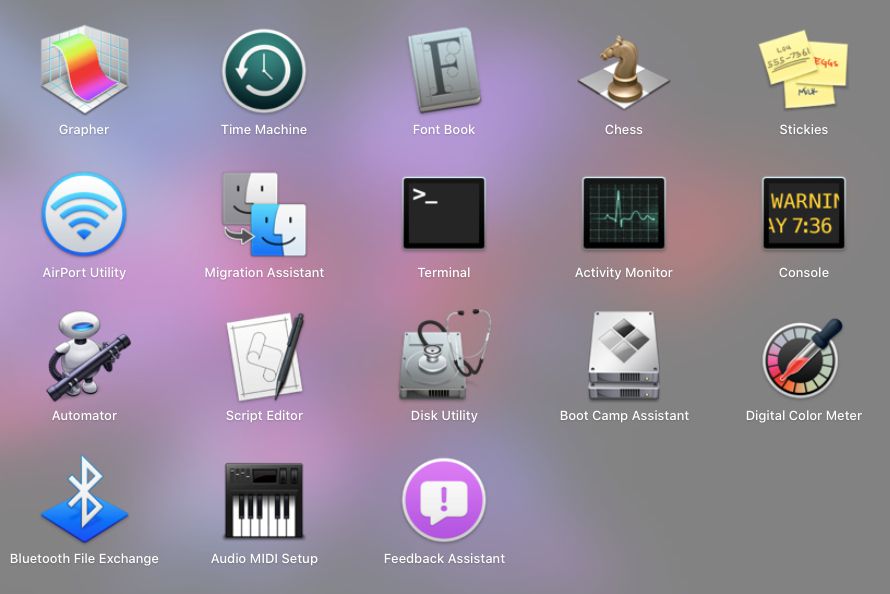
Grunderna för kommandot
Här är några grundläggande kommandoradsstarter. De är actionord som kopiera, flytta och lista. Några av dessa används inte i exemplen nedan. Istället illustrerar den här listan bara hur kommandon börjar.
Det finns ingen enkel "ångra" för terminalkommandon, så se till att du är bekväm med att använda detta innan du verkligen gör ändringar i ditt system.
- hur - Lista innehållet i en fil eller mapp
- cd - som DOS, använd det här kommandot för att ändra kataloger
- cp - Kopiera en fil eller mapp
- defaults - Detta kommando ändrar inställningar som inte listas under Inställningar
- ls - det här kommandot listar innehållet i en katalog
- mkdir - Skapa en katalog
- mv - Flytta en fil eller mapp
- nano - Öppna terminalredigeraren
- ssh - förkortning för Secure Shell, det här kommandot skapar en säker krypterad anslutning mellan två värdar.
- sudo - uppgraderar ditt kommando med administrativa behörigheter (superanvändare) och kräver ett lösenord. Var dock försiktig eftersom felaktiga kommandon kan skada macOS och kräva en ny installation.
Kommandon för att komma igång
Här är roliga och användbara kommandon för att komma igång. Dessa inkluderar att hålla din Mac vaken, titta på en ASCII-version av Star Wars Episode IV och några andra.
För att utföra dessa kommandon måste du avsluta med att trycka på Enter. Vi noterade den här nyckeln i kommandon som kräver mer än en post.
Visa innehållet i en fil eller katalog
Det här är praktiskt om du vill se innehållet i en ZIP-fil eller körbar innan den packas upp. Sätt in din fil eller mappplats efter ~ (tilde) symbol.
katt ~ / fil / sökväg / här
Öka uppdateringsfrekvensen
Siffran i slutet representerar antalet dagar som Mac väntar på att leta efter uppdateringar. MacOS kontrollerar vanligtvis en gång i veckan, så standardnumret är 7 i slutet. I det här exemplet kommer Mac att kontrollera en gång om dagen.
standardinställningar skriver com.apple.SoftwareUpdate ScheduleFrequency -int 1
Håll din Mac Vakna
Eftersom din Mac inte kan dricka kaffe är det nästa bästa sättet att hålla den vaken att mata den med ett koffeinfritt kommando. Detta kommer att tvinga det att vara vaken på obestämd tid.
Koffein
För att stoppa, skriv CTRL + C nycklar.
Om du vill hålla din Mac vaken under en viss tid, använd följande exempel. Här valde vi 250,000 XNUMX sekunder (vilket inte är tre dagar för de som är nyfikna).
Koffeinat -t 250000
Se en textversion av Star Wars: A New Hope
Det här är bara kul. Du kanske inte sitter igenom hela showen, men det är fantastiskt att se den här klassiska filmen porträtteras med ett animerat ASCII-format som du var i början av 1980-talet.
nc towel.blinkenlights.nl 23
Ändra skärmdumpformat
PNG är standardformatet. Använd det här kommandot för att spara skärmdumpar i JPG, GIF eller annat filformat.
standard skriver com.apple.screencapture typ jpg
Ändra standard skärmdumpnamn
MacOS sparar skärmdumpar med datum och tid som anges i filnamnet. Använd det här kommandot för att skapa ett standardfilnamn som inte är så ful och långt.
standardinställningar skriver com.apple.screencapture name "New Screen Shot Name"
Ändra skärmdumpen Spara destination
Skärmdumpar sparas som standard på skrivbordet. Använd det här kommandot för att ändra mållagringsplatsen, som en dedikerad mapp.
standardinställningar skriv com.apple.screencapture location ~ / your / location / here
Tryck ange nyckel.
killall SystemUIServer
Ta bort skärmdumpen Drop Shadow
Om du tar skärmdumpar av ett öppet fönster med hjälp av Kommando + Skift + 4 + Mellanslag kommando lägger MacOS till en skugga när du klickar på det fönstret. Om du inte vill ha den här effekten, använd följande kommando:
standardvärden skriv com.apple.screencapture disable-shadow -bool SANT; killall SystemUIServer
För att återaktivera effekten, skriv det här kommandot:
standardinställningar skriver com.apple.screencapture disable-shadow -bool FALSE; killall SystemUIServer
Chime som en iPhone som ansluter till strömmen
Här är lite kommandoradskul för iPhone-ägare.
standardinställningar skriver com.apple.PowerChime ChimeOnAllHardware -bool TRUE; öppna /System/Library/CoreServices/PowerChime.app
För att inaktivera klockan, skriv följande och tryck på Enter:
standardinställningar skriver com.apple.PowerChime ChimeOnAllHardware -bool FALSE; killall PowerChime
Låt din Mac tala
Detta tjänar inget annat syfte än att underhålla barn med Macens mekaniska röst. Du behöver inte citattecken i kommandot. (Se till att du ersätter meningen i citattecken med vad du vill att datorn ska tala.)
Säg "Skriv din coola mening här"
Ladda ner filer från Internet
Vill du inte ladda ner filer med en webbläsare? Ta denna rutt istället.
cd ~ / Nedladdningar /
Tryck ange och ange det här kommandot. Tryck på ange knappen igen när du har angett kommandot.
curl-O [URL för fil att ladda ner]
